Microsoft Family Groups omogućava vam da jednostavno ograničite pristup određenim aplikacijama i igrama za specifične korisničke profile na bilo kom vašem Windows 10 uređaju. Takođe, imate mogućnost kreiranja prilagođenih vremenskih ograničenja, što je posebno korisno za kontrolu vremena koje se provodi ispred ekrana, bilo za učenje ili zabavu.
Za pristup ovim kontrolama na većini Microsoft uređaja, uključujući Xbox One i Android uređaje sa instaliranim Microsoft Launcherom, potrebno je da kreirate Microsoft Family Group. Nakon što koristite svoj besplatni Microsoft nalog da formirate svoju porodičnu grupu, poželjno je da kreirate i besplatan dečji nalog.
Kada je dečji nalog podešen, prijavite se sa njim na Windows 10 uređaju za koji želite da ograničite pristup. Ovo će povezati taj uređaj sa nalogom vašeg deteta. Nakon što prođete kroz početne poruke Windows 10 sistema, odjavite se sa dečjeg naloga i ponovo se prijavite sa svojim nalogom. Zatim, otvorite Start meni i odaberite ikonicu „Podešavanja“ (zupčanik).
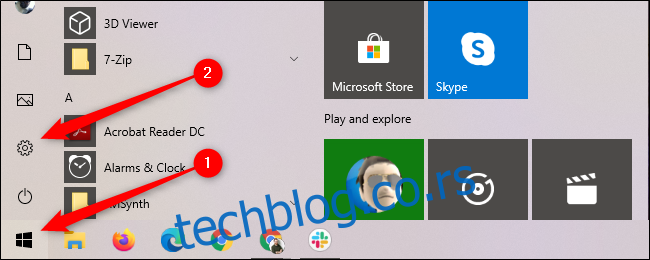
Izaberite „Nalozi“ da pristupite meniju gde možete upravljati različitim porodičnim podešavanjima i kontrolama.
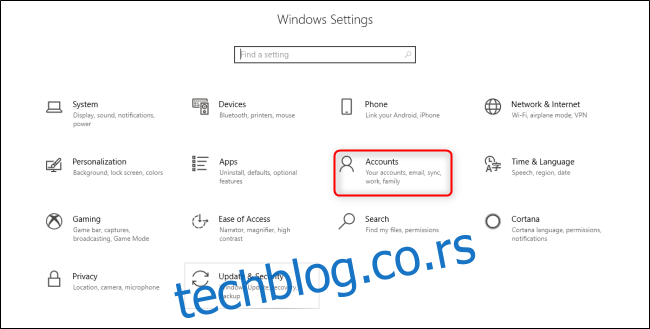
U meniju „Nalozi“, na levoj strani, izaberite karticu „Porodica i drugi korisnici“. Zatim, odaberite dečji nalog koji želite da kontrolišete na tom uređaju i kliknite na „Dozvoli“.
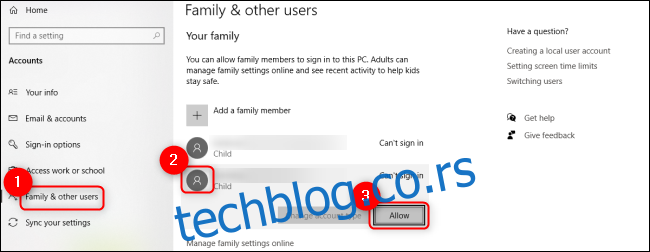
Zatim, pomoću bilo kog internet pregledača, vratite se na glavnu stranicu vašeg Microsoft Family Group. Pronađite dečji nalog i kliknite na „Ograničenja aplikacija i igara“.
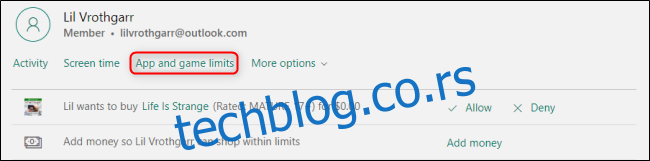
U kartici „Ograničenja aplikacija i igara“ možete videti različite uređaje povezane sa dečjim nalogom, kao i spisak svih aplikacija instaliranih na tim uređajima. Da biste omogućili vremenska ograničenja za korišćenje pojedinih aplikacija i igara, proverite da li je prekidač „Vremenska ograničenja“ uključen.
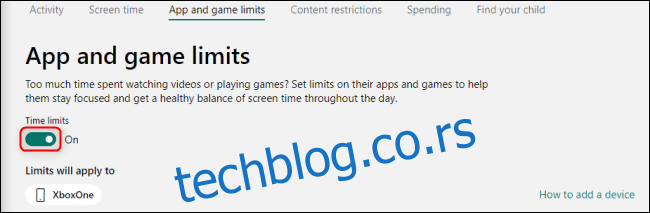
Skrolujte kroz spisak aplikacija i igara i kliknite na one koje želite da ograničite, kako biste proširili celokupan meni. Klizač vam omogućava da podesite vremenska ograničenja, dok vam padajući meniji pored „Od“ i „Do“ daju mogućnost da definišete vremenski interval kada će određena aplikacija ili igra biti dostupna na dečjem nalogu. Ukoliko želite u potpunosti da blokirate pristup nekoj aplikaciji, kliknite na dugme „Blokiraj aplikaciju“ i potvrdite svoj izbor.
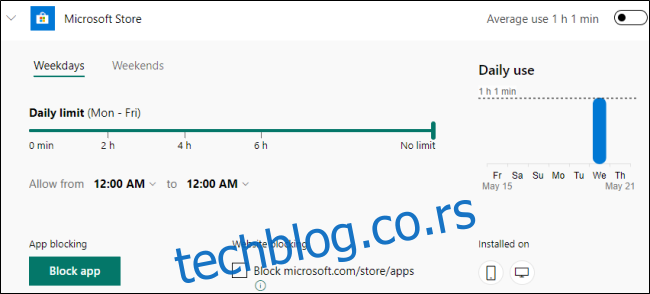
Ako želite da blokirate pristup veb lokaciji aplikacije putem internet pregledača na vašem Windows 10 uređaju, kao i samoj aplikaciji, obavezno označite polje „Blokiranje veb lokacije“.
Iako tehnološki napredna deca mogu ponekad pronaći način da zaobiđu ova ograničenja, i dalje možete iskoristiti ove kontrole kako biste usmerili vreme provedeno ispred ekrana na vašim Microsoft uređajima.