Autor: Khamosh Pathak
Imate li dokumente koje treba potpisati? Ne morate se opterećivati štampanjem, skeniranjem ili instaliranjem dodatnih aplikacija. PDF dokumente možete potpisati direktno na vašem iPhone, iPad ili Mac uređaju.
Kako potpisati PDF dokumente na iPhone-u i iPad-u
iOS i iPadOS operativni sistemi imaju ugrađenu funkciju označavanja, koja je dostupna u celom sistemu. Pristupate joj kada otvorite PDF u aplikaciji Mail, pregledate dokument u aplikaciji Datoteke, ili kada uređujete fotografiju u aplikaciji Fotografije. Možete je koristiti čak i kada radite sa snimkom ekrana.
Ikona za označavanje je prikazana kao mala ikona olovke, obično se nalazi u gornjem desnom uglu ekrana. Jedna od opcija u meniju Označavanje je Potpis. Ova opcija vam omogućava da kreirate i koristite sačuvane potpise na vašem iPhone-u i iPad-u.
Da biste počeli, otvorite PDF dokument u aplikaciji Datoteke ili u aplikaciji Mail.
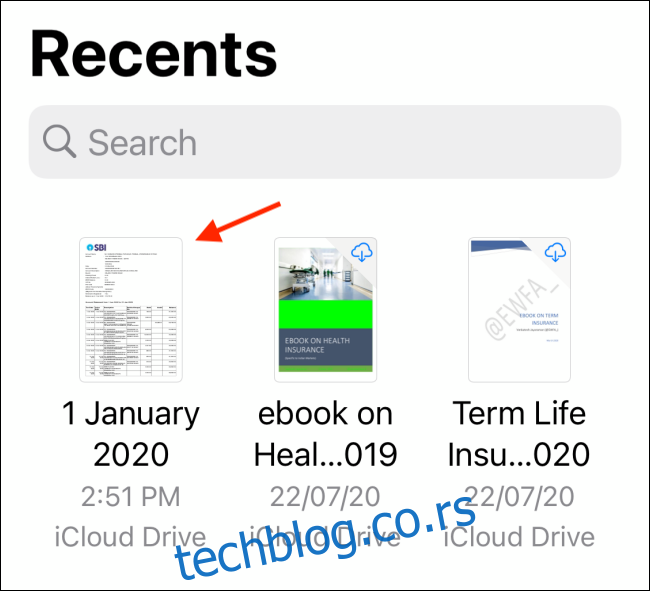
Zatim dodirnite ikonu za Označavanje, koja se nalazi u gornjem desnom uglu ekrana.
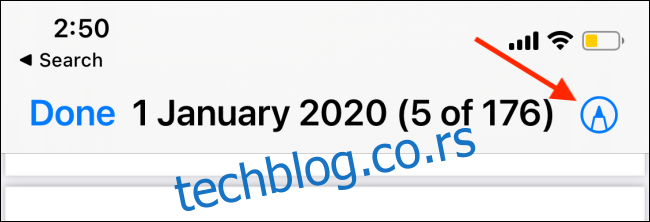
Na dnu ekrana ćete videti alatke za crtanje i dodavanje beleški. Dodirnite dugme „+“ i izaberite opciju „Potpis“.
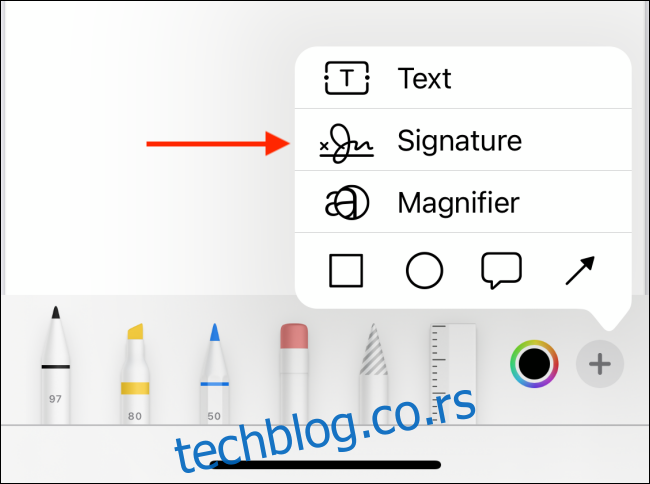
Ako prvi put koristite ovu funkciju, biće zatraženo da nacrtate potpis. Možete koristiti pejzažni režim ako vam je potrebno više prostora. Jednostavno nacrtajte potpis prstom, ili ako koristite iPad, možete koristiti i Apple Pencil.
Kada završite, dodirnite dugme „Gotovo“.
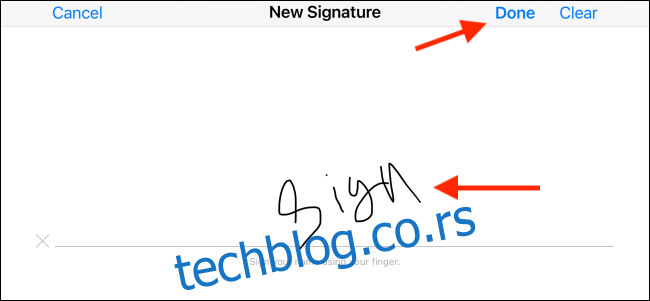
Potpis će se pojaviti u dokumentu. Dodirnite polje za potpis da ga izaberete. Možete ga pomerati po dokumentu, kao i menjati mu veličinu.
Kada ste zadovoljni pozicijom potpisa, dodirnite dugme „Gotovo“ u gornjem levom uglu.
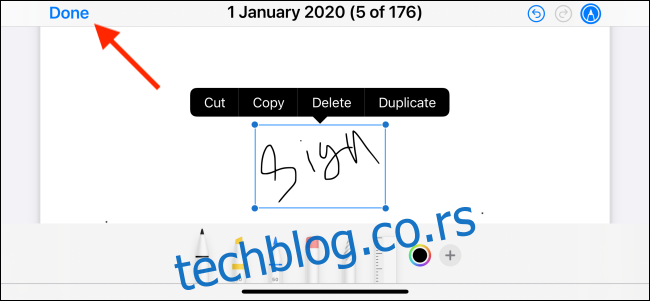
Potpis je dodat u PDF dokument i sada ga možete poslati.
Možete se vratiti na meni Potpis i izabrati svoj sačuvani potpis da biste ga dodali u PDF. Ne morate ponovo da ga kreirate.
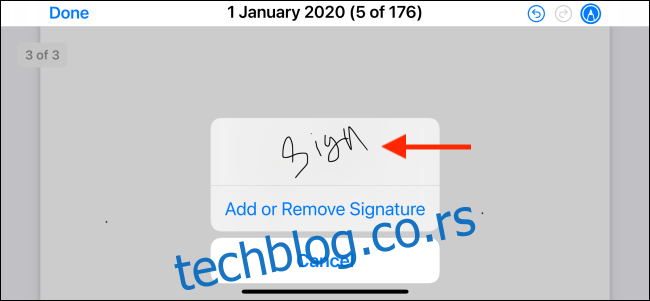
Kako potpisati PDF dokumente na Mac-u
Za potpisivanje PDF dokumenata na vašem Mac-u, možete koristiti ugrađenu aplikaciju Preview.
Prvo pronađite PDF datoteku koju želite da potpišete koristeći Finder. Dvaput kliknite na datoteku da biste je otvorili u aplikaciji Preview. Ako ovo nije podrazumevana aplikacija za PDF, kliknite desnim tasterom miša na datoteku i izaberite opciju „Preview“ iz menija „Otvori pomoću“.
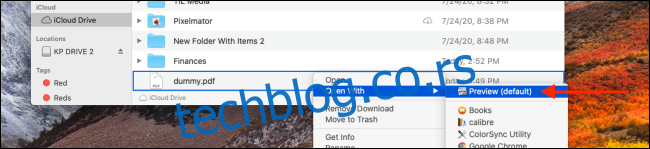
Zatim kliknite na dugme „Markup“ na gornjoj traci sa alatkama.
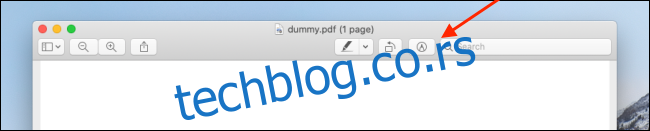
Otvoriće se sve opcije za uređivanje. Izaberite opciju „Potpis“. U padajućem meniju ćete moći da kreirate i dodajete potpise. Potpis možete kreirati pomoću touchpada vašeg Mac-a ili pomoću iPhone-a ili iPad-a (koji je povezan na istu mrežu).
Ako želite da potpišete koristeći touchpad, kliknite na dugme „Click here to begin“.
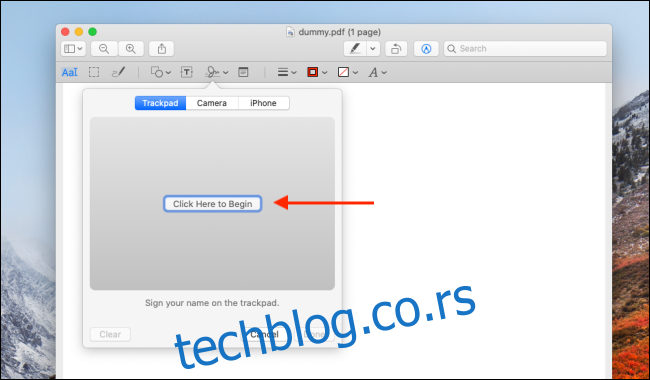
Sa kursorom na sredini touchpada, počnite da kreirate potpis. Kada završite, pritisnite bilo koji taster na tastaturi.
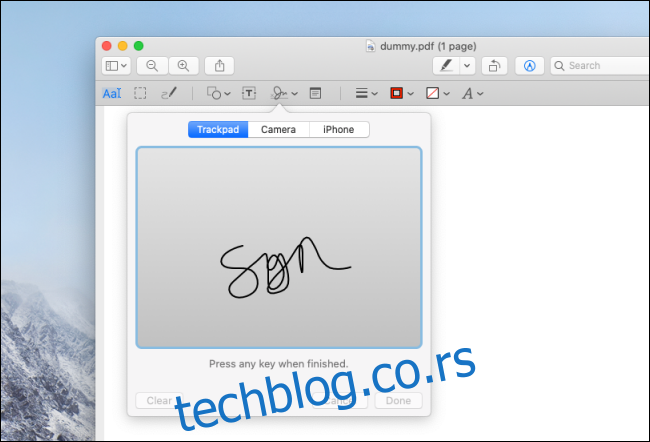
Potpis će odmah biti dodat u meni Potpis. Sada možete da kliknete na potpis da biste ga umetnuli u dokument.
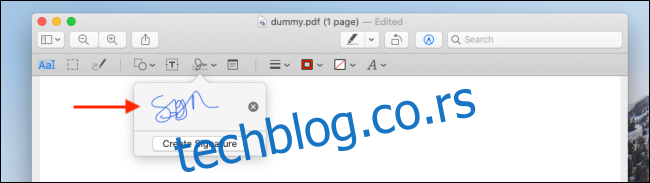
Možete da kliknete na potpis da ga izaberete i pomerate po dokumentu. Takođe možete ga povećavati ili smanjivati.
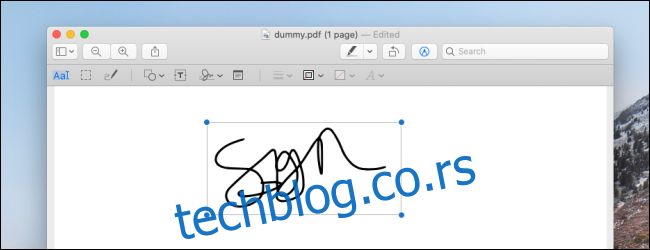
Potpisivanje pomoću Mac touchpada ima jednu veliku manu: morate ga kreirati u jednoj neprekidnoj liniji. Ovo možete izbeći koristeći vaš iPhone ili iPad kao podlogu za potpis. Ovo je posebno dobra opcija za korisnike iPad-a koji imaju Apple Pencil.
Kada ste u meniju Potpis, kliknite na iPhone ili iPad dugme koje se nalazi na vrhu. Vaš iPhone ili iPad će prikazati poznati ekran za potpisivanje. Jednostavno nacrtajte potpis i dodirnite dugme „Gotovo“.
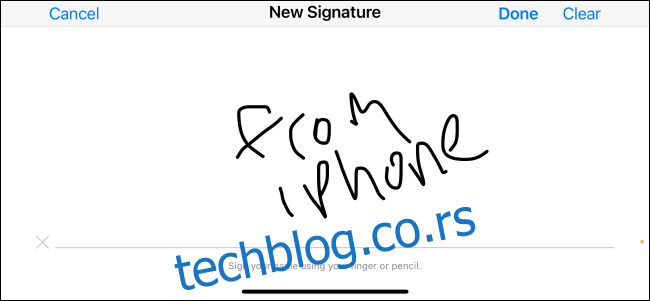
Potpis će se sada pojaviti na vašem Mac-u. Dodirnite dugme „Gotovo“ da biste ga sačuvali.
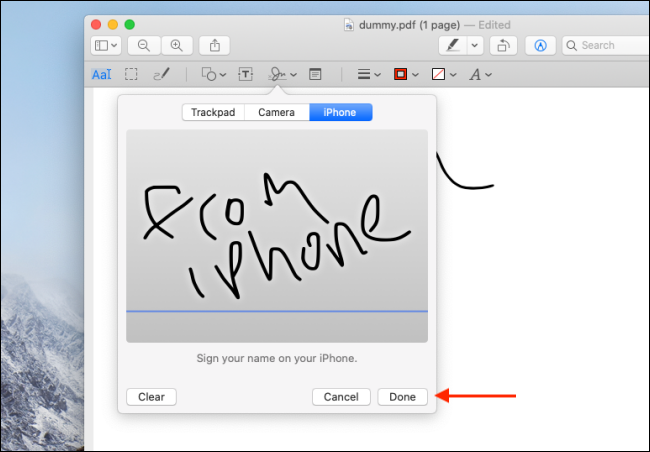
Kada je potpis dodat, možete ga koristiti onoliko puta koliko želite.
Da li ste znali da možete uređivati fotografije i PDF dokumente na Mac-u bez da ih otvarate? Ovo uključuje i dodavanje potpisa! Evo kako da koristite funkciju Quick Look na vašem Mac-u.