MSI Afterburner je vrlo popularan alat za praćenje performansi računara tokom igranja. Važno je napomenuti da radi na svim sistemima, bez obzira da li imate MSI grafičku karticu ili ne. U ovom tekstu ćemo objasniti kako da ga podesite.
Šta Vam je Potrebno
MSI Afterburner je prvenstveno namenjen za overklokovanje grafičkih kartica radi postizanja boljih performansi. Međutim, u kombinaciji sa RivaTuner Statistics Server-om (koji se može preuzeti sa Guru3D.com), pruža mogućnost prikaza performansi u realnom vremenu tokom igranja.
Da biste započeli, potrebno je da preuzmete i instalirate obe aplikacije na vaš Windows računar.
Prvi Koraci sa Afterburner-om

Nakon uspešne instalacije MSI Afterburner-a, videćete njegov korisnički interfejs. Izgled se može menjati, ali se tim podešavanjima nećemo baviti u ovom vodiču. U osnovnom interfejsu, nalaze se dva kružna pokazivača koja prikazuju trenutno stanje vaše grafičke kartice, uključujući frekvenciju GPU-a, memorijske taktove, napon i trenutnu temperaturu.
Između dva pokazivača, postoje klizači pomoću kojih možete podešavati sve te parametre (što je deo procesa overklokovanja, ako ste zainteresovani).
Pre nego što krenemo sa prikazom statistika na ekranu, važno je zapamtiti da ne zatvarate prozore Afterburner-a ili RTSS-a, jer će to ugasiti i same programe. Umesto toga, minimizujte ih i oni će nestati sa trake zadataka. U sistemskoj paleti ćete videti dve ikone: avion (Afterburner) i monitor sa brojem „60“ (RivaTuner Statistics Server).
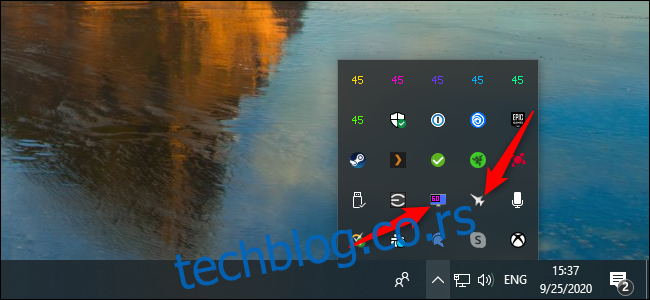
Sada, pripremimo se za prikaz podataka. Otvorite Afterburner i kliknite na ikonu zupčanika (Settings). U prozoru koji se otvori, odaberite “On-Screen Display”. U sekciji “Global hotkeys for On-Screen Display”, možete definisati prečice po želji ili ostaviti podrazumevane postavke.
Zatim, pređite na karticu “Monitoring”; ovde se odlučuje koje statistike želite da vidite tokom igranja. Prvo, pogledajte dugačku listu ispod „Active Hardware Monitoring Graphs“. Prikazivanje svih ovih informacija na ekranu nije praktično ako želite da se fokusirate na samu igru. Srećom, nijedna od ovih opcija nije podrazumevano uključena.
Da biste aktivirali bilo koju od ovih statistika, jednostavno ih označite. U delu “GPU usage graph properties” označite kućicu pored opcije “Show in On-Screen Display”. Preporučujemo da koristite podrazumevani prikaz teksta umesto grafika, ali slobodno se poigrajte s podešavanjima.
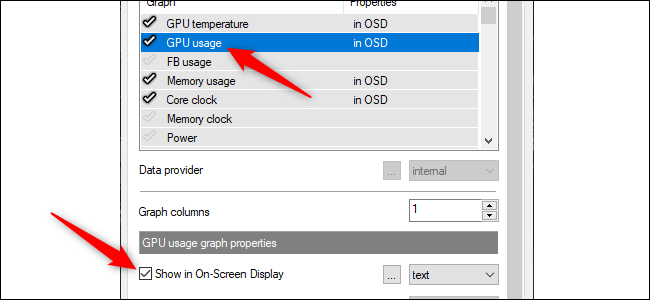
Nakon što odaberete parametar za prikaz (OSD), videćete oznaku “in OSD” na kartici “Properties” desno od imena svakog parametra.
Jedan od najčešće biranih parametara je broj frejmova u sekundi (FPS), kako biste bili sigurni da vaš sistem postiže cilj od 60 FPS. Da biste ovo omogućili, označite kućicu pored “Framerate”, a zatim i “Show in On-Screen Display”.
Igrači često komentarišu kako igre nisu optimizovane za procesore sa više od četiri jezgra. Ako imate procesor sa šest ili osam jezgara, možda ćete želeti da pratite performanse CPU-a i način na koji se zadaci raspoređuju.
Afterburner automatski detektuje broj niti vašeg CPU-a i nudi odgovarajuće opcije. Ako imate četvorojezgarni Intel procesor sa Hyper-Threadingom, na primer, videćete opcije “CPU usage”, “CPU1 usage”, “CPU2 usage”, “CPU3 usage” i tako dalje do “CPU8 usage”. Takođe su popularni izbori i taktovi CPU-a, temperatura, upotreba RAM-a i snaga.
Naravno, svi žele da prate i rad GPU-a. Glavna statistika je “GPU usage”, prikazana u procentima. „GPU temperature“ je takođe korisna informacija ako želite da proverite kako se ventilatori brinu da GPU ostane hladan.

Lista može postati prilično dugačka ako ne pazite. Ipak, dobro je imati sve ove informacije na dohvat ruke dok igrate. Naša lista uključuje temperaturu i upotrebu GPU-a, upotrebu memorije, takt jezgra, temperaturu i upotrebu svih niti CPU-a, takt CPU-a, upotrebu RAM-a i broj frejmova u sekundi (FPS).
Ovo nije funkcija koju ćete koristiti non-stop. Međutim, može biti korisna kada isprobavate novu igru kako biste videli kako se vaš sistem snalazi. Takođe je praktično da vidite da li je ažuriranje drajvera ili igre poboljšalo performanse.
Iako smo odradili većinu posla za podešavanje Afterburner-a, još nismo potpuno gotovi. U sistemskoj paleti, desnim klikom miša kliknite na ikonu RivaTuner Statistics Server-a, a zatim odaberite “Show”. Obavezno uključite opciju “Show On-Screen Display”.
Takođe, predlažemo da opciju “Application detection level” promenite na “High”, kako bi većina igara bila automatski detektovana i prikaz na ekranu se uključio. Možete ponekad dobiti lažne rezultate, ali obično se prikazuje samo tokom igranja.
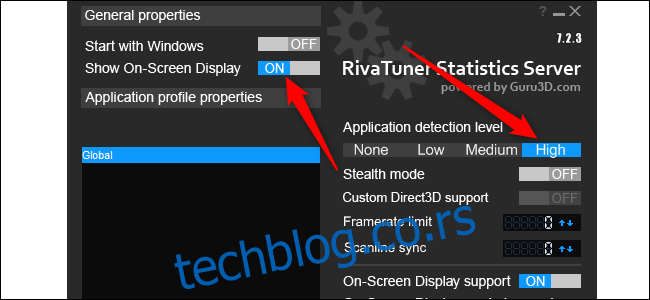
Podrazumevano, Afterburner prikazuje sve statistike u gornjem levom uglu. Da biste to promenili, jednostavno kliknite na uglove. Takođe možete preciznije podesiti koordinate pomoću polja ispod. Ne postoji idealno mesto za prikaz podataka; u zavisnosti od igre, možda ćete morati da ga pomerate u skladu sa onim što je na ekranu.
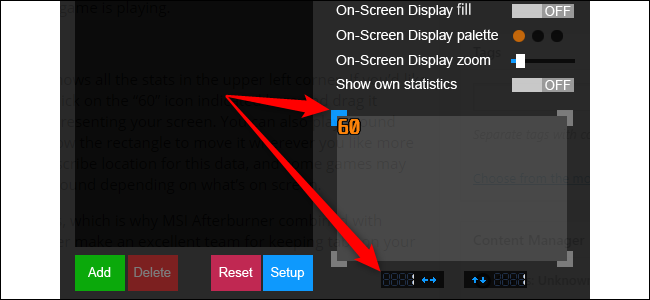
Takođe možete podešavati boje i veličinu teksta na ekranu. Iznad dela gde se podešava lokacija statistika, kliknite na “On-Screen Display palette” i/ili “On-Screen Display zoom”.
MSI Afterburner i RivaTuner Statistics Server su odlična kombinacija ako želite da pratite performanse vašeg sistema.
Windows 10 takođe ima ugrađene panele za praćenje performansi, koje možete aktivirati. Oni su manje moćni i ne prikazuju toliko informacija, ali ih je lako brzo uključiti i isključiti.