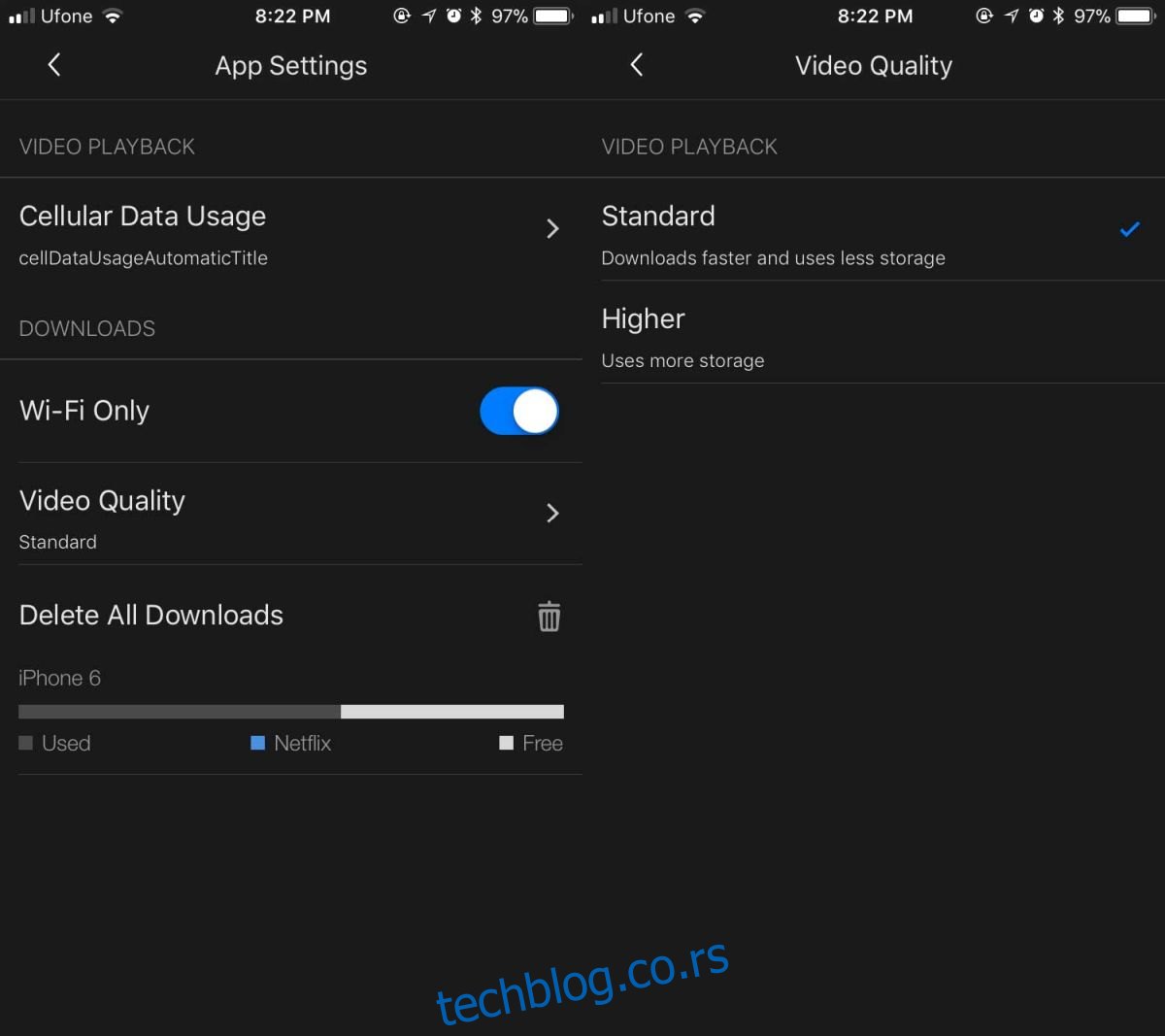Kako pratiti i ograničiti potrošnju podataka na Netflixu?
Servisi za strimovanje, kao što su Netflix i Hulu, troše značajnu količinu internet saobraćaja. To nije mana u dizajnu, već prirodna posledica strimovanja medijskog sadržaja, često u visokoj rezoluciji. Ako ste primetili da vam potrošnja podataka izmiče kontroli, a dosta vremena provodite na Netflixu, možda želite da saznate koliko tačno podataka troši Netflix, a koliko druge aplikacije i aktivnosti. U ovom tekstu ćemo vam pokazati kako da pratite i kontrolišete upotrebu podataka od strane Netflixa.
Praćenje potrošnje podataka Netflixa na Windows-u
Ovaj odeljak se odnosi na praćenje potrošnje podataka zvanične Netflix aplikacije za Windows 10. Ukoliko gledate Netflix putem Edge pretraživača, ali ga ne koristite za redovno surfovanje internetom, ovi koraci će takođe biti relevantni za vas. Ako isti pretraživač koristite i za Netflix i za ostale internet aktivnosti, preskočite na odeljak o pretraživačima.
Windows 10 ima integrisan alat za praćenje potrošnje podataka. On pruža statistike za Wi-Fi i Ethernet konekcije, razvrstane po aplikacijama. Možete pratiti potrošnju za poslednjih 30 dana.
Da biste pristupili ovim informacijama, otvorite aplikaciju Podešavanja, zatim idite na Mreža i Internet. Izaberite karticu Upotreba podataka i kliknite na „Prikaži detalje o korišćenju“.
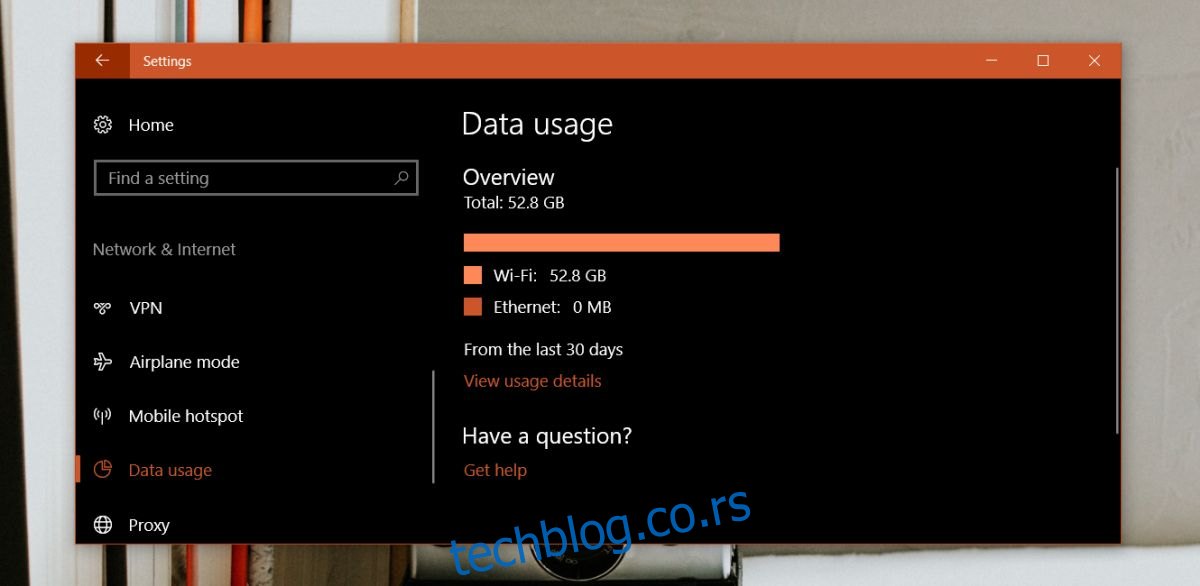
Pronađite aplikaciju Netflix na listi, ili ako gledate preko Edge-a, potražite potrošnju podataka od strane Edge pretraživača.
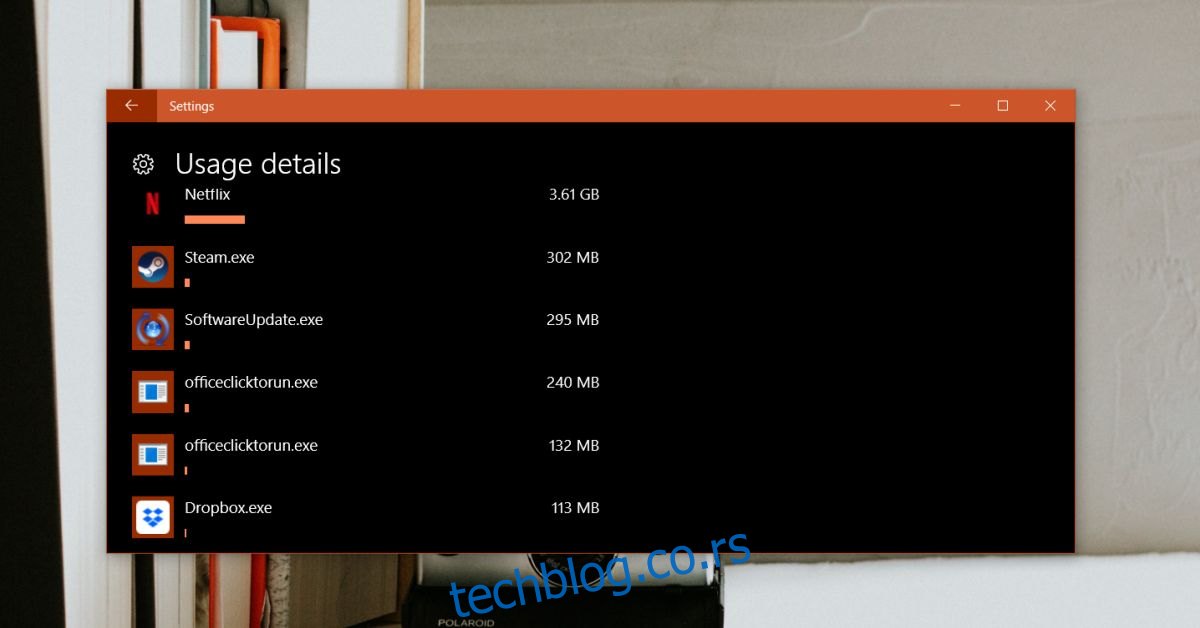
Praćenje potrošnje podataka Netflixa na macOS-u
macOS nema zvaničnu Netflix aplikaciju. Zato korisnici moraju da koriste pretraživač da bi gledali Netflix. Za detalje, pogledajte odeljak o praćenju potrošnje podataka u pretraživačima.
Praćenje potrošnje podataka Netflixa na iOS i Android uređajima
Pametni telefoni se povezuju na internet preko Wi-Fi mreže i mobilne mreže. Ako želite da pratite potrošnju podataka Netflixa na mobilnoj mreži, ne trebaju vam dodatni alati. iOS i Android operativni sistemi imaju ugrađene funkcije za praćenje potrošnje mobilnih podataka za svaku aplikaciju.
Mobilna mreža
Na iOS uređajima, otvorite aplikaciju Podešavanja, a zatim idite na Cellular. Sačekajte da se lista aplikacija učita ispod dela „Mobilni podaci“ da biste videli koliko je podataka potrošila Netflix aplikacija.
Na Android (Oreo) uređajima, otvorite aplikaciju Podešavanja, zatim idite na Mreža i Internet. Dodirnite Upotreba podataka, pa potom Mobilni podaci. Pronađite Netflix aplikaciju da biste videli potrošnju podataka.
Wi-Fi mreža
Za praćenje potrošnje podataka Netflixa preko Wi-Fi mreže na iOS i Android uređajima, potrebna vam je aplikacija koja može da prati podatke po aplikaciji i po konekciji. Postoji veliki broj takvih aplikacija. Ako tražite besplatnu aplikaciju, preporučujemo My Data Manager, koja je dostupna za iOS i Android. Ova aplikacija će instalirati VPN za praćenje mrežnog saobraćaja, što može biti problem ako već koristite VPN za Netflix.
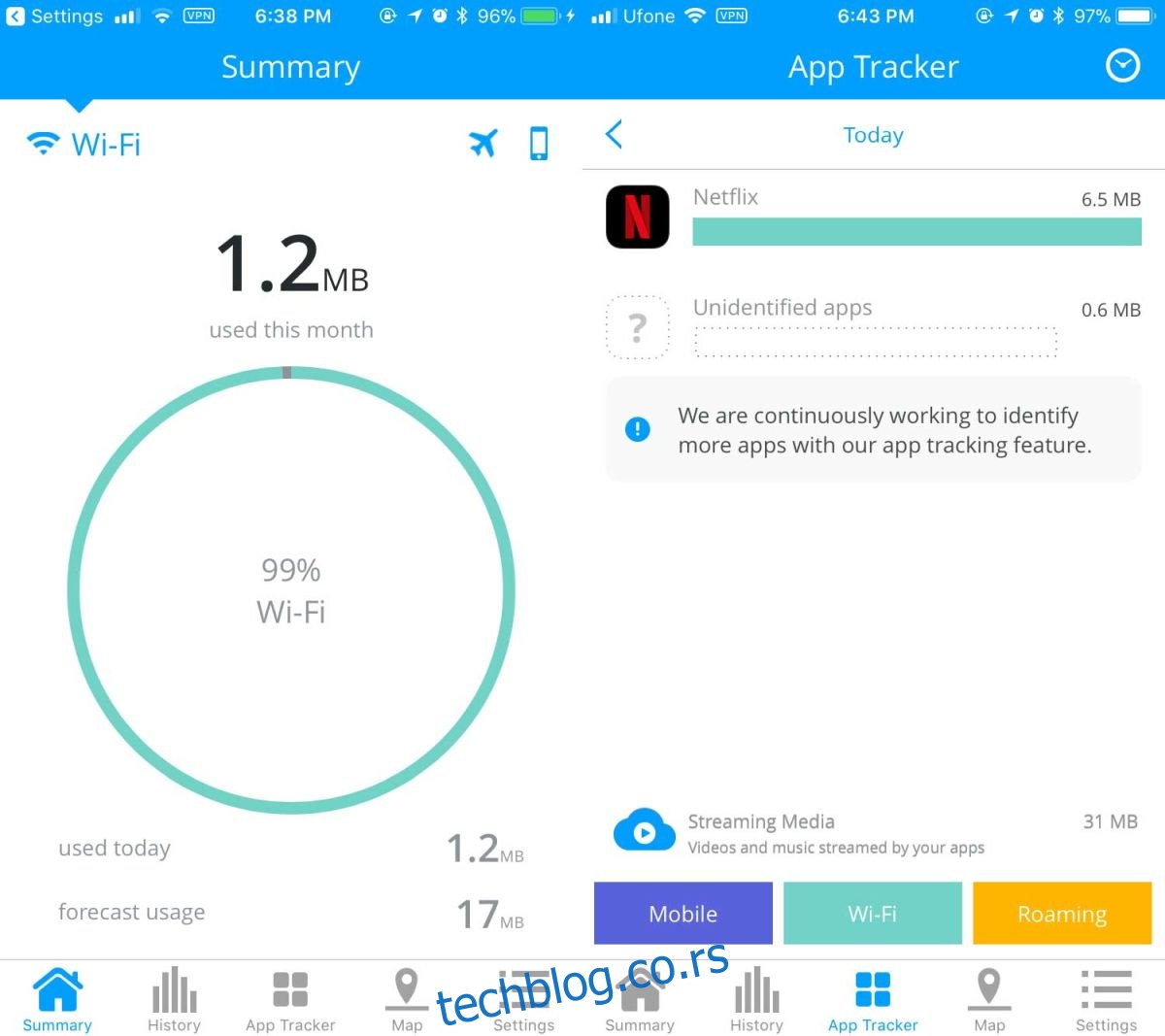
Praćenje potrošnje podataka Netflixa u pretraživačima
Praćenje potrošnje podataka u pretraživačima je malo složenije jer većina pretraživača ne prati podatke po pojedinačnim domenima. Neki pretraživači, kao što je Chrome, prikazuju ukupnu potrošnju podataka, ali ne raščlanjuju informacije po veb-sajtovima. Međutim, većina popularnih pretraživača ima ugrađenu developersku konzolu koja može da prati mrežni saobraćaj.
Otvorite Netflix u svom pretraživaču i pritisnite taster F12. Izaberite karticu Mreža (Network). Ako vaš pretraživač to podržava, odaberite opciju „log“ i osvežite stranicu. Dok gledate Netflix, konzola će pratiti koliko je podataka potrošeno. Ovo je potrebno uraditi za svaku pojedinačnu Netflix sesiju, jer pretraživači ne prate aktivno korišćenje mreže na nivou domena.
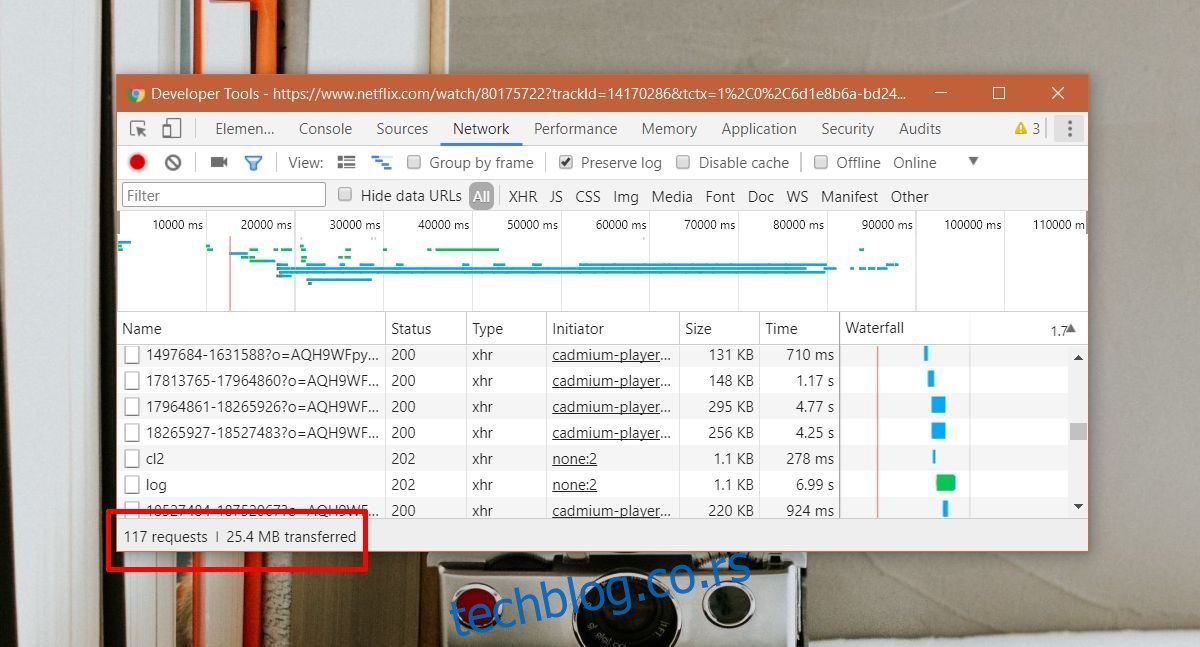
Kako ograničiti potrošnju podataka na Netflixu
Netflix aplikacije omogućavaju da ograničite količinu podataka koju trošite. Ne možete tačno da odredite koliko podataka želite da koristite, ali možete uticati na to da li će Netflix koristiti manje ili više podataka. To se postiže podešavanjem kvaliteta videa. Ako gledate Netflix na računaru, kvalitet reprodukcije podešavate u podešavanjima naloga.
Prijavite se na Netflix, kliknite na ikonu svog profila u gornjem desnom uglu, pa izaberite „Nalog“. U podešavanjima naloga, kliknite na „Podešavanja reprodukcije“ ispod opcije „Moj profil“ i izaberite željeni kvalitet reprodukcije. Ovo podešavanje će važiti samo za vaš profil. Ostali profili na vašem nalogu će koristiti maksimalni kvalitet koji je dostupan.
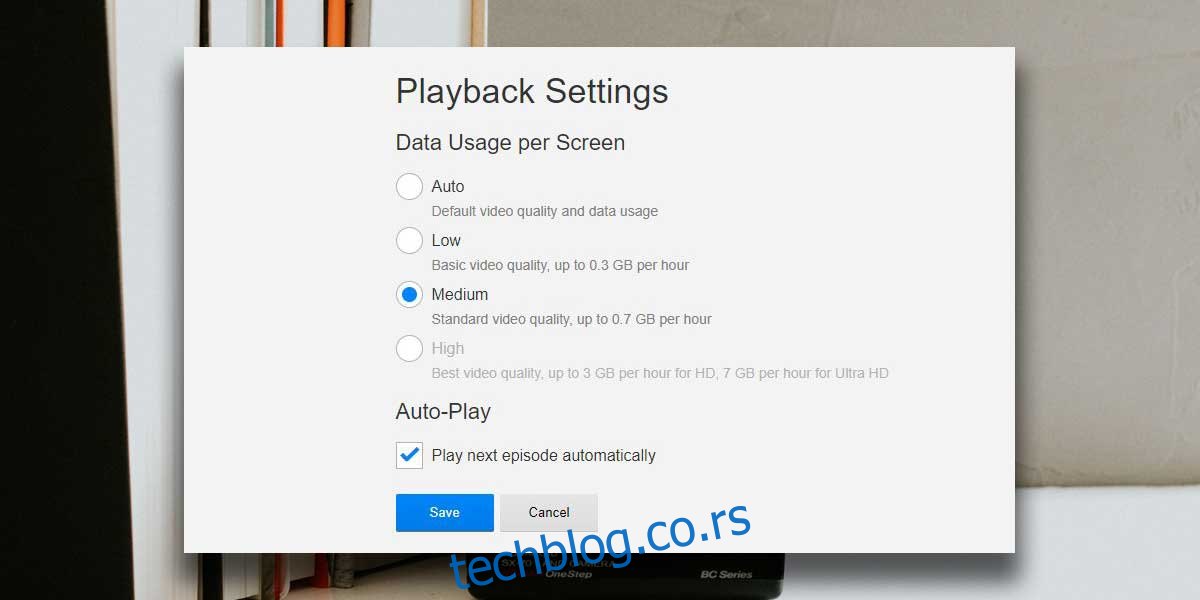
Na iOS i Android uređajima, idite u podešavanja Netflix aplikacije. U okviru „Kvalitet videa“, izaberite „Standardno“ da biste smanjili potrošnju podataka. Ovo podešavanje će se primenjivati na strimovanje preko mobilne i Wi-Fi mreže.