Ако често користите апликације које захтевају интензивну обраду података, препоручљиво је да пратите оптерећење процесора (CPU) вашег Mac рачунара. На срећу, Apple је олакшао надгледање употребе процесора и његове историје, омогућавајући промену иконице у Dock-у апликације „Activity Monitor“. У наставку је објашњено како то подесити.
Прво, покрените „Activity Monitor“. Уколико нисте сигурни како, Spotlight то омогућава са лакоћом. Кликните на иконицу лупе у горњем менију (или притисните Command+Space). У траку за претрагу укуцајте „activity monitor“ и притисните „Return“.
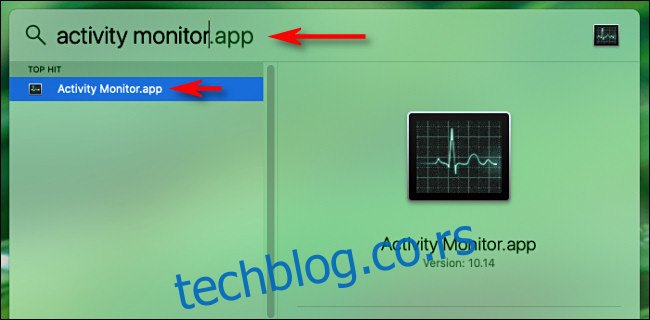
Након што се „Activity Monitor“ отвори, можете затворити његов главни прозор кликом на црвени „X“ јер вам тренутно неће бити потребан. (Ако желите касније да га поново прикажете, одаберите „Window“ > „Activity Monitor“ из главног менија или притисните Command+1.)
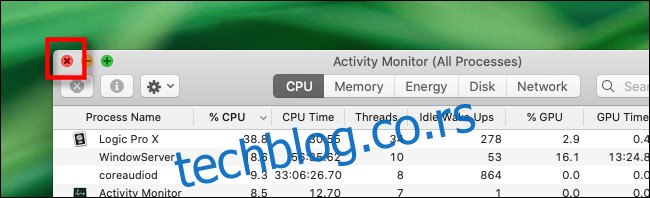
Затим, кликните десним тастером миша на иконицу „Activity Monitor“-a у Dock-у, након чега ће се појавити контекстуални мени. У том менију, изаберите „Dock Icon“ и видећете неколико опција. За почетак, одаберите „Show CPU Usage“.
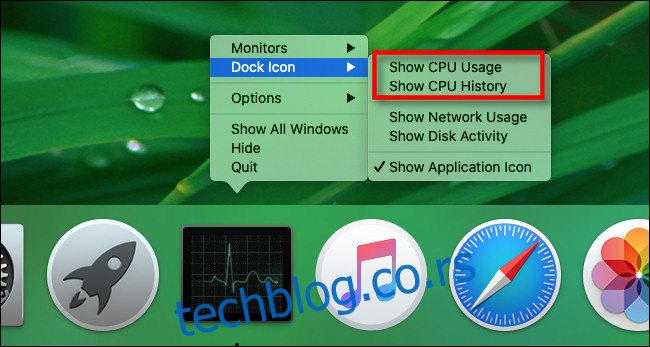
Када је опција „Show CPU Usage“ активирана, иконица „Activity Monitor“-a у Dock-у ће се променити у индикатор са 10 сегмената који светле у зависности од оптерећености процесора. На пример, ако је свих 10 сегмената упаљено, то значи да процесор ради пуним капацитетом од 100%.

Ако поново кликнете десним тастером миша на иконицу „Activity Monitor“-a у Dock-у и одаберете „Dock Icon“ > „Show CPU History“, приказаће се црни правоугаоник који показује историју коришћења процесора. Екран се помера споро с десна на лево, а периоди интензивне употребе процесора се приказују као виши стубићи. Црвени квадрати представљају коришћење процесора системским процесима, док зелени квадратићи означавају коришћење процесора од стране корисничких процеса.

Уколико желите да вратите иконицу „Activity Monitor“-a на њен нормални изглед, поново кликните десним тастером миша на њену иконицу у Dock-у и изаберите „Dock Icon“ > „Show Application Icon“. Такође, можете конфигурисати иконицу „Activity Monitor“-a у Dock-у преко менија „View“ у главној траци менија. Одаберите опцију „Dock Icon“ и појавиће се мени сличан оном који сте претходно користили.
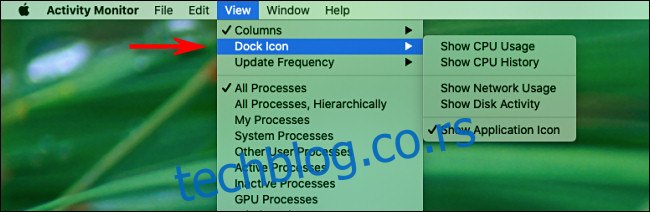
Након што конфигуришете иконицу Dock-а по жељи, једноставно оставите „Activity Monitor“ да ради у позадини док обављате друге задатке. Приказ употребе процесора или историје процесора у Dock-у ће се аутоматски ажурирати током времена и можете га оставити да ради неограничено. Међутим, „Activity Monitor“ мора бити покренут да би ова функција радила; чим затворите апликацију, иконица у Dock-у ће се вратити у нормалан приказ. Баш као код Пепељугине тикве!