Kada je potrebno prebacivati informacije između aplikacija na iPad-u, najčešće se koristi opcija kopiranja i lepljenja. Međutim, manje je poznato da je moguće premeštati slike i tekst između aplikacija jednostavnim prevlačenjem i ispuštanjem.
Prvo je neophodno otvoriti dve aplikacije koje podržavaju ovu funkciju u režimu Split View ili Slide Over. U ovom primeru koristićemo Split View, ali isti princip važi i za Slide Over režim.
Da biste aktivirali Split View, pokrenite jednu aplikaciju, a zatim povucite prstom od dna ekrana ka gore kako biste otvorili Dock. Zatim, pritisnite i zadržite ikonicu druge aplikacije, pa je polako prevucite na jednu od ivica ekrana dok se ne postavi na svoje mesto.
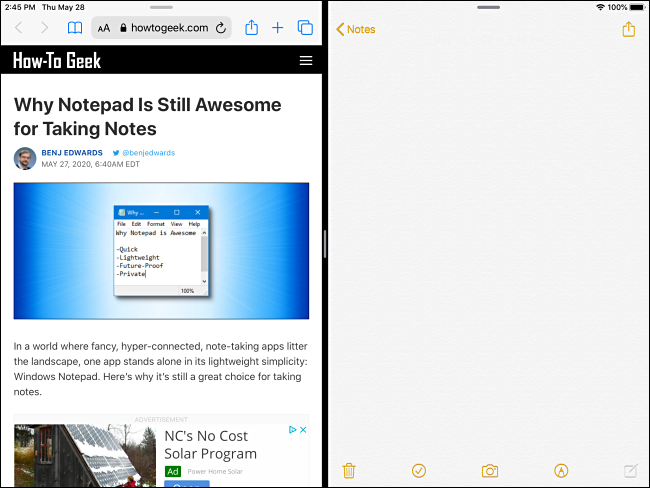
Za uspešno prevlačenje i ispuštanje, jedna od aplikacija mora imati polje za unos teksta koje je moguće uređivati. Na taj način se omogućava prijem premeštenih elemenata iz druge aplikacije. U ovom uputstvu, Safari će služiti kao izvorna aplikacija, a Notes kao aplikacija za prijem. Naravno, i druge aplikacije, poput Pages, ili drugi Safari prozor sa editorom teksta na veb stranici, mogu biti korišćene na isti način.
Kako prebaciti sliku prevlačenjem i ispuštanjem između aplikacija na iPad-u
Moguće je premeštati slike, tekst, i linkove (ili kombinaciju ovih elemenata) između aplikacija. Pogledajmo prvo kako se premeštaju pojedinačne slike.
Kada otvorite dve aplikacije u Split View ili Slide Over režimu, pronađite sliku koju želite da prebacite u prvoj aplikaciji. Zadržite prst na slici dok se ne izdigne iznad stranice.
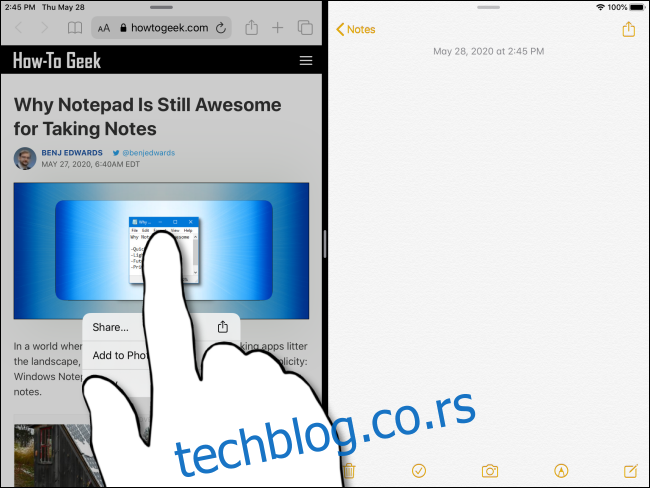
Nastavite da držite prst na slici, a zatim je prevucite do druge aplikacije.
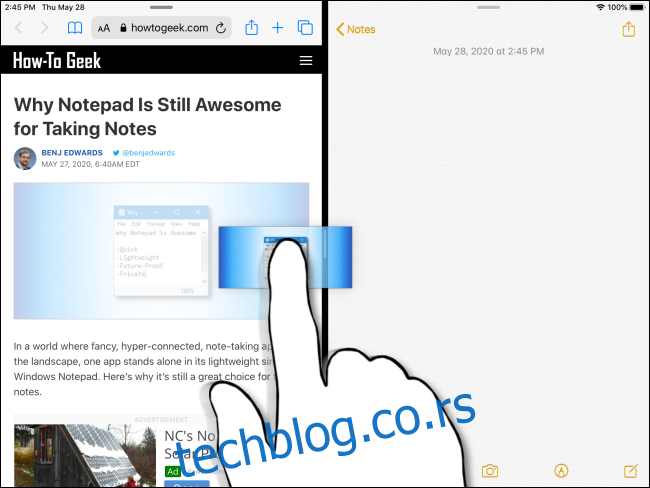
Ako druga aplikacija može da primi sliku, pojaviće se zeleni znak plus (+) u uglu elementa koji prevlačite.
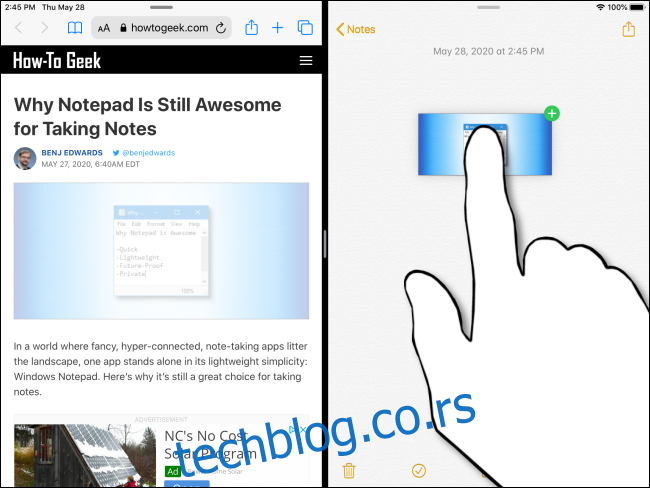
Kada slika bude na željenom mestu, podignite prst. Slika će se pojaviti u drugoj aplikaciji.
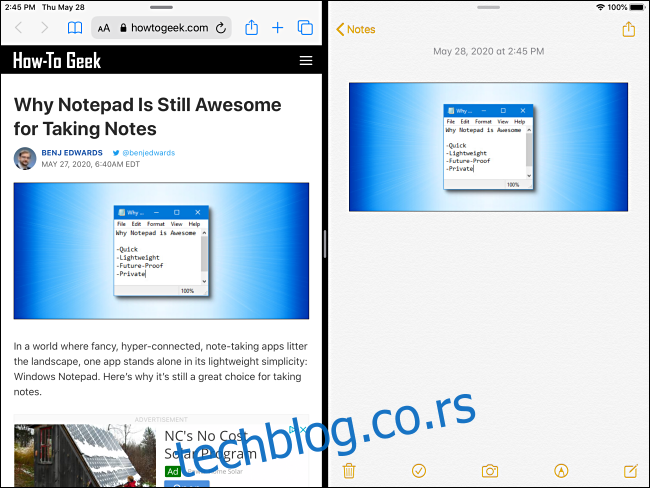
Kako prebaciti tekst prevlačenjem i ispuštanjem između aplikacija na iPad-u
Premeštanje teksta između aplikacija funkcioniše na sličan način kao i premeštanje slika. Međutim, prvo je neophodno odabrati tekst koji želite da prebacite u prvoj aplikaciji.
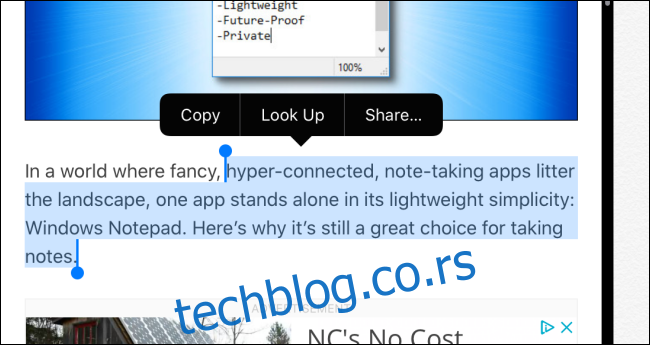
Kada odaberete željeni tekst, zadržite prst na njemu dok se izbor ne izdvoji.
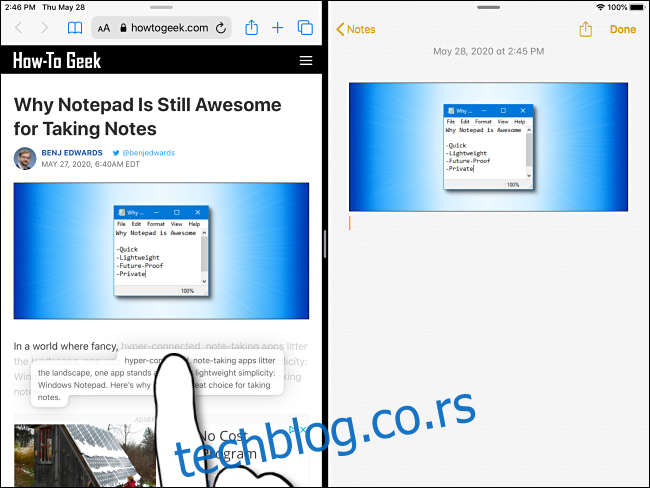
Prevucite odabrani tekst preko razdelnika do druge aplikacije. Ako aplikacija može da primi tekst, pojaviće se mali zeleni znak plus (+) u uglu selekcije. Ukoliko aplikacija ne može da primi tekst, videćete krug sa precrtanom linijom.
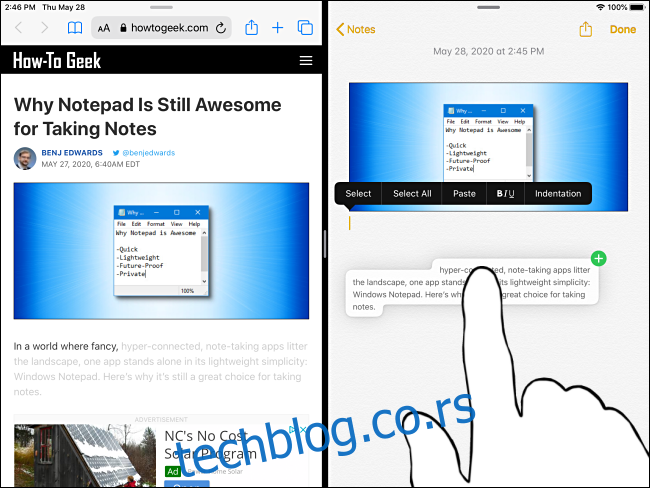
Kada tekst bude na željenom mestu, podignite prst. Odabrani tekst će se pojaviti u drugoj aplikaciji.
Napredne opcije prevlačenja i ispuštanja
Pored osnovnih funkcija, postoje i druge opcije za prevlačenje i ispuštanje, koje mogu zahtevati malo više spretnosti.
Prevucite link u novi prozor u režimu podeljenog prikaza
Čak i ako vaš iPad nije u režimu podeljenog prikaza, moguće je prevući link iz Safarija u novi prozor u režimu podeljenog prikaza. Samo zadržite prst na linku da ga odaberete. Kada se link izdvoji, prevucite ga do ivice ekrana.
Kada pustite link, novi Safari prozor sa sadržajem povezanog linka će se pojaviti u režimu Split View.
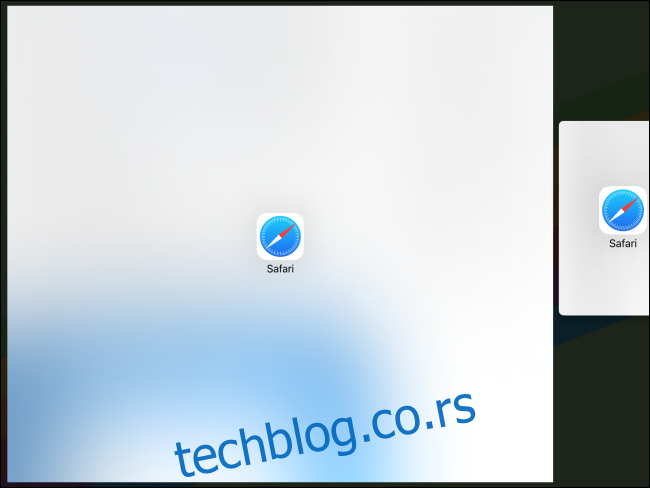
Prevucite element u aplikaciju na Dock-u
Takođe je moguće odabrati slike, tekst ili linkove u jednoj aplikaciji, a zatim ih prevući u aplikaciju na Dock-u. Prvo odaberite željeni element kao što je opisano gore i počnite da ga prevlačite.
Dok držite odabrani element jednim prstom, drugim prstom prevucite od dna ekrana ka gore dok se ne pojavi Dock. Prevucite element preko ikone aplikacije na Dock-u. Ukoliko aplikacija može da primi element, videćete zeleni znak plus (+). Podignite prst i element će se pojaviti u odabranoj aplikaciji.
Prevucite više elemenata između aplikacija
Možda najzahtevniji manevar je prevlačenje više elemenata istovremeno. Da biste to izveli, odaberite jedan element kao što je opisano gore, sve dok se ne izdvoji sa stranice.
Počnite da ga prevlačite, a drugim prstom dodirnite ostale elemente na ekranu. Elementi će se grupisati i videćete numerisanu oznaku u uglu selekcije koju prevlačite. Prevucite grupisane elemente na željenu lokaciju, a zatim ih otpustite. Elementi će se pojaviti na mestu gde ste ih otpustili.
Ako uspete da izvedete ovaj manevar, zaslužujete nagradu za spretnost prstiju.
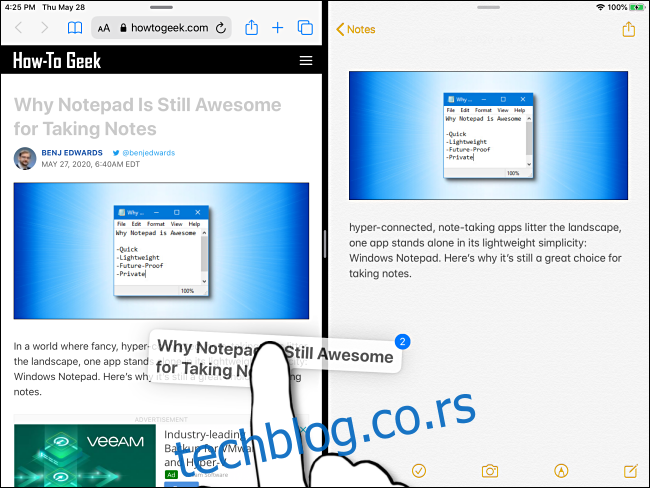
Završetak
Nakon što ste završili sa prevlačenjem i ispuštanjem, možete zatvoriti Split View tako što ćete staviti prst na razdelnik na sredini ekrana i povući ga sve do bilo koje ivice ekrana. Zatvaranje Slide Over režima je nešto složenije. Prvo je neophodno konvertovati Slide Over prozor u Split View, a zatim prevući razdelnik do ivice ekrana.
Ukoliko ne želite da koristite ove multitasking funkcije, lako ih možete isključiti u podešavanjima. Međutim, ako ih ostavite uključene, sigurno će vam pružiti vežbu za prste!