Da li ste znali da sada imate mogućnost da prevlačite prstom po tastaturi na vašem iPhone ili iPad uređaju? Ova funkcija je standardno uključena, ali ako je još niste isprobali, dajte joj šansu! Moguće je da ćete biti prijatno iznenađeni koliko olakšava i ubrzava kucanje.
Pogledajmo QuickPath, Apple-ov naziv za njihovu verziju tastature koja omogućava kucanje prevlačenjem, što je funkcija koju korisnici Android sistema koriste već skoro deceniju. Neki ovo mogu nazivati kliznim kucanjem ili „slide“ kucanjem – suština je ista.
Zašto se uopšte truditi?
Apple je prvi put dozvolio tastature trećih strana u App Store-u sa izlaskom iOS 8, davne 2014. godine. Tastature sa mogućnošću prevlačenja su bile dostupne od samog početka, pa su vlasnici iPhone i iPad uređaja mogli koristiti ovaj način kucanja već skoro deset godina.
Sa pojavom iOS 13 i iPadOS 13, Apple je konačno dodao ovu funkcionalnost svojoj izvornoj iOS tastaturi. Ova opcija je aktivirana automatski čim ste izvršili nadogradnju na iOS 13.
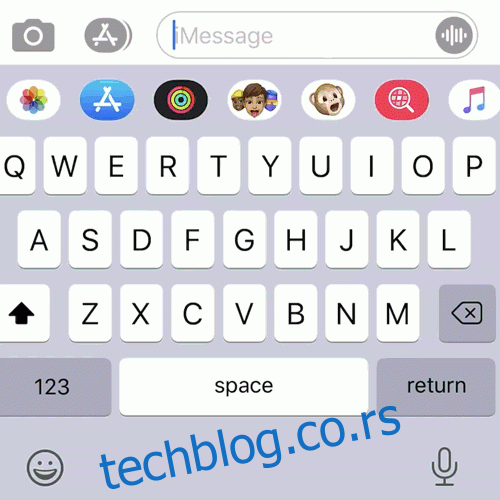
Kada koristite kucanje prevlačenjem, ne morate podizati prst sa tastature između pritisaka na tastere. Posebno je praktično kada kucate jednom rukom. Takođe, obično je brže od kucanja sa obe ruke, jer je stopa grešaka znatno veća kada se koriste palčevi.
Ljudi preferiraju različite načine kucanja. Kucanje prevlačenjem je zaista elegantno u praksi, ali može se desiti da ćete se morati vraćati da ispravite reči koje ste prevukli.
Isprobajte i otkrijte šta vam više odgovara. Prednost je što sada možete koristiti oba načina kucanja i prebacivati se između njih koliko god često želite.
Kako kucati prevlačenjem na vašem iPhone uređaju
Korišćenje QuickPath-a može zahtevati malo vežbe, ali kada se uhodate, postaje veoma intuitivno. Da biste započeli, uzmite vaš iPhone i pokušajte da otkucate nekoliko jednostavnih reči ili rečenica.
Recimo da želite da unesete reč „iPhone“. Postavite prst na „I“, a zatim ga prevlačite do „P“, „H“ i ostalih slova redom, bez podizanja prsta sa ekrana. Nakon što završite, vaš uređaj bi trebalo da automatski napiše veliko „P“ za vas, zahvaljujući funkciji automatskog ispravljanja.
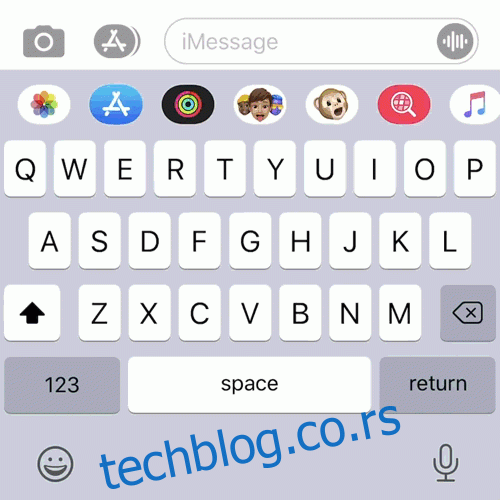
Kada prevlačite, kreirate uzorak koji će vaš uređaj prepoznati i oslanjati se na njega u budućnosti. Da biste testirali ovu funkciju, ponovo otkucajte „iPhone“, ali ovaj put znatno brže. Ne morate praviti pauzu ni na jednom slovu; prevlačite koliko god brzo želite.
Nakon svake reči, iOS automatski ubacuje razmak, tako da možete nastaviti sa prevlačenjem sledeće reči.
Kako koristiti kucanje prevlačenjem na vašem iPad uređaju
Ne možete koristiti QuickPath standardno na iPad tastaturi pune širine. Prevlačenje prstom po celoj širini ekrana iPada ne bi bilo praktično. Međutim, QuickPath možete koristiti ako aktivirate minijaturnu, plutajuću iPad tastaturu, koju možete prevlačiti po ekranu.
Da biste to učinili, prstima „uštinite“ ekran prema unutra (kao da zumirate) na standardnoj iPad tastaturi pune širine. Videćete manju tastaturu koju zatim možete prevlačiti po ekranu i koristiti za kucanje prevlačenjem.
Da biste se vratili na veću tastaturu, jednostavno „uštinite“ ekran ka spolja (kao da umanjujete) na manjoj tastaturi.
Reči sa duplim slovima
Kada koristite QuickPath, dupla slova (kao što su dva P u „Apple“ ili dva T u „Letter“) se tretiraju kao jedno slovo. Na primer, da biste prevlačenjem napisali „Apple“, počeli biste sa „A“, prevukli do „P“, zatim preskočili na „L“ i završili sa „E“.
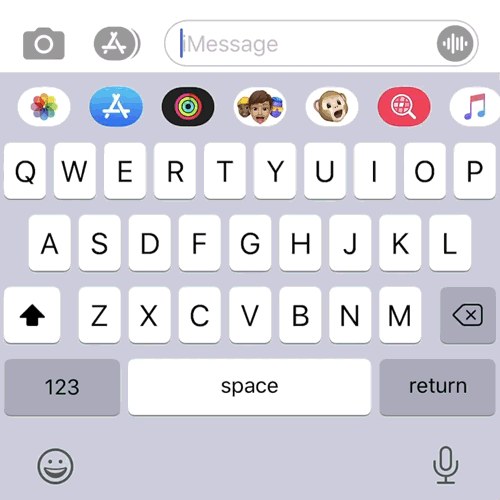
Prediktivni mehanizam QuickPath-a automatski dodaje dodatno slovo (u većini slučajeva). Jedan od očiglednih izuzetaka je reč „too“ (previše); QuickPath često koristi „to“ (do) umesto nje. Međutim, sve zavisi od konteksta, pa se često ispravi kako nastavljate sa pisanjem.
Na primer, ako otkucate „hurts“ (boli), a vaša sledeća reč je „much“ (mnogo), iOS će umesto toga koristiti „too“ (previše) i ispraviti celu rečenicu. Međutim, ako je vaša sledeća reč „walk“ (šetnja), neće biti ispravke.
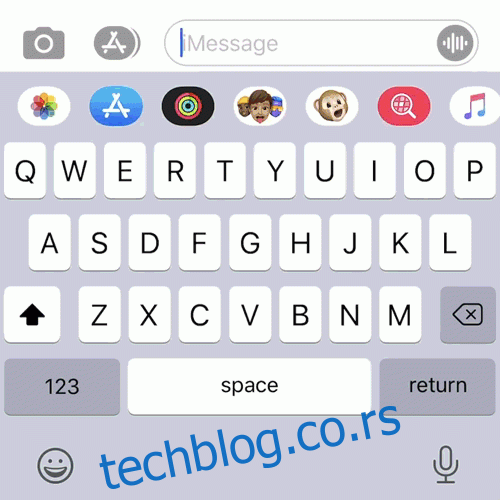
U većini slučajeva, trebalo bi da možete jednostavno kucati prirodno i da se pouzdate u to da će vaš uređaj ispravno interpretirati ono što želite da kažete.
Šta ako QuickPath pogrešno prepozna reč?
Ako očekujete da će QuickPath pogrešno prepoznati reč, možete pauzirati nakon što je otkucate i pogledati u okvir za predloge QuickType (tri predložene reči koje se pojavljuju iznad tastature na osnovu onoga što vaš telefon misli da ste želeli da napišete).
Obično će se ispravna reč pojaviti u QuickType okviru. Da biste promenili reč, jednostavno je dodirnite. Vaš iPhone će učiti iz ispravki koje napravite, tako da (nadamo se) nećete morati da ih pravite toliko u budućnosti.
Kontekst ima najveći uticaj na to koju će reč vaš iPhone izabrati u ovom slučaju. Na primer, kada otkucam „swiping“, moj uređaj to ispravlja u „sweeping“, verovatno zato što je to češća reč. Reč „sweeping“ takođe ima pridruženi emoji, što takođe može uticati na izbor.
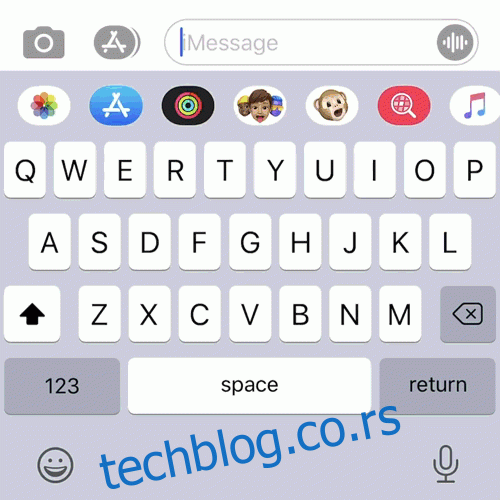
Kako pristupiti brojevima, interpunkciji i simbolima
Jedna stvar koja vas može usporiti kada prevlačite velikom brzinom je interpunkcija. Srećom, postoji brz način da izaberete brojeve, znake interpunkcije i neke uobičajene simbole.
Jednostavno dodirnite i zadržite dugme „123“ da biste prešli na prikaz simbola, a zatim prevucite prstom do broja, simbola ili znaka interpunkcije koji želite da koristite. Otpustite prst iznad njega i on će se pojaviti u polju za tekst. Tastatura se zatim vraća na normalan način rada, da biste mogli da nastavite sa porukom.
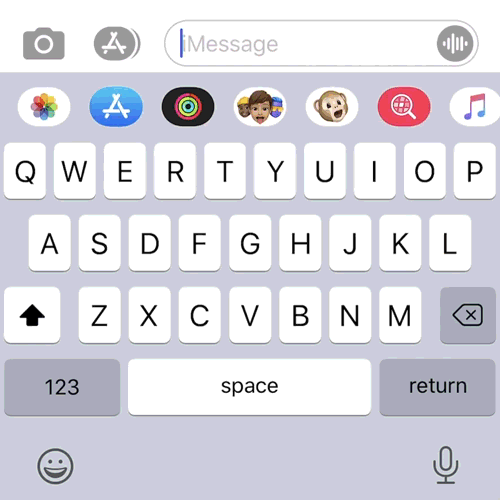
I dalje možete pristupiti simbolima dugog pritiska (kao što je º ispod tastera 0) kada koristite ovaj metod. Da biste to uradili, zadržite prst iznad tastera na sekund. Nažalost, ako vam treba neki od manje uobičajenih simbola sa druge stranice, moraćete da podignete prst.
Kako odabrati emoji
Odabir emojija može biti malo teži kada prevlačite u QuickPath-u. Međutim, i to usporava redovno kucanje. Najbolji način je da otkucate ime emojija koji želite da koristite. Trebalo bi da se pojavi u QuickType okviru iznad tastature.
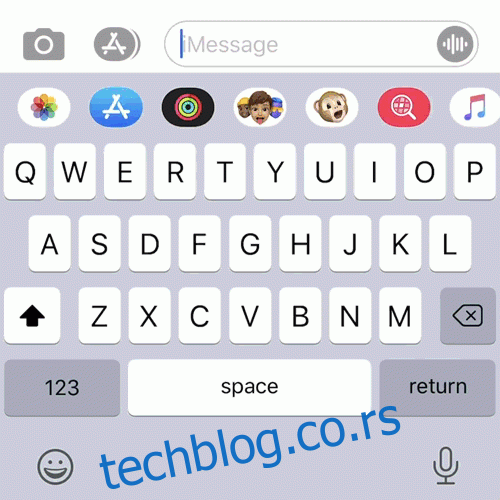
Dodirnite emoji i on će zameniti poslednju reč koju ste uneli. Ovaj savet možete koristiti i kada redovno kucate. Mnogo je brže od skrolovanja i traženja određenog emojija. Možda ćete morati malo da eksperimentišete kako biste pronašli pravi opis za emoji koji želite.
Tastature nezavisnih proizvođača
Tastature nezavisnih proizvođača za iOS postoje već skoro deset godina. Mnoge od njih (Swipe, Microsoft-ov SwiftKey i Google-ov Gboard) su bile dostupne na Androidu i pre toga. Pre objavljivanja iOS-a 13, morali ste da koristite tastaturu treće strane da biste imali mogućnost prevlačenja na Apple uređaju.
Sada, kada je ova funkcija izvorno dostupna u iOS-u, nema previše razloga da koristite tastaturu treće strane samo zbog mogućnosti prevlačenja. Jedan od razloga zašto ne biste trebali da ih koristite je privatnost, jer mnoge tastature nezavisnih proizvođača zahtevaju „pun pristup“ kako bi pružile pun spektar funkcija.
„Pun pristup“ znači da tastatura može da vidi sve što kucate, za razliku od jednostavnog registrovanja odgovarajućih pritisaka na tastere na sistemskoj tastaturi. Ovo programeru tastature omogućava da implementira prilagođeni rečnik ili funkciju pretraživača.
Ako imate instaliranu GIF tastaturu, i njoj je potreban pun pristup da bi mogla da pronađe GIF-ove.
Problem sa punim pristupom je što morate verovati programeru da ono što unosite neće biti prikupljeno, sačuvano ili korišćeno na bilo koji način. S obzirom na to da su dva od tih programera Google i Microsoft, razumljivo je zašto biste mogli oklevati pre nego što im dozvolite takav pristup.
Microsoft sada poseduje SwiftKey, koja je verovatno najpoznatija tastatura sa prevlačenjem. Sada je dostupna besplatno na svim platformama. Google-ov pokušaj je Gboard, koji ima ugrađenu Google pretragu, usluge prevoda i neke prilično sjajne teme. Druga opcija je Fleksy, koja je fokusirana na sirovu brzinu.
Isključivanje „slide-to-type“ opcije
Ako ne želite da koristite QuickPath, verovatno nećete nikada ni naići na njega, čak i ako je omogućen. Ako ipak želite da ga isključite, idite na Podešavanja > Opšte > Tastatura i deaktivirajte „Slide to Type“ opciju.
QuickPath nije jedino novo poboljšanje u kucanju koje je Apple uveo sa iOS 13. Obavezno pogledajte sve nove pokrete za uređivanje teksta koji su sada dostupni na vašem iPhone ili iPad uređaju i impresionirajte svoje prijatelje (ili jednostavno postanite bolji u kucanju).