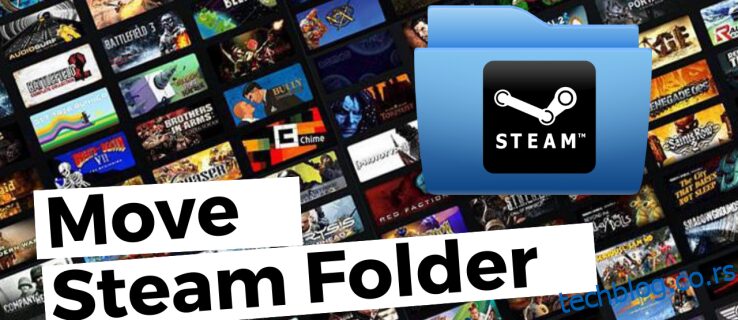Последњих година игре су постале много веће и заузимају значајан део вашег диска за складиштење. Као резултат тога, Стеам је одлучио да својим корисницима пружи могућност премјештања одабраних игара на други диск. На овај начин, нема потребе да поново преузимате огроман број гигабајта да бисте пренели неколико фајлова игре на другу локацију. Међутим, многи играчи можда нису упознати са овом функцијом. Зато смо осмислили једноставан водич који вам показује како да преместите своје Стеам игре на други диск.
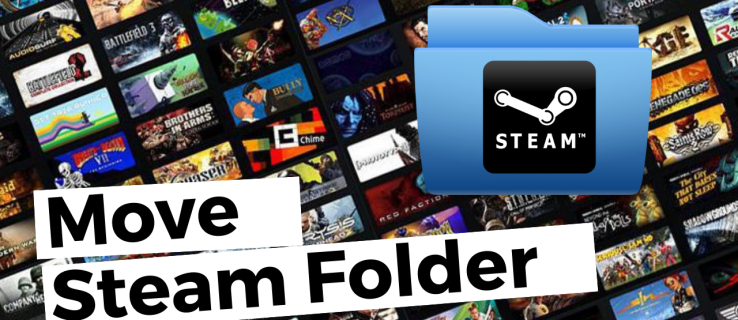
Пошто Стеам дозвољава неколико фасцикли библиотеке, можете одлучити где ће се ваше игре инсталирати након што их преузмете. Поред тога, компанија сада дозвољава својим корисницима да преместе те игре када се преузимање заврши. Тај процес је донедавно био веома компликован, али сада је прича сасвим другачија.
Преглед садржаја
Како преместити Стеам игру на други диск/партицију користећи Стеам
Премештање Стеам игре на други интерни или екстерни диск је једноставан процес, али време потребно за пренос датотека игре зависи од брзине диска и величине игре. Овај процес креира нову фасциклу на партицији или уређају за складиштење који изаберете.
Напомена: Када користите екстерну диск јединицу на неколико рачунара, ОС би требало да буде исти на сваком уређају јер сваки ОС има различито Стеам кодирање, додатке и податке за функционисање. Ако укључите диск у Убунту, он ће преписати Виндовс датотеке да би функционисао у Линуку. Исто важи и за обрнуто.
Ево како да преместите Стеам игре на други драјвер.



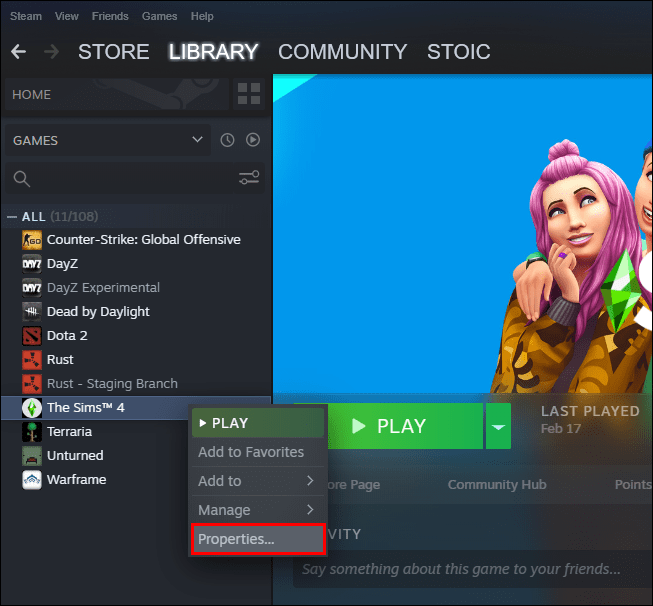
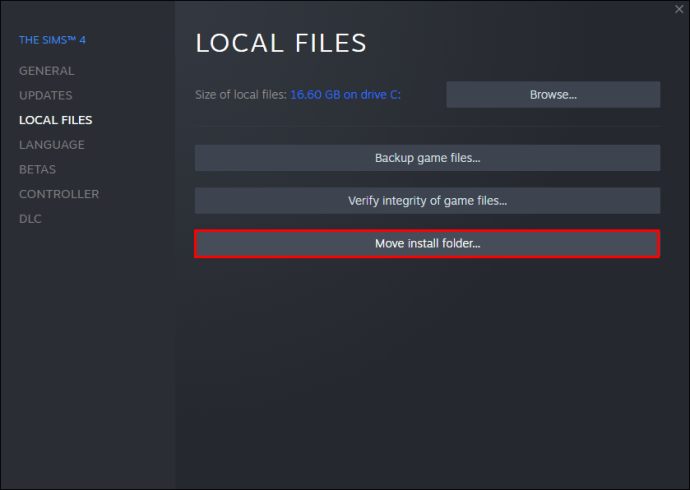
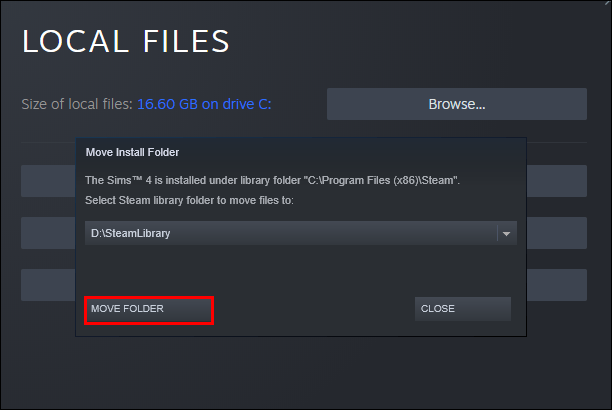
Како преместити више Стеам игара одједном на други диск
Ако желите да преместите све своје Стеам игре или групно преместите неке од њих на други диск, користите следеће кораке:



Како да преместите све Стеам игре користећи Виндовс Филе Екплорер
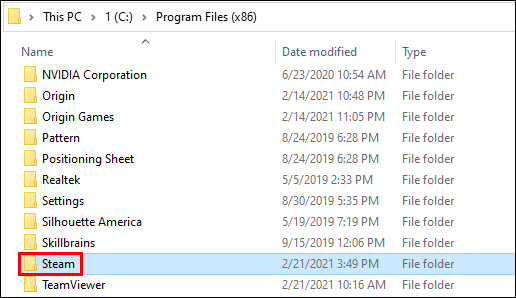
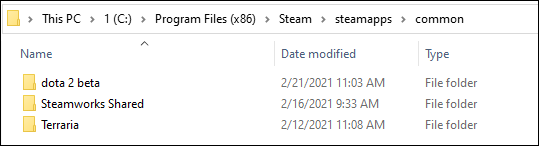
Како да промените локацију ваше Стеам библиотеке
Такође можете променити локацију своје Стеам библиотеке:
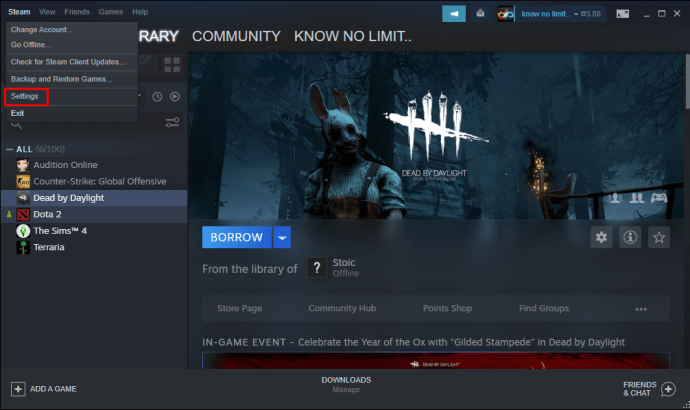
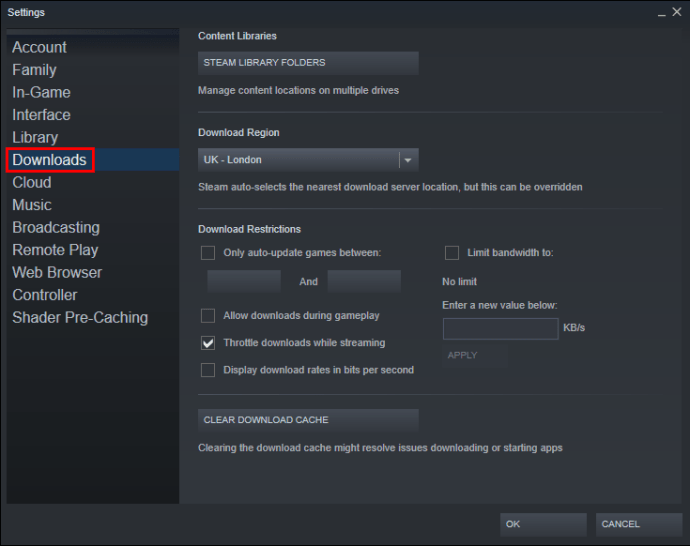
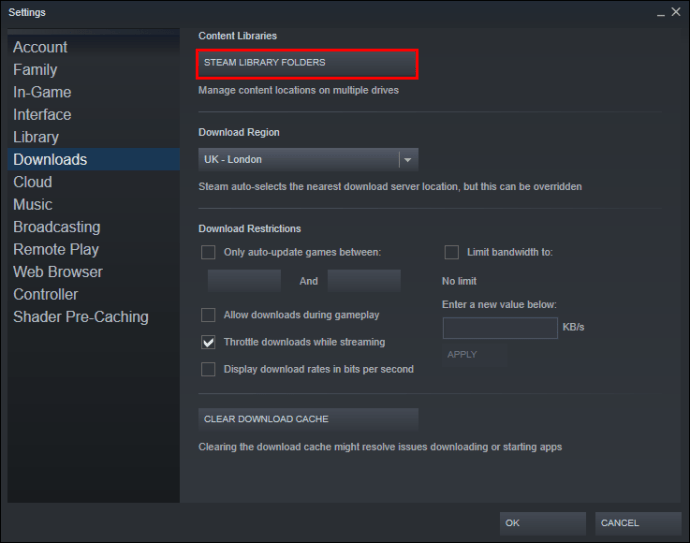
Додатна често постављана питања
У случају да смо нека питања оставили без одговора, погледајте одељак са честим питањима у наставку.
Зашто пребацујете Стеам игре на други диск?
Корисници обично одлучују да своје Стеам игре преместе на други диск из два разлога. Први разлог је тај што диск са инсталираним Стеам игрицама нема више слободног простора.
Подразумевано, ваше Стеам игре ће бити инсталиране на Ц драјв, али ваши програми и игре могу лако да заузму сав његов простор. Временом ће ваша партициона трака постати црвена или ће диск бити испуњен до врха. Да би спречили овај сценарио, корисници Стеам-а одлучују да преместе своје Стеам игре на партицију са више слободног простора.
Други разлог је тај што играчи желе да пренесу своје игре на ССД (ССД) како би смањили време учитавања. То је зато што ССД дискови имају много веће брзине преноса од хард дискова (ХДД). Као резултат тога, игре премештене на ССД ће се учитавати много брже.
Како да преместим постојећу Стеам инсталацију?
Овако можете да преместите постојећу инсталацију Стеам-а на други чврсти диск:
• Одјавите се са свог Стеам налога и затворите апликацију.
• Идите у фасциклу која садржи вашу Стеам инсталацију. Требало би да буде у вашим програмским датотекама на Ц диску.
• Избришите фасцикле и датотеке тамо, али задржите фасцикле Стеам.еке Филе и СтеамАппс Усердата.
• Исеците фасциклу Стеам и налепите је на другу локацију. На пример, можете га поставити негде на свој Д диск. Док преузимате своје будуће игре, оне ће бити сачуване у вашој новој фасцикли.
• Отворите Стеам, унесите своје податке за пријаву и сачекајте да програм заврши ажурирање. Након тога, мораћете да проверите интегритет ваших датотека.
• Да бисте то урадили, поново покрените рачунар и отворите Стеам.
• Изаберите „Управљање“, а затим „Својства“.
• Притисните „Локалне датотеке“ и притисните „Провери интегритет датотека игре…“
Како преместити сачуване датотеке из Стеам-а?
Ако премештате игру на другу локацију, добра идеја је да пренесете и сачуване датотеке.
• Пронађите фасциклу игре десним кликом на наслов у Стеам библиотеци.
• Изаберите „Својства“ и притисните „Локалне датотеке“.
• Кликните на „Прегледај локалне датотеке“ да бисте дошли до локације датотека игре. Отворите га.
• Копирајте датотеке из фасцикле за складиштење и налепите их на локацију на другом диску.
• Избришите садржај претходне фасцикле за складиштење.
• Покрените игру са новог диска, а сачуване датотеке би требало да учитају ваш тренутни напредак.
Како могу да преместим целу Стеам фасциклу у други диск?
Премештање читаве фасцикле Стеам функционише на исти начин као и померање Стеам инсталације:
• Одјавите се са свог налога и изађите из апликације.
• Прегледајте тренутни инсталациони фолдер Стеам-а у програмским датотекама.
• Избришите све датотеке и фасцикле осим фолдера Усердата и СтеамАппс и датотеке Стеам.еке.
• Изрежите Стеамов фолдер и налепите га на нову локацију.
• Отворите клијент и пријавите се на свој налог. Сачекајте да се ажурирања заврше и проверите интегритет ваших датотека.
Побољшајте своје искуство играња
Премјештање стеам игрица на други диск може се обавити у неколико брзих и једноставних корака. Већина њих се своди на креирање додатне библиотеке и премештање игара на нову локацију. Дакле, било да треба да ослободите мало простора или желите да покрећете игре на бржим подешавањима, сада знате како да урадите обоје.
Да ли сте покушали да преместите Стеам игру на други диск? Да ли сте наишли на потешкоће на путу? Реците нам у одељку за коментаре испод.