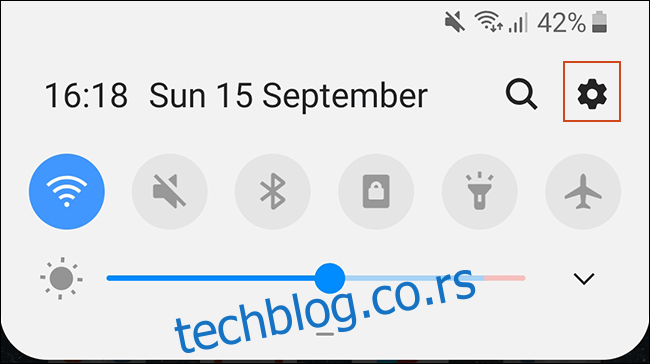Нови Андроид уређај значи пренос целог садржаја, укључујући омиљене апликације, са старог на нови. Не морате то да радите ручно јер Гоогле нуди уграђену подршку за прављење резервних копија и враћање вашег садржаја. Ево како то радите.
Ови кораци могу да се разликују у зависности од произвођача уређаја, верзије Андроид-а и могу бити доступни само на новијим верзијама Андроид-а. Ако вам ови кораци уопште нису доступни, можете да користите апликацију треће стране коју је обезбедио произвођач вашег уређаја да бисте пренели своје апликације.
Преглед садржаја
Коришћење Гоогле Бацкуп методе
Гоогле користи ваш Гоогле налог за прављење резервних копија вашег садржаја, укључујући апликације, користећи приложени меморијски простор на Диску. Мораћете да се уверите да сте омогућили Гоогле резервну копију на старом уређају пре него што извршите било какав пренос.
Укључите Гоогле резервну копију
Да бисте започели, приступите менију „Подешавања“ свог уређаја у фиоци апликација или превлачењем надоле да бисте приступили сенци обавештења, а затим додирните икону зупчаника.
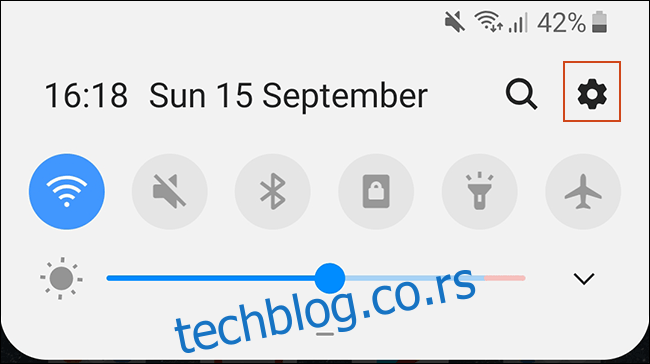
Затим додирните „Систем“. Ако имате Самсунг уређај, опција је „Налози и резервна копија“.
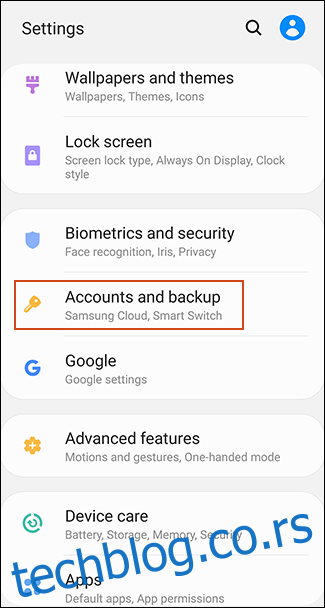
У следећем менију, власници Самсунг-а ће морати да додирну „Бацкуп анд Ресторе“. Други власници Андроид уређаја могу занемарити овај корак.
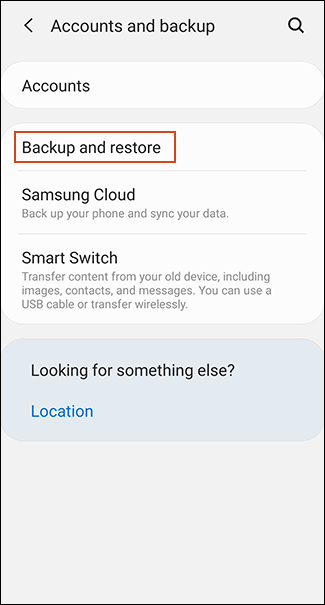
Додирните „Резервна копија“. Власници Самсунг-а, уверите се да је „Направи резервну копију мојих података“ укључено, а затим изаберите „Гоогле налог“.
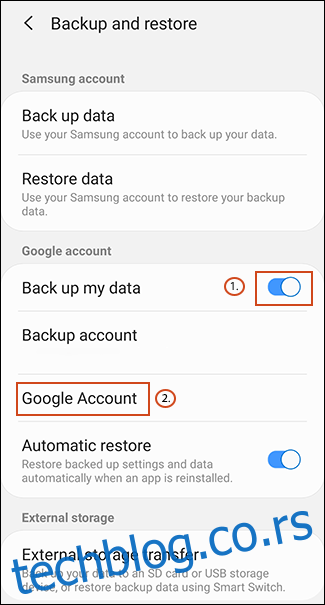
Уверите се да је „Резервна копија на Гоогле диску“ укључена и додирните „Направи резервну копију сада“ да бисте били сигурни да су ваше апликације у потпуности направљене резервне копије.
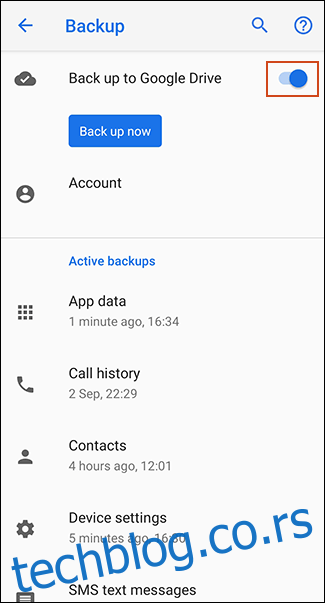
Такође можете да додирнете „Подаци апликације“ да бисте се померали и проверили да ли је свака апликација коју желите да пренесете наведена. Ако јесу, спремни сте да почнете са преносом, па пређите на нови уређај.
Пренесите своје апликације на свој нови уређај
Када укључите нови Андроид уређај или уређај који је ресетован на фабричка подешавања, биће вам дата опција да вратите свој садржај (укључујући апликације) из резервне копије Гоогле диска.
Опет, важно је напоменути да се ова упутства такође могу разликовати у зависности од ваше верзије Андроид-а и произвођача уређаја.
Укључите свој нови уређај и пратите сва почетна упутства док вам се не пружи опција да почнете да враћате своје податке. Изаберите „Резервна копија из облака“ да бисте започели процес.
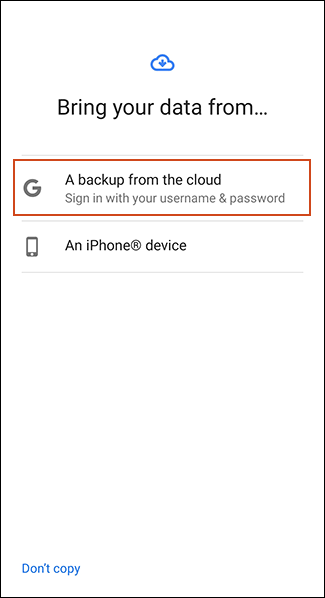
На следећем екрану ће можда бити затражено да се пријавите на свој Гоогле налог, па прво урадите ово. Тада ћете видети листу недавних резервних копија са Андроид уређаја повезаних са вашим Гоогле налогом.
Да бисте наставили, додирните резервну копију са уређаја који желите да вратите.
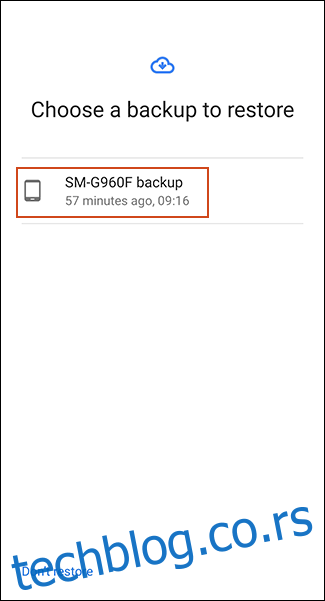
Биће вам дата листа опција садржаја за враћање, укључујући подешавања уређаја и контакте. „Апликације“ су можда опозване, па додирните поље за потврду поред њега, а затим изаберите „Врати“.
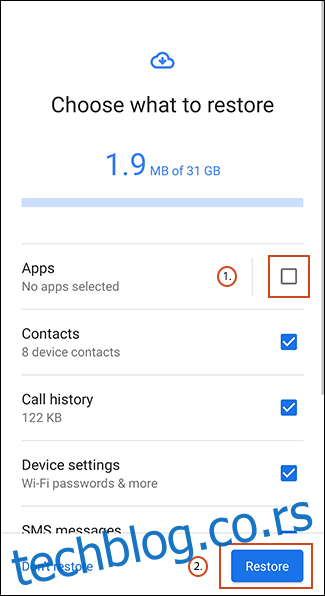
Како се ваши подаци враћају, можете завршити остатак процеса подешавања и почети да користите свој уређај.
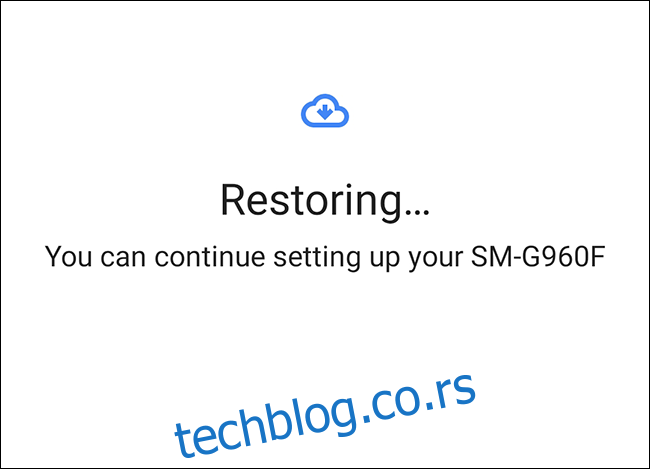
Када се обнављање заврши, ваше апликације (и други садржај) ће бити пребачени на ваш нови уређај са резервне копије Гоогле диска, спремни за употребу.
Проверавање библиотеке апликација у Гоогле Плаи продавници
Ако сте већ подесили свој нови уређај пре враћања или преноса података, можда би било вредно погледати које апликације сте претходно инсталирали помоћу Гоогле налога. Ваша библиотека апликација у Плаи продавници ће вам омогућити да брзо инсталирате све апликације које можда недостају на новом уређају.
За почетак отворите апликацију Гоогле Плаи продавница, а затим проширите мени хамбургера у горњем левом углу.
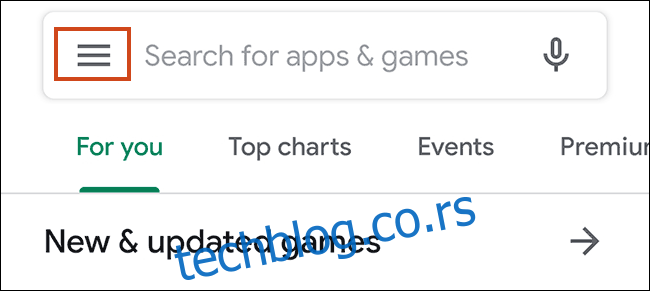
Додирните „Моје апликације и игре“.
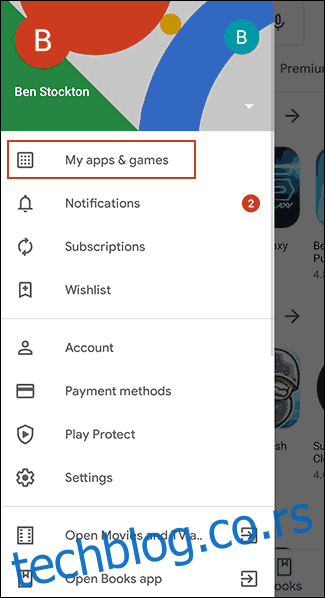
На картици библиотеке биће наведени уређаји „Није на овом уређају“. Додирните „Инсталирај“ поред било које (или свих) апликација које желите да инсталирате на свој уређај.
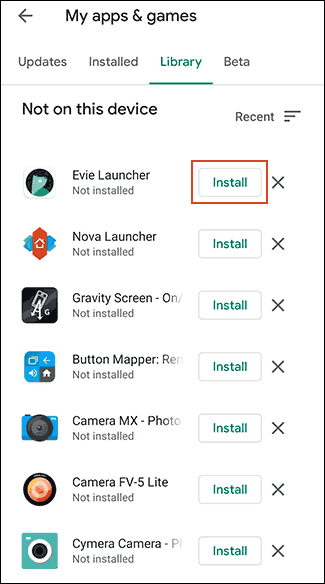
Коришћење апликација трећих страна
Најбољи и најпоузданији метод за већину корисника је да користе уграђени Гоогле Бацкуп метод за пренос ваших апликација и другог садржаја. Ако вам та опција не ради, доступне су апликације трећих страна.
Као и Гоогле Бацкуп метод, ово ће вам омогућити да пренесете своје апликације са једног Андроид уређаја на други. Већина ових опција је доступна у Гоогле Плаи продавници и понекад је унапред инсталирана.
Најбољи и најпоузданији су они које нуде произвођачи уређаја као нпр ЛГ Мобиле Свитцх, Хуавеи Бацкуп, и Самсунг Смарт Свитцх. Постоје и друге апликације трећих страна, нпр Хелијум, али они имају помешану репутацију, а корисници пријављују да не раде добро на одређеним уређајима.
Самсунг Смарт Свитцх, на пример, омогућиће вам да преносите апликације и други садржај са једног Самсунг уређаја на други. Ово можете да урадите бежично или да повежете своје уређаје заједно помоћу одговарајућег УСБ кабла.
Пренос са иПхоне-а на Андроид
Андроид и иОС су два потпуно различита окружења, тако да није могуће директно пренети своје иПхоне апликације на Андроид уређај. Међутим, многи програмери нуде своје апликације на обе платформе, а Гоогле може тражити било коју одговарајућу апликацију за вас током процеса подешавања новог уређаја.
Када почнете да подешавате нови Андроид уређај, уместо да изаберете пренос из резервне копије Гоогле диска, додирните опцију за пренос података са свог иПхоне-а, а затим пратите упутства на екрану.
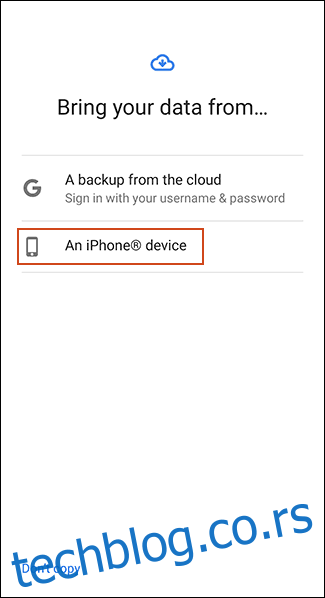
Власници Самсунг уређаја такође могу да користе Апликација Смарт Свитцх, који нуди сопствену опцију „Преузми одговарајуће апликације“ током процеса преноса.