Da li vam je potreban jednostavan način da prebacite svoju muzičku kolekciju sa iPod-a na računar? Želite li da uživate u svojim omiljenim pesmama i na računaru ili možda pravite rezervnu kopiju muzike da je ne biste izgubili? Možda više ne koristite svoj iPod, ali ne želite da vam propadne novac koji ste uložili u iTunes muziku.

U ovom tekstu, predstavićemo vam nekoliko lakih metoda koje vam mogu uštedeti vreme i omogućiti vam da prenesete sve svoje pesme na računar.
Kako prebaciti muziku sa iPod-a na Windows 10 računar
Postoji više načina da prebacite muziku sa iPod-a na vaš računar, koristeći iCloud, iTunes ili Dropbox.
Prebacivanje muzike sa iPod-a na računar pomoću iTunes-a
iTunes je besplatna aplikacija za računare koja je odlična za čuvanje muzike. Evo kako se to radi:

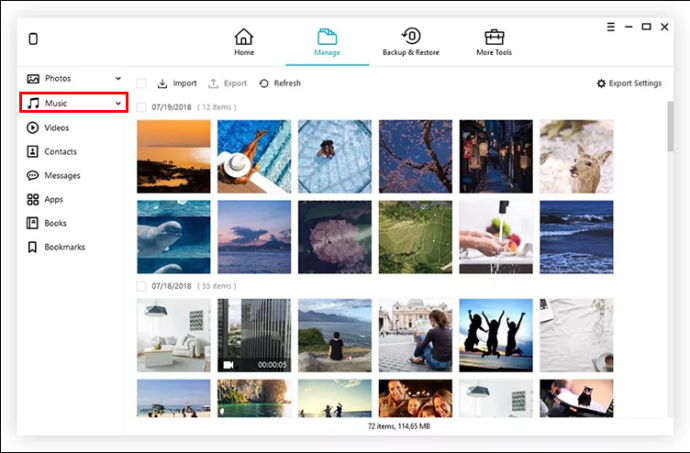
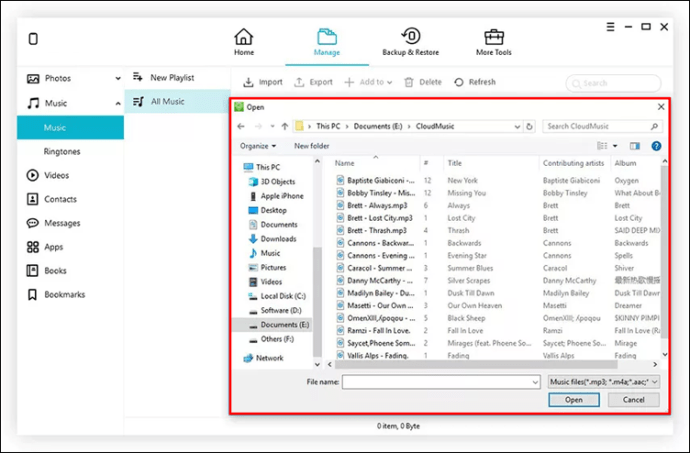
Obnavljanje kupovina
Možete obnoviti i ponovo preuzeti svoje kupovine sa iTunes-a na računar. Jednostavno pratite sledeće korake:
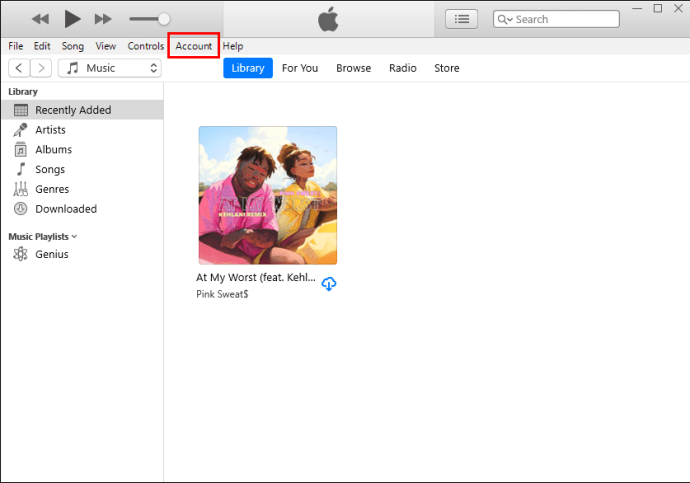
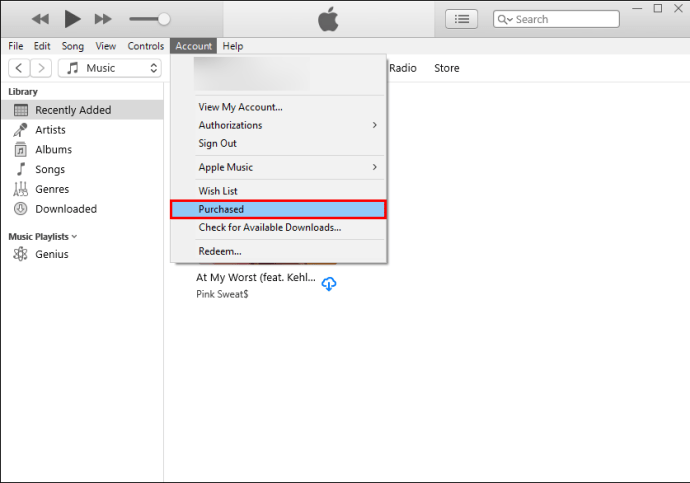
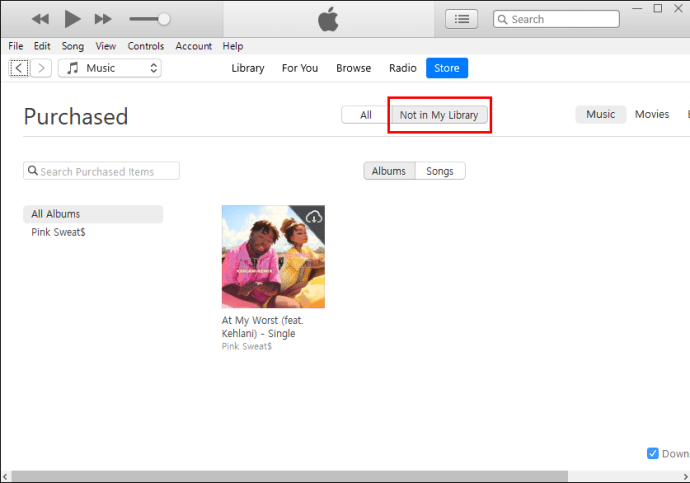
Nakon toga, trebalo bi da možete da strimujete preuzete pesme.
Prebacivanje pesama sa iPod-a na Windows 10 računar pomoću iClouda
Takođe možete preneti muziku sa iPod-a na računar pomoću iClouda. Evo kako to učiniti:
Napomena: Sada bi sva vaša muzika automatski trebalo da se sinhronizuje sa vašom „iCloud muzičkom bibliotekom“
Kada to uradite, sve pesme koje ste kupili trebalo bi automatski da se sinhronizuju na iTunes-u.
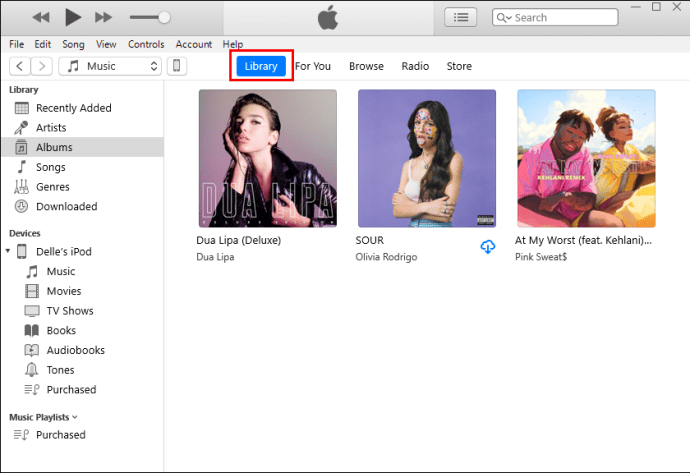
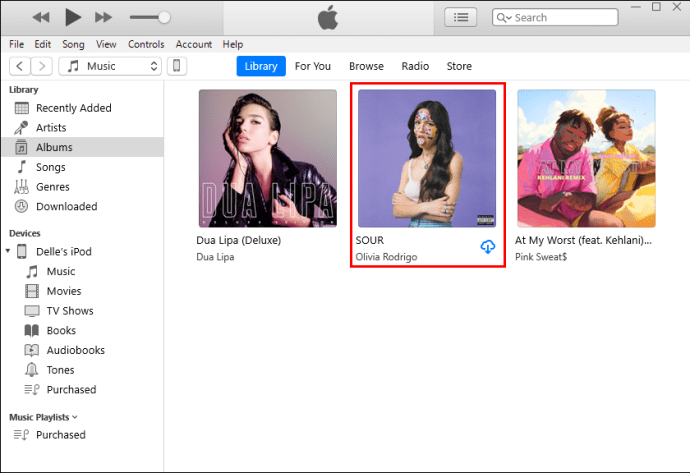
Kako prebaciti pesme sa iPod-a na računar bez iTunes-a
Ako nemate instaliran iTunes ili jednostavno želite da koristite drugi metod, postoji nekoliko opcija koje možete da isprobate.
Prebacivanje muzike sa iPod-a na računar pomoću Dropbox-a
Korišćenje Dropbox-a je jedan od načina da prenesete muziku na računar bez korišćenja USB kabla ili iTunes aplikacije. Pratite sledeće korake da biste saznali kako:
Aplikaciju možete preuzeti ovde.
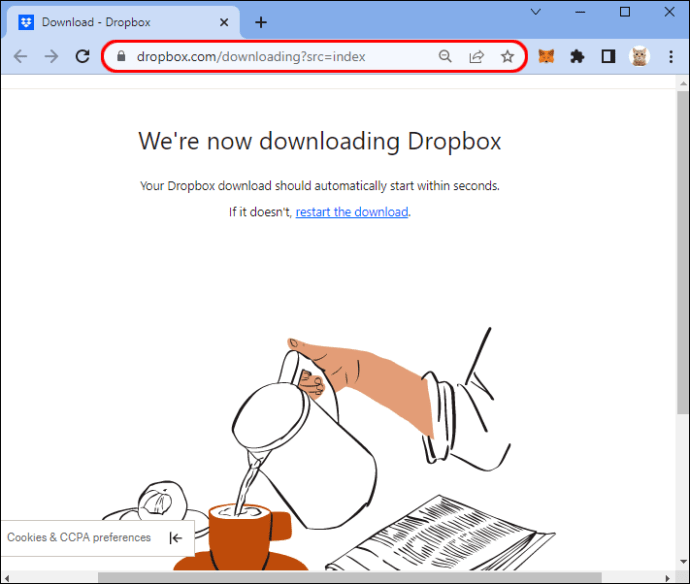
Napomena: Klikom na ovaj link, preuzimanje će početi automatski.
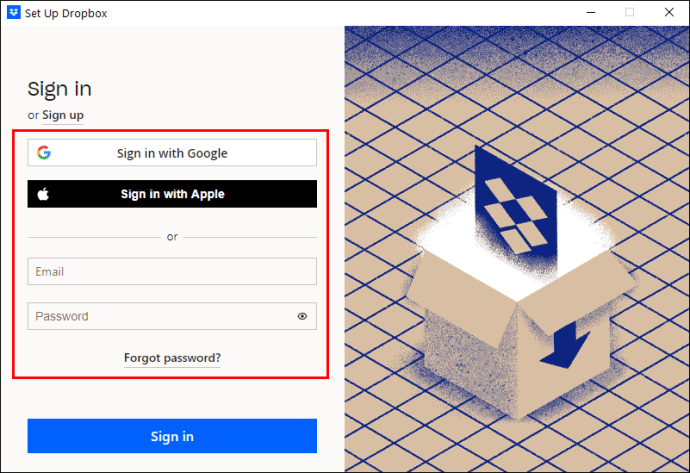
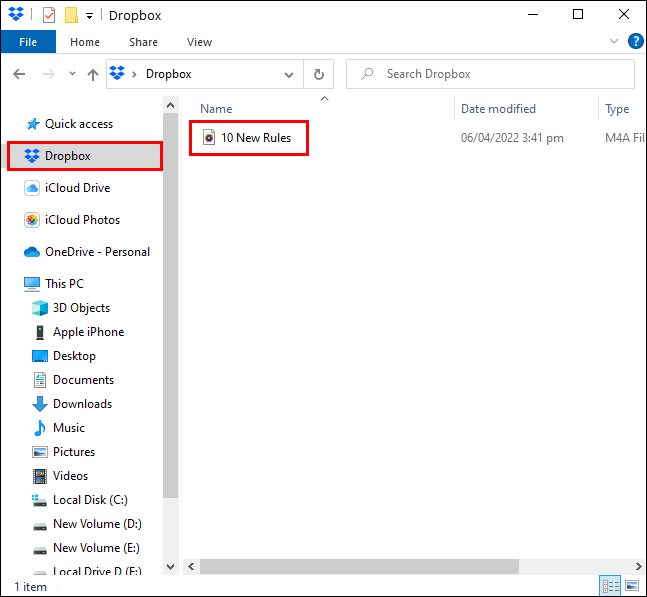
Kako prebaciti pesme sa iPod-a na Mac pomoću iTunes-a
Pre nego što započnete proces prebacivanja, pobrinite se da sprečite iTunes da briše vašu muziku tokom sinhronizacije. Da biste to sprečili, uradite sledeće:
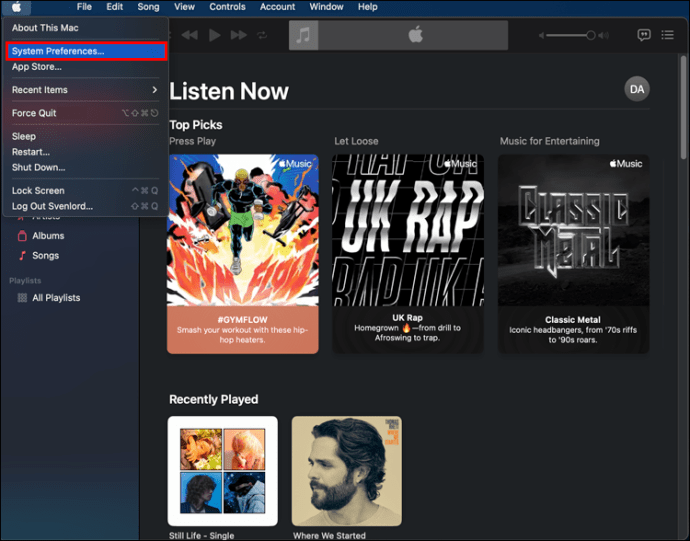
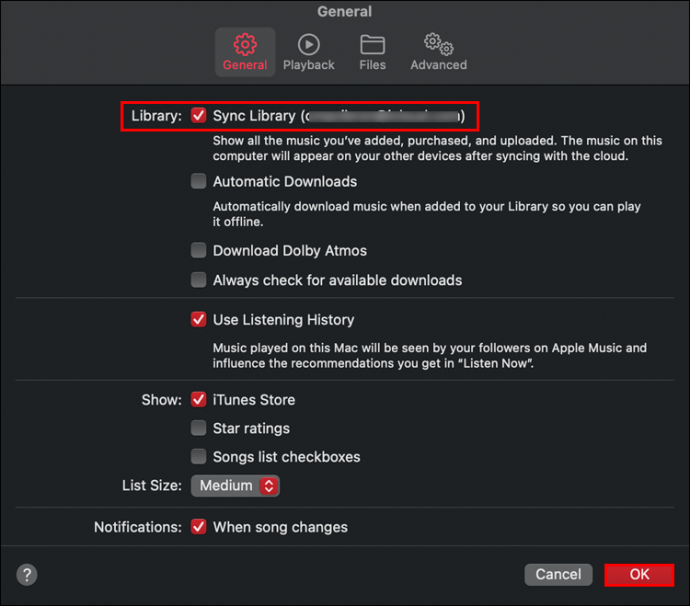
Nakon što sprečite iTunes da izbriše vaše pesme, možete ih bezbedno preneti na svoj Mac uređaj.
Pratite sledeće korake:
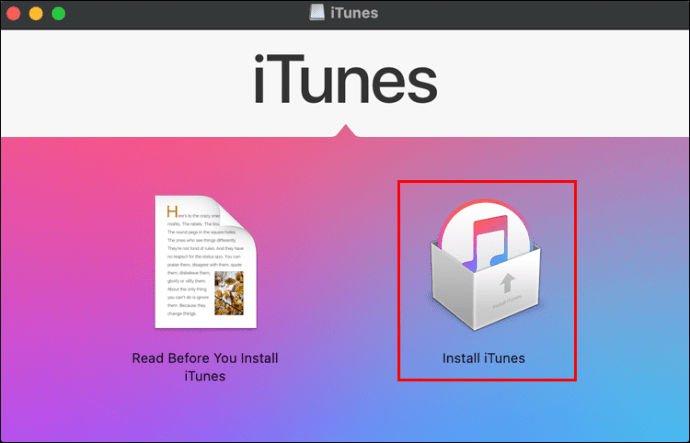
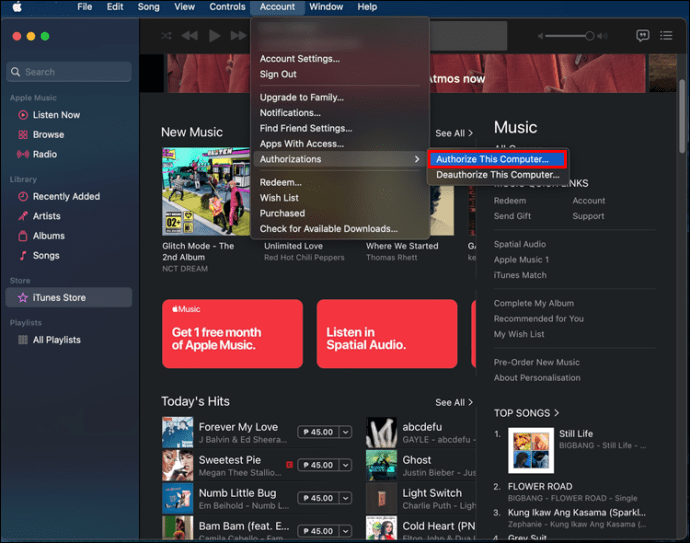
Vaša muzika će se automatski preneti sa vašeg iPod-a na vaš Mac uređaj.
Kako prebaciti muziku sa iPod-a na Mac bez iTunes-a
Odabrali smo nekoliko alternativnih opcija ako ne želite da koristite iTunes.
Prebacivanje pesama sa iPod-a na Mac koristeći iMazing
iMazing odlično funkcioniše sa bilo kojim Windows ili Mac računarom. Saznajte kako da ga koristite tako što ćete uraditi sledeće:
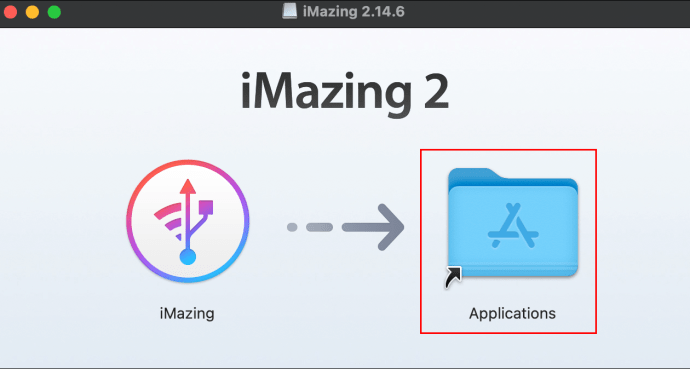
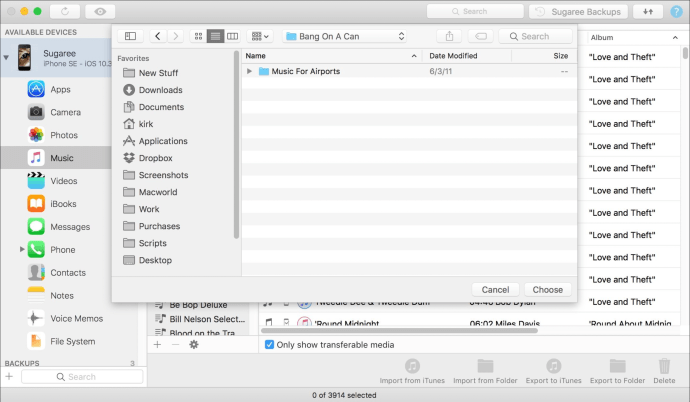
Prebacivanje pesama sa iPod-a na Mac pomoću Dr.Fone – Phone Manager
Ovo je još jedan odličan softver koji vam može pomoći da lako prenesete muziku. Pratite ove korake da biste saznali kako:
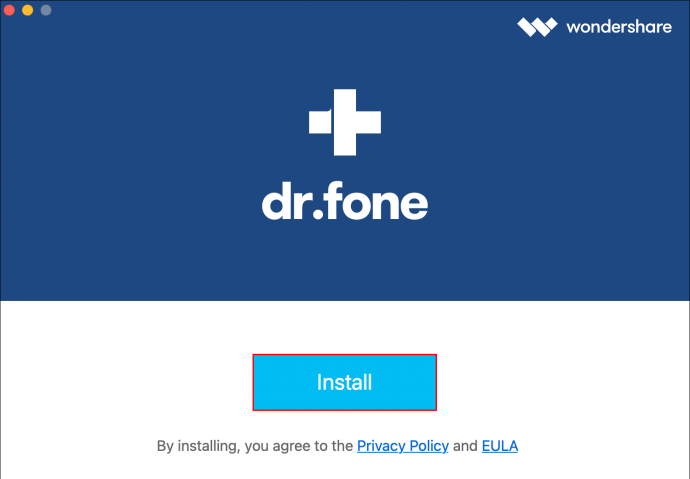

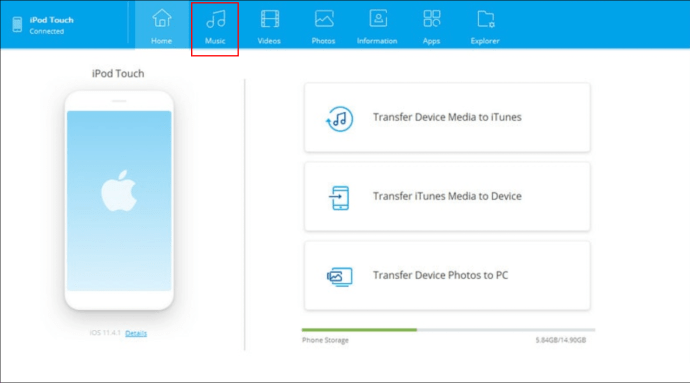
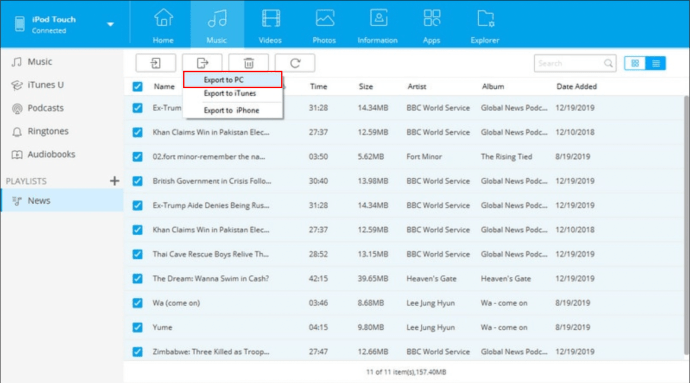
Prebacivanje pesama sa iPod-a na Mac pomoću AnyTrans-a
AnyTrans je sličan softver koji, kao i Dr.Fone, može da vam pomogne da lako prenesete muziku sa iPod-a na Mac, bez iTunes-a. Pratite ove korake da biste saznali kako:
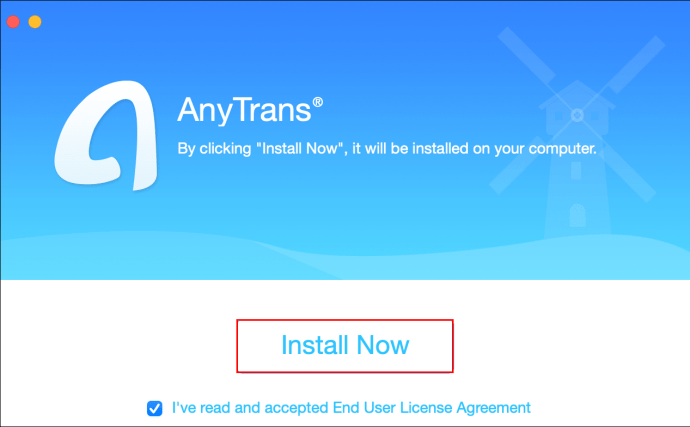

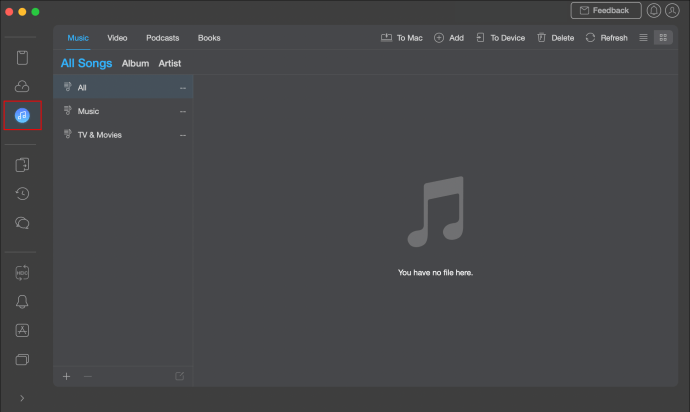
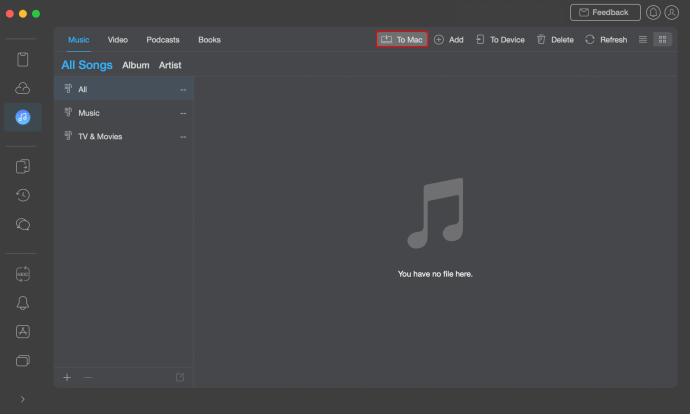
Prebacivanje pesama sa iPod-a na Mac pomoću AirDrop-a
Neki smatraju da je ovo najlakši način za prenos muzike sa vašeg iPod-a na računar bez iTunes-a. Međutim, pre nego što isprobate ovaj metod, uverite se da vaši uređaji ispunjavaju sledeće zahteve:
- Vaš iPod radi sa najmanje iOS7.
- Vaš Mac uređaj radi sa najmanje OS X Yosemite.
- Vaši uređaji su blizu jedan drugom i oba imaju uključen Wi-Fi.
Sada kada ste to rešili, možete preći na sledeće korake:
Pametna tehnologija donosi laka rešenja
Prenos muzike sa iPod-a na računar je jednostavan proces uz odgovarajući softver i alate. U našem vodiču smo vam ponudili nekoliko brzih i lakih rešenja. Nadamo se da ćete pronaći opciju koja vam najviše odgovara.
Da li ste ikada prenosili pesme sa iPod-a na računar? Da li ste koristili neku od gore navedenih metoda? Obavestite nas u odeljku za komentare ispod.