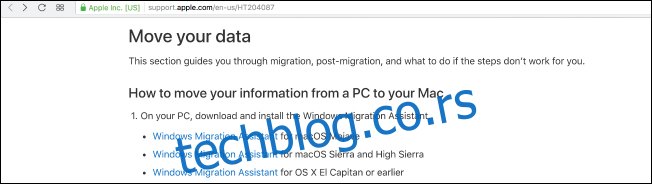Премештање старих података на нови рачунар може бити мала главобоља, посебно ако идете са ПЦ-а на Мац. Срећом, постоји неколико начина да то урадите, тако да можете да подесите свој нови Мац и да буде спреман за рад.
Постоје различити начини за пренос података са старог рачунара на нови Мац. Можете превући своје датотеке на спољни чврсти диск и ручно их пренети, подесити дељење мреже између два система или их синхронизовати помоћу налога за складиштење у облаку. Ту је и Виндовс Мигратион Ассистант, посебан алат који је Аппле креирао изричито за ову сврху. Оба рачунара ће морати да буду на истој мрежи да би користили ову алатку, али поред тога нема других строгих захтева.
Ево како да користите Виндовс Мигратион Ассистант за пренос датотека.
Преглед садржаја
Први корак: Припремите своју Виндовс машину
Да бисте започели овај процес, почните на свом Виндовс рачунару. Отворите претраживач по вашем избору. Постоји један Аппле страница који се налази у Аппле-овој званичној бази података помоћи са везама до програма Виндовс Мигратион Ассистант за сваку од различитих верзија мацОС-а на вашем новом Мац-у. Ову апликацију ћете инсталирати на своју Виндовс машину.
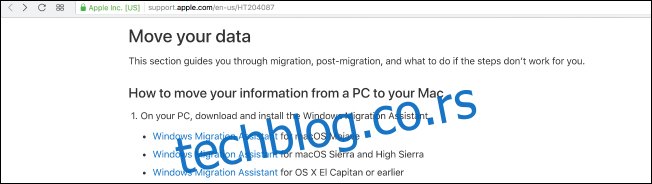
Изаберите право преузимање за верзију мацОС-а на вашој новој машини и кликните на везу да бисте дошли до странице за преузимање. Када сте тамо, кликните на плаво дугме „Преузми“.
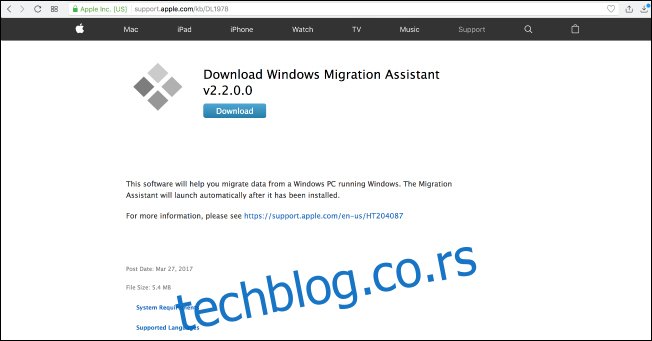
Када преузмете Мигратион Ассистант, проверите да ли сте затворили све отворене Виндовс апликације, а затим отворите Виндовс Мигратион Ассистант тако што ћете двапут кликнути на њега. У прозору помоћника за миграцију кликните на „Настави“ да бисте покренули процес.
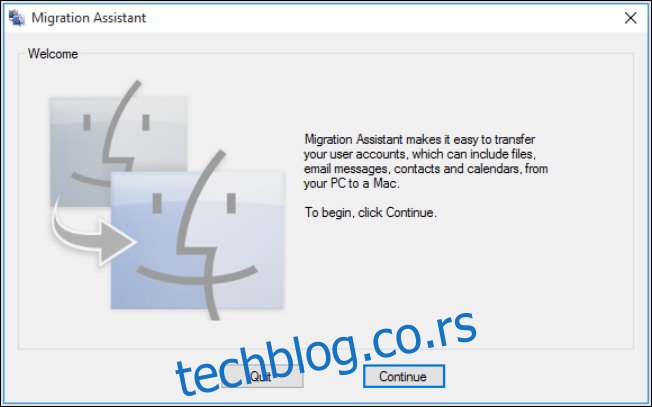
Оставите свој рачунар доступан на следећем екрану, где ће се ускоро појавити код. Вратићемо се на ово, не брини.
Други корак: Припремите свој Мац
За сада сте завршили са Виндовс машином, па укључите свој Мац. Отворите Мац Мигратион Ассистант, који се налази у фасцикли Утилитиес. Већ је унапред инсталиран.
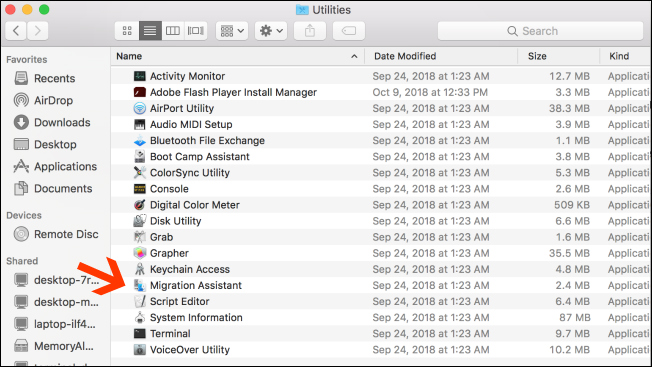
Када отворите Мигратион Ассистант на свом Мац-у и кликнете на „Настави“, све апликације на Мац-у ће се затворити, па се уверите да сте спремни да наставите пре него што то учините.
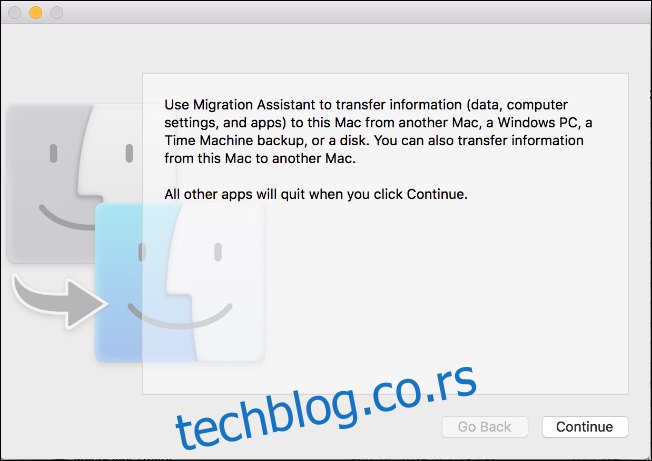
На следећем екрану изаберите опцију за пренос података „Са Виндовс рачунара“. Затим кликните на „Настави“ преко стрелице на дну екрана.
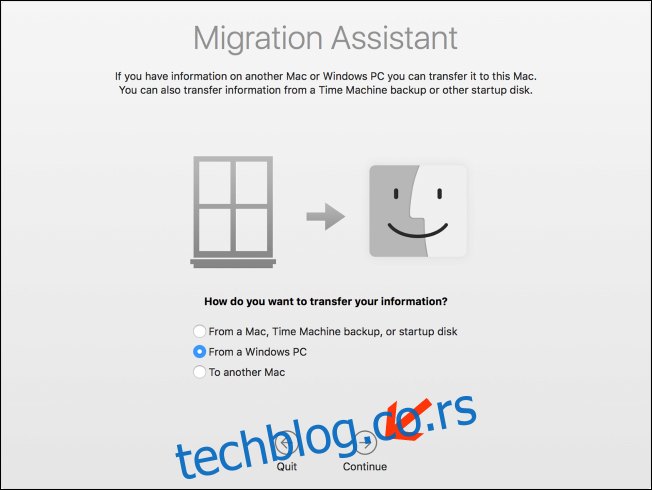
Следећи екран ће показати шифру за Мац на који мигрирате податке. Видећете да ваш рачунар такође приказује исти код на инстанци Мигратион Ассистант-а. Екрани ће изгледати идентично док обе машине раде.
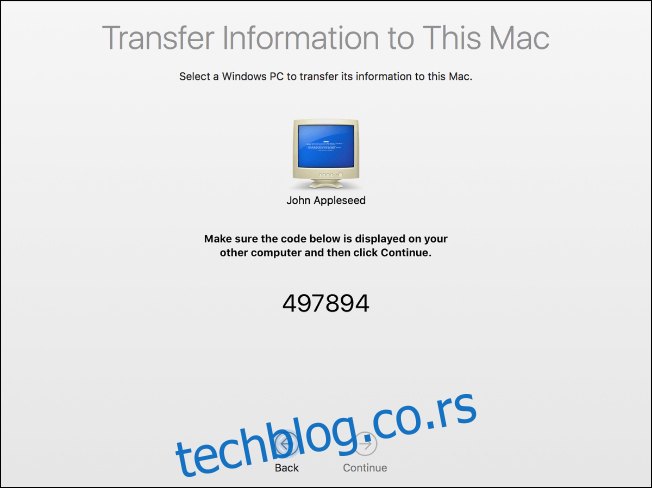
Уверите се да два рачунара приказују исти код. Затим прво кликните на „Настави“ на рачунару, а затим урадите исто на свом Мац-у.
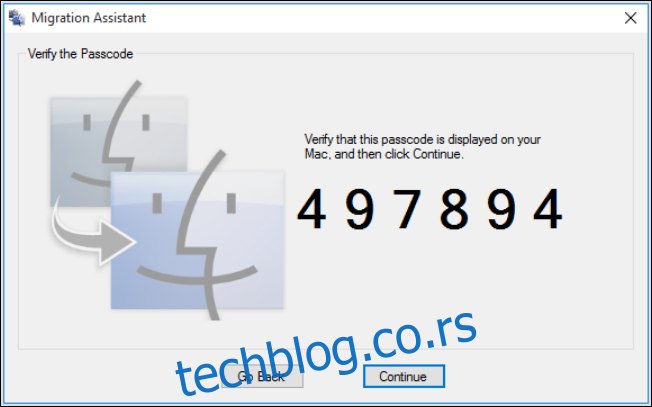
До краја процеса ћете се фокусирати на свој Мац.
Трећи корак: Одаберите које податке желите да пренесете
Када притиснете „Настави“, помоћник за миграцију на вашем Мац-у ће скенирати листу датотека које можете да мигрирате на нови рачунар. Када се заврши, приказаће вам све пронађене датотеке, раздвојене по кориснику. Изаберите податке које желите да преместите, а затим кликните на „Настави“.
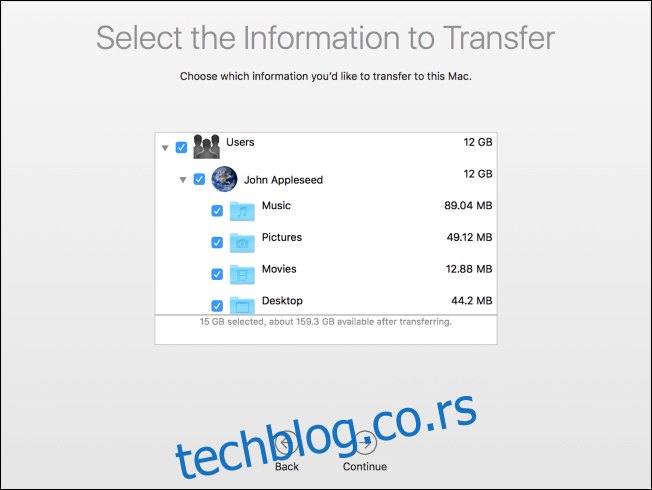
Након што ово урадите, процес ће почети и биће вам приказан ЕТА док се не заврши. Пренос може да потраје да се заврши, у зависности од тога колико података преносите, а помоћник ће вас обавестити када се заврши.
Честитам! Сада можете да почнете да користите свој нови Мац.