На свом iPhone-у и iPad-у можете подесити Chrome као главни прегледач интернета и користити га искључиво на свим вашим Apple уређајима. Слично Safari-ју, Chrome вам омогућава пребацивање отворених језичака између iPhone-а, iPad-а и Mac-а. Ево како то можете учинити.
Како пренети Chrome језичке између iPhone-а, iPad-а и Mac-а
Под условом да сте пријављени на исти Google налог у Chrome прегледачу на вашем iPhone-у, iPad-у и Mac-у, можете лако премештати језичке између свих ваших уређаја. Кључно је да је опција „Синхронизација“ активирана.
У Chrome-у на Mac-у, кликните на икону „Профил“ и проверите да ли пише „Синхронизација је укључена“.
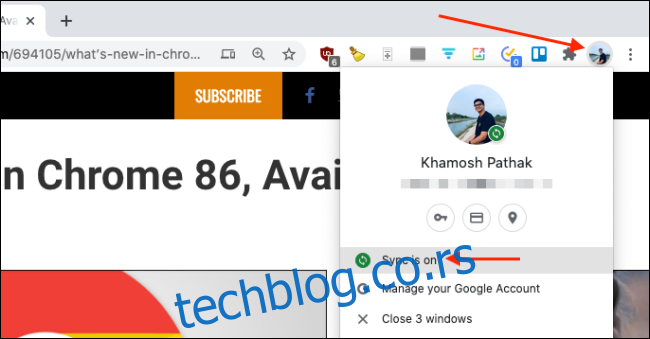
На iPhone-у или iPad-у, додирните икону „Мени“, а затим изаберите „Подешавања“.
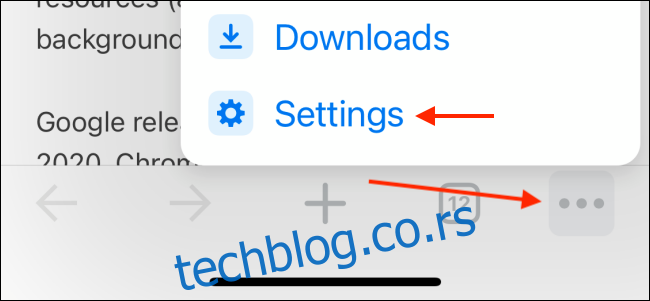
У делу „Синхронизација и Google услуге“ уверите се да је означено „Синхронизација је укључена“.
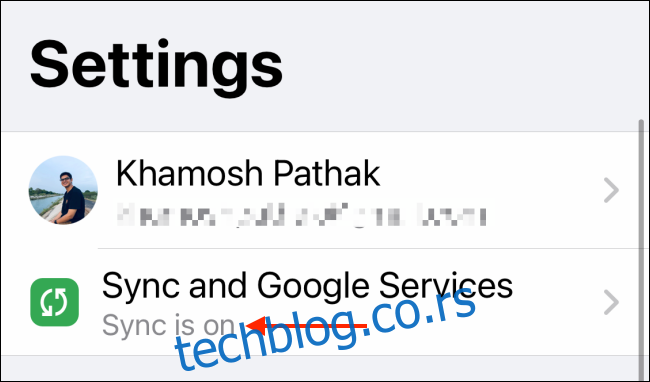
Овај корак ће аутоматски приказати све отворене језичке и уређаје који су повезани са вашим Google налогом. Начин преноса језичака између iPhone-а, iPad-а и Mac-а зависи од уређаја.
Пребацивање језичака са Chrome-а на Mac-у на iPhone и iPad је веома једноставно.
Отворите страницу коју желите да пренесете, а затим кликните на адресну траку. Ту изаберите икону „Пренеси“. У падајућем менију изаберите жељени уређај.
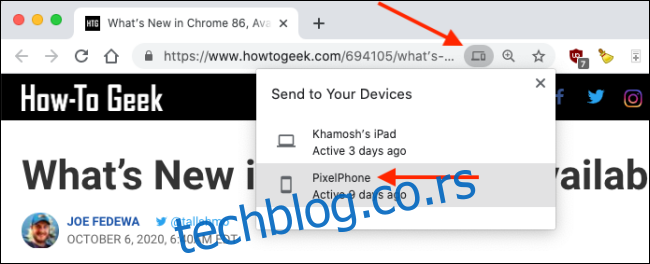
Језичак ће бити прослеђен на одабрани уређај. Сада отворите апликацију Chrome на свом iPhone-у или iPad-у.
Појавиће се обавештење да сте примили језичак са другог уређаја. Ово обавештење траје кратко, па ако га пропустите, не можете га вратити. Кликните на „Отвори“ да бисте отворили прослеђени језичак.
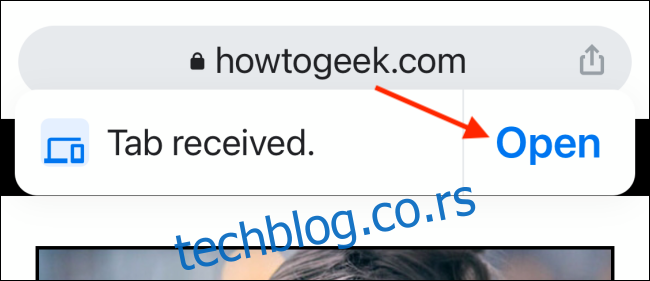
Пребацивање језичка са iPhone-а или iPad-а на Mac (или други iPhone или iPad) је нешто сложенији процес.
Отворите веб страницу коју желите да пренесете на други уређај и кликните на икону „Дели“ у адресној траци.
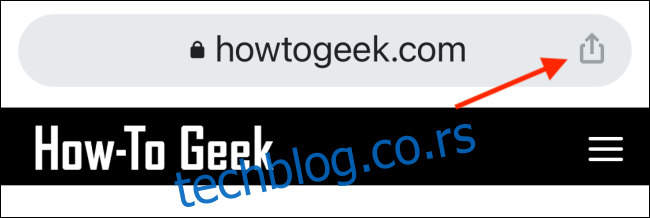
Затим изаберите опцију „Пошаљи на своје уређаје“.
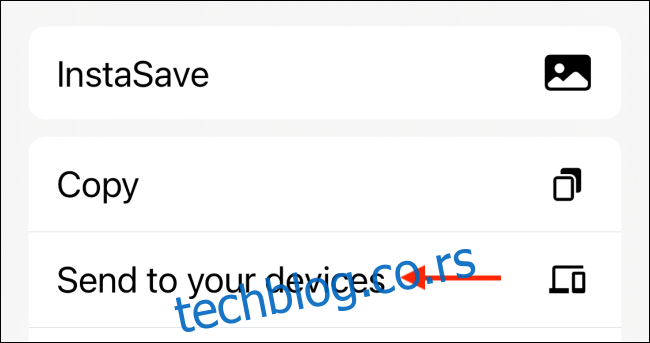
Појавиће се листа свих доступних уређаја. Одаберите уређај, спустите се надоле и додирните „Пошаљи на свој уређај“.
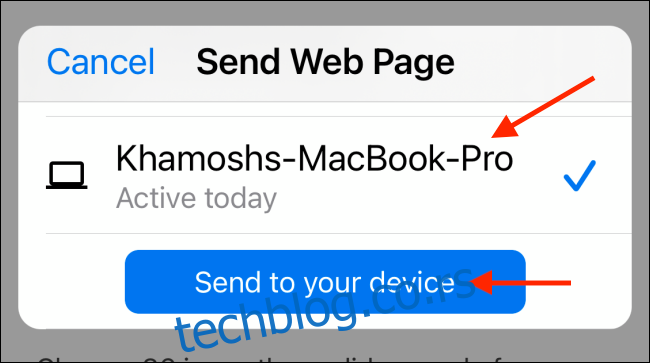
Ако сте језичак послали на Mac, појавиће се обавештење. Кликом на обавештење, веб страница ће се отворити у новом језичку.
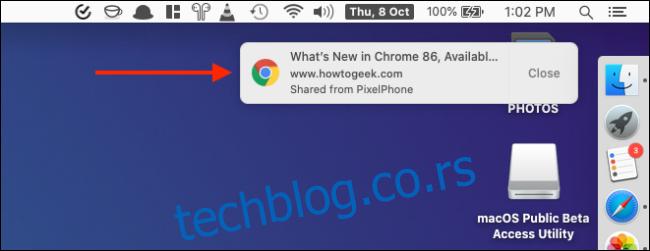
Ако сте језичак послали на iPad, у Chrome апликацији појавиће се обавештење „Tab Received“. Кликните на „Отвори“ да бисте отворили страницу у новом језичку.

Како отворити Chrome језичке са других Apple уређаја
Пребацивање језичака је корисно када су оба уређаја у близини и када користите Chrome апликацију. Међутим, уз помоћ функције „Отворени језичци“ у Chrome-овом делу „Историја“, можете приступити језичцима са свог iPhone-а или iPad-а без потребе за преносом.
Да бисте користили ову опцију са Mac-а, отворите Chrome прегледач и кликните на икону „Мени“. Затим идите на „Историја“. Ту ћете видети језичке са свих других уређаја. Кликните на веб страницу да бисте је отворили.
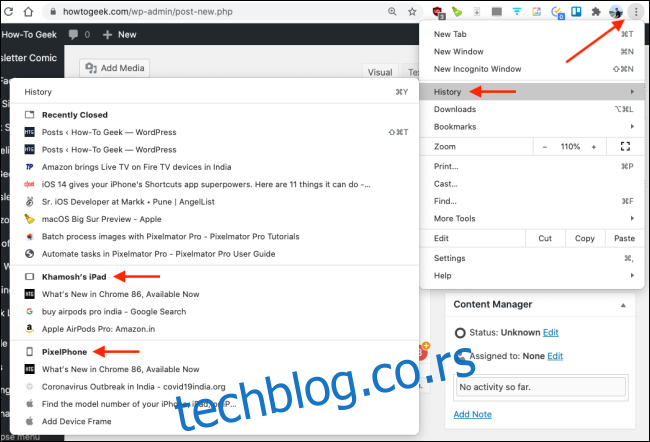
Све отворене језичке са одређеног уређаја такође можете видети у делу „Историја“ у менију (користите пречицу на тастатури Command + Y). Затим изаберите „Језичци са других уређаја“ на бочној траци.
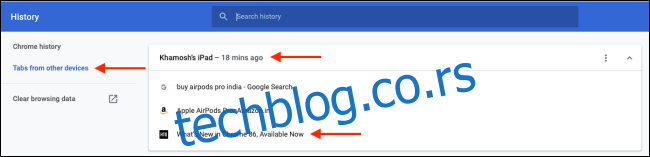
На iPhone-у или iPad-у, овој функцији можете приступити преко приказа за пребацивање језичака. Отворите Chrome апликацију на свом iPhone-у или iPad-у и кликните на икону „Језичци“.
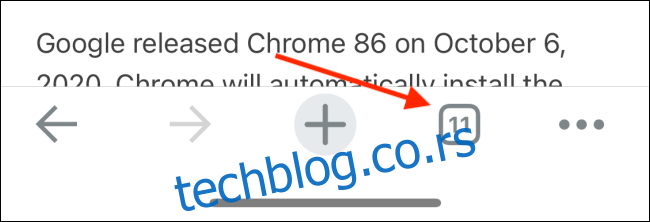
На врху екрана пређите на „Уређаји“. Спустите се надоле да бисте видели све отворене језичке са других уређаја. Изаберите веб страницу да бисте је отворили на свом iPhone-у или iPad-у.
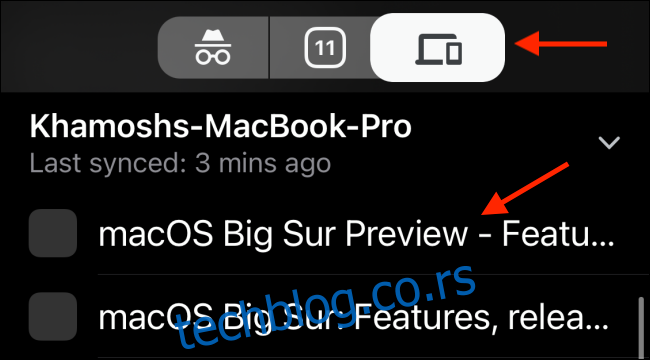
Желите једноставнији начин да организујете све отворене Chrome језичке на Mac-у? Користите функцију Групе језичака да бисте створили различите групе за повезане језичке.