Prenos igara sa Nintendo Switch konzole na Twitch platformu
Nintendo Switch predstavlja izvanredan uređaj koji uspešno premošćuje granice između kućnih konzola i prenosivih gejming platformi. Međutim, ovaj uređaj zaostaje za svojim savremenim konkurentima po nekim funkcijama, kao što je mogućnost direktnog strimovanja. Ipak, i dalje je moguće prenositi vaše omiljene Switch igre uživo, uz malo kreativnosti i dodatnu opremu.

Ako ste gejmer koji želi da prenosi svoje Nintendo Switch avanture uživo na Twitch platformi, onda ste na pravom mestu. Postoji nekoliko metoda koje možete koristiti, a na vama je da izaberete onu koja vam najviše odgovara. Nastavite sa čitanjem kako biste saznali sve detalje.
Kako prenositi Nintendo Switch igre na Twitch preko Windows računara
Nije komplikovano prenositi igre sa Switch konzole na Windows računar, iako će vam verovatno biti potrebna kartica za snimanje ili Xbox One konzola. Na vašem Windows računaru, prvo morate instalirati OBS Studio ili Streamlabs, jer su potpuno besplatni za preuzimanje i upotrebu u svrhu strimovanja.
Sledeći korak je nabavka dva ili više HDMI kablova, koji su neophodni za povezivanje konzole sa računarom.
Ukoliko planirate da koristite karticu za snimanje, uverite se da je kompatibilna sa Nintendo Switch konzolom. Neće svaki model funkcionisati, stoga je preporučljivo detaljno se informisati pre kupovine.
Najpre ćemo se fokusirati na korišćenje kartice za snimanje.
Strimovanje uz pomoć kartice za snimanje
U ovom delu, pretpostavićemo da posedujete Elgato karticu za snimanje i da imate instaliran OBS Studio, jer su to neki od najboljih proizvoda u ovoj industriji. Instrukcije će funkcionisati i za druge dostupne kartice, iako mogu postojati manje razlike.
- Povežite svoj Nintendo Switch.
- Odspojite HDMI kabl koji povezuje Switch sa vašim monitorom.

- Priključite taj kabl u vašu Elgato karticu za snimanje.
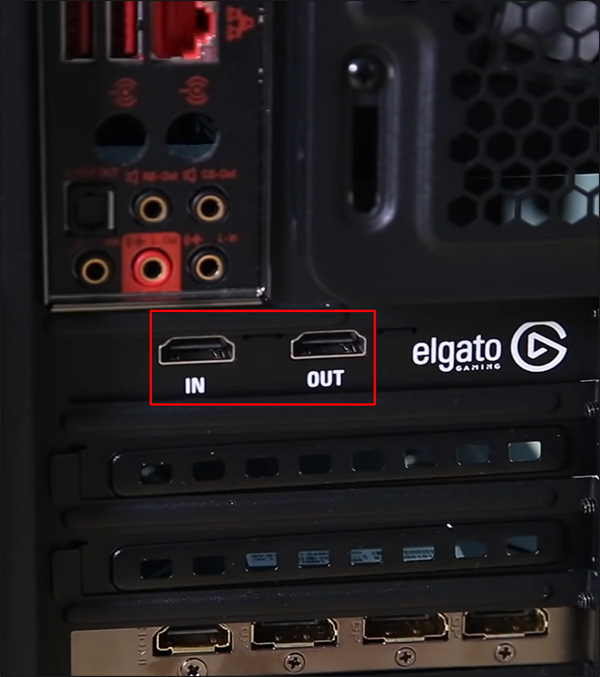
- Povežite drugi HDMI kabl na HDMI izlazni port kartice za snimanje.
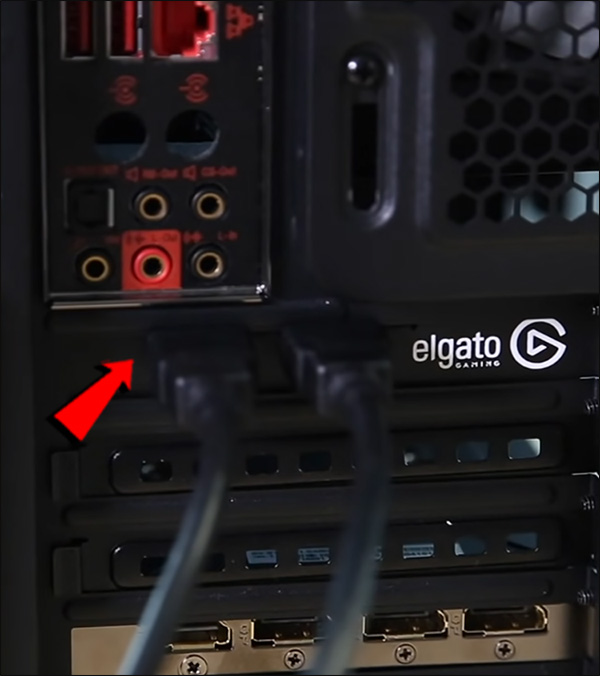
- Drugi kraj ovog kabla priključite u HDMI port vašeg monitora.

Nakon toga, potrebno je povezati OBS sa vašim Twitch nalogom radi boljeg iskustva strimovanja.
- Posetite zvaničnu Twitch veb stranicu.
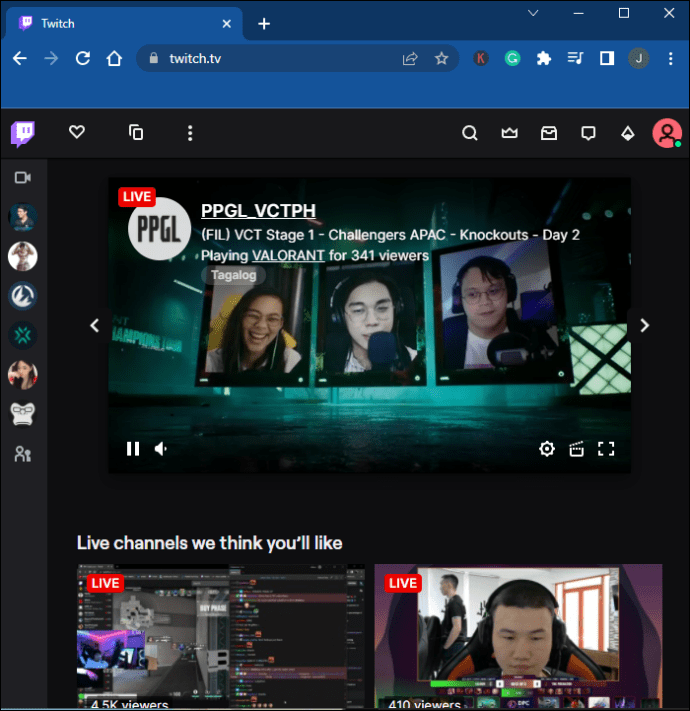
- Idite na svoj korisnički profil.
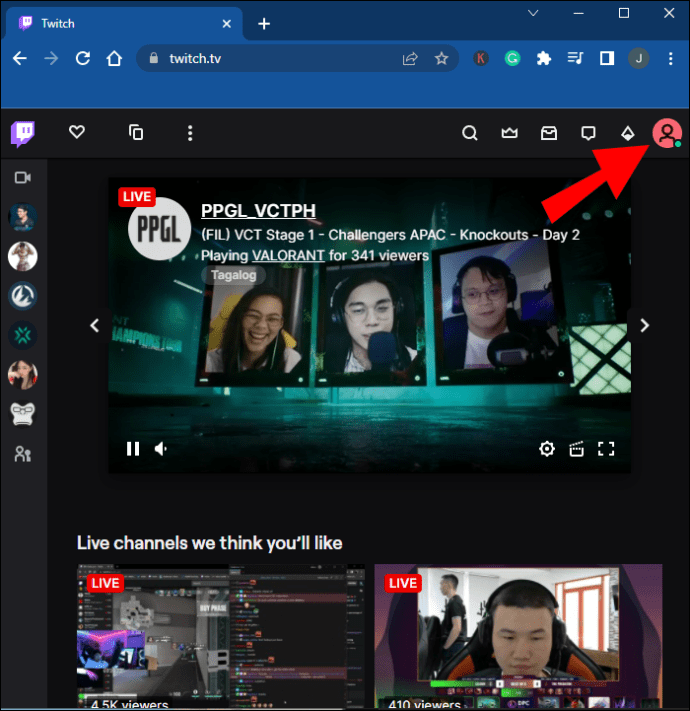
- Kliknite na opciju „Podešavanja naloga“.
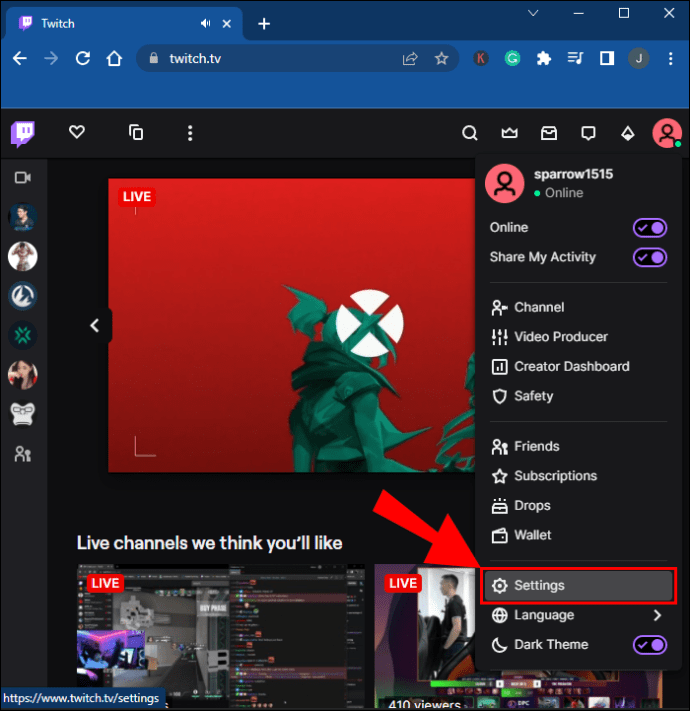
- Odaberite „Kanal i video snimci“.
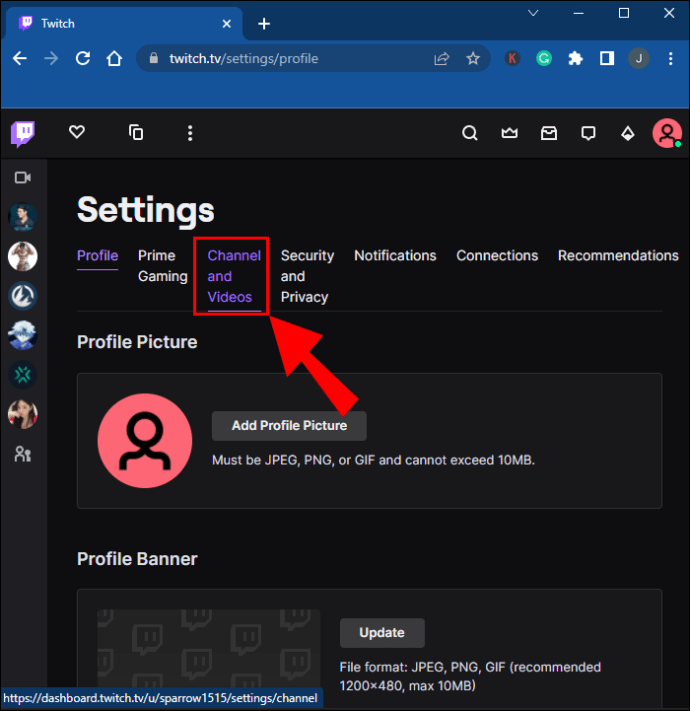
- Pronađite opciju pod nazivom „Primarni ključ toka“.
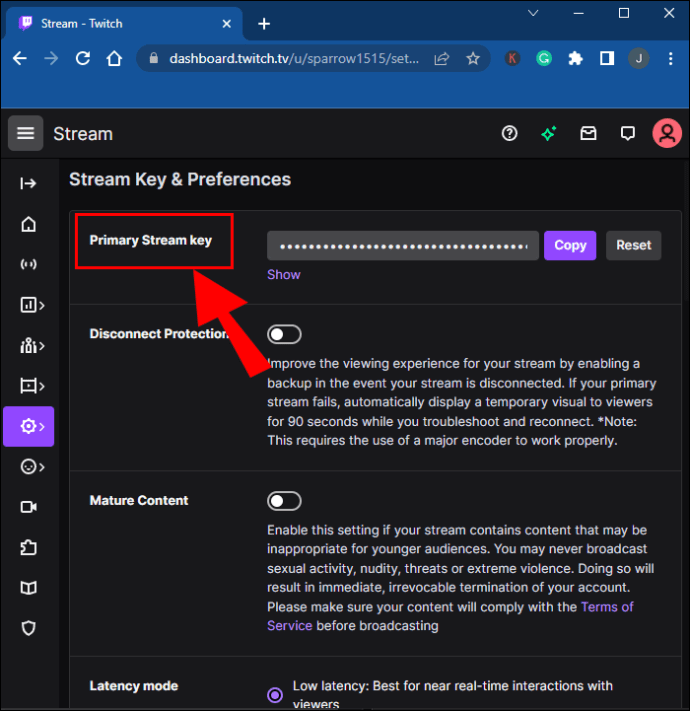
- Kopirajte taj ključ.
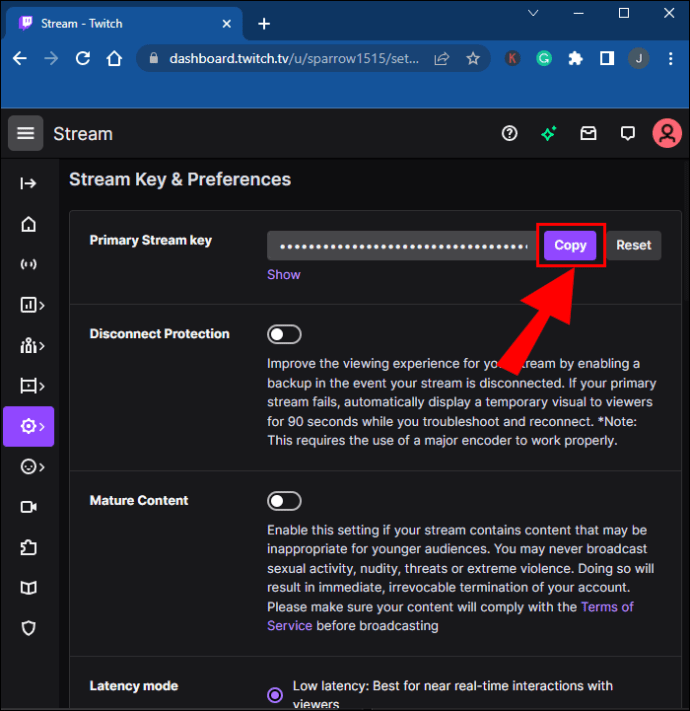
- Pokrenite OBS Studio i idite na „Datoteka“.
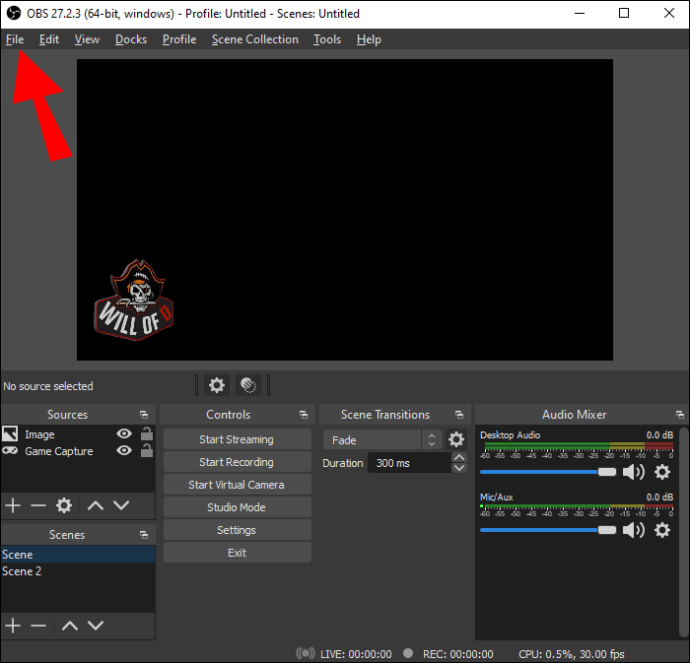
- Zatim izaberite „Podešavanja“ i „Strim“.
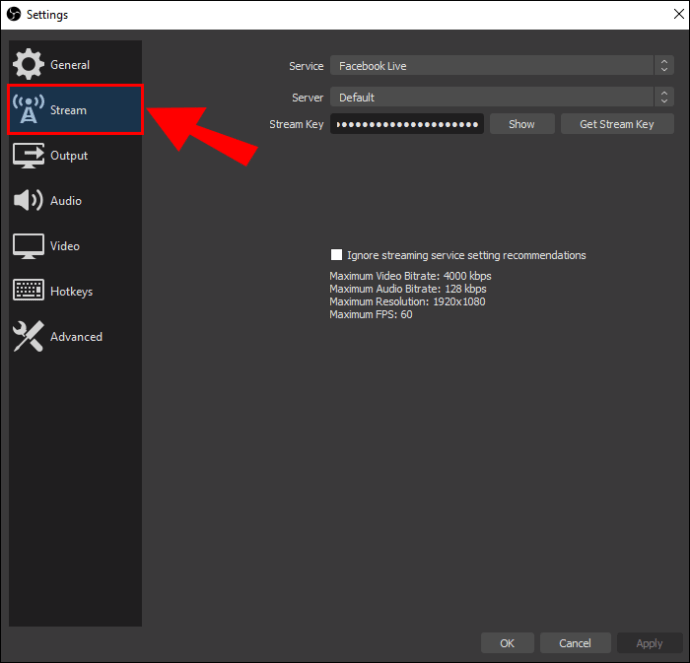
- Omogućite opciju za Twitch i nalepite kopirani ključ u za to predviđeno polje.
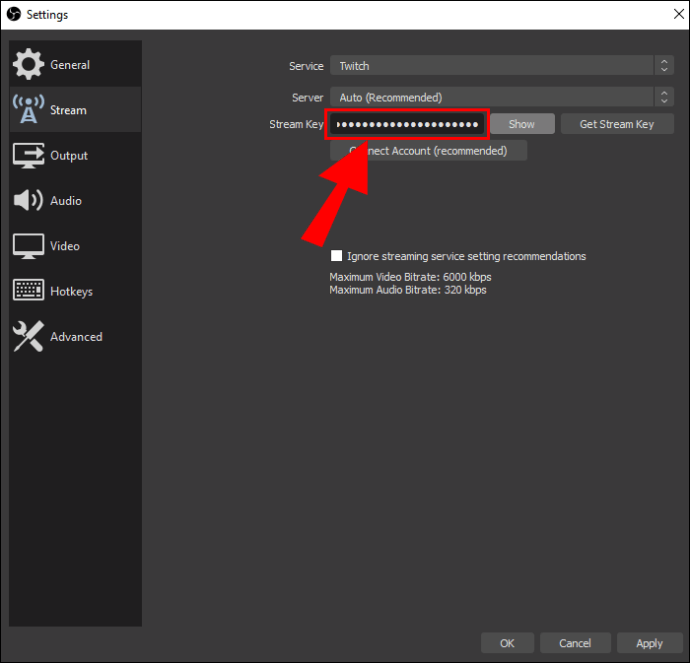
- Potvrdite svoj izbor i sada ćete moći da strimujete.
Nakon ovog odeljka, skoro ste spremni za prenos vaših Nintendo Switch gejmpleja uživo. Ovo će biti treći i poslednji korak.
- U OBS Studiju, kliknite desnim tasterom miša bilo gde.
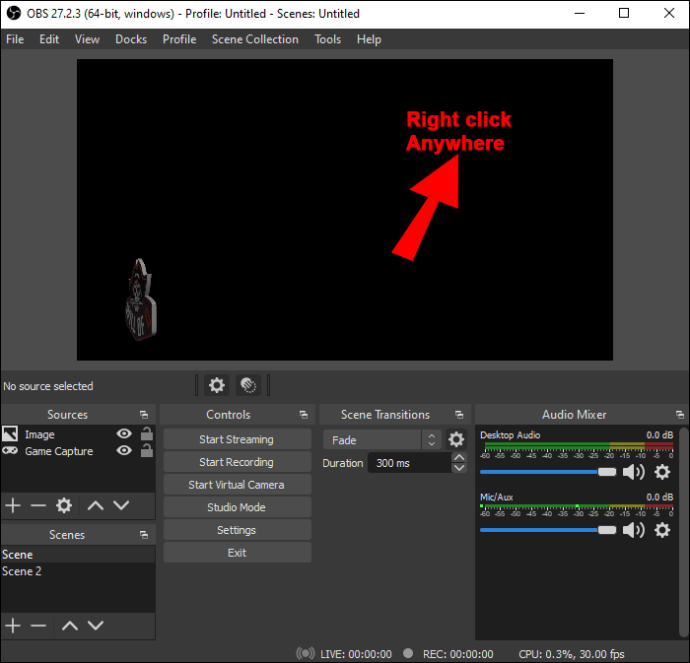
- Kliknite na „Dodaj“ i zatim „Uređaj za snimanje videa“.
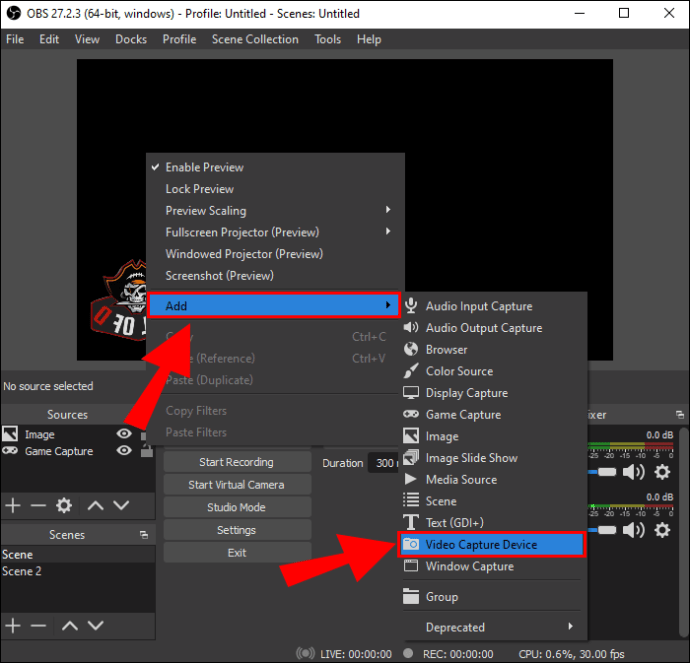
- Dajte ovom sloju ime po vašem izboru.
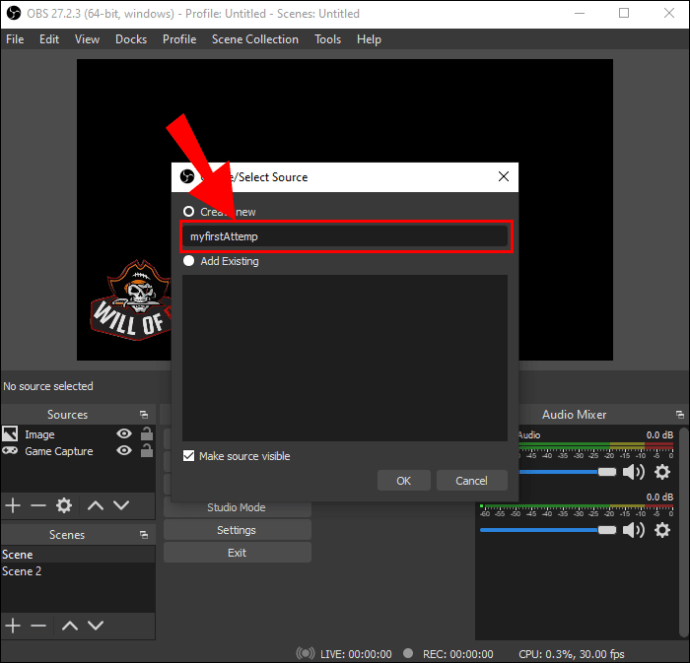
- Odaberite taj sloj i pronađite svoju Elgato karticu za snimanje.
- Kada potvrdite izbor, pojaviće se prozor sa prikazom uživo sa vaše Switch konzole.
- Možete ga pomerati i menjati mu veličinu po potrebi.
- Kada ste spremni za prenos, kliknite na „Započni strimovanje“.
Pre nego što počnete sa emitovanjem, OBS Studio će vam omogućiti da podesite nivoe jačine zvuka na dnu prozora.
Strimovanje uz pomoć Xbox One konzole
Vlasnici Xbox One konzole mogu, iznenađujuće, koristiti svoju konzolu kao zamenu za Elgato karticu za snimanje. Koristićete prednosti OneGuide softvera na samoj konzoli. Pored toga, zahtevi su prilično slični kao u prethodnom slučaju.
- Proverite da li je vaš Nintendo Switch povezan.

- Povežite jedan HDMI kabl sa priključne stanice na HDMI In port Xbox One konzole.

- Povežite Xbox One konzolu sa monitorom.
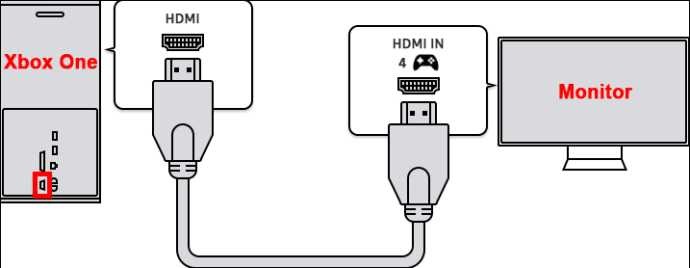
- Pokrenite OneGuide aplikaciju na Xbox One konzoli.
- Uključite Switch.
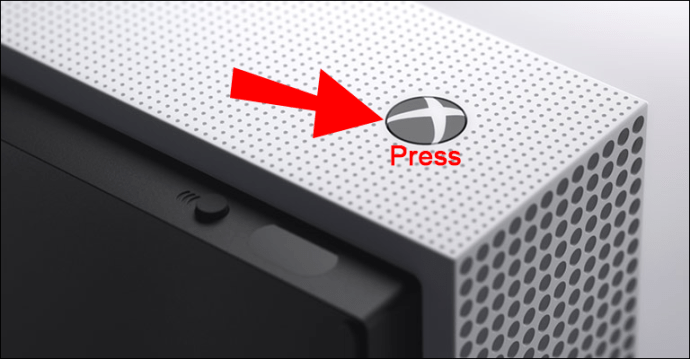
- Odaberite opciju „Uključi OneGuide“.
- Povežite vaš Xbox sa računarom putem Ethernet kabla.
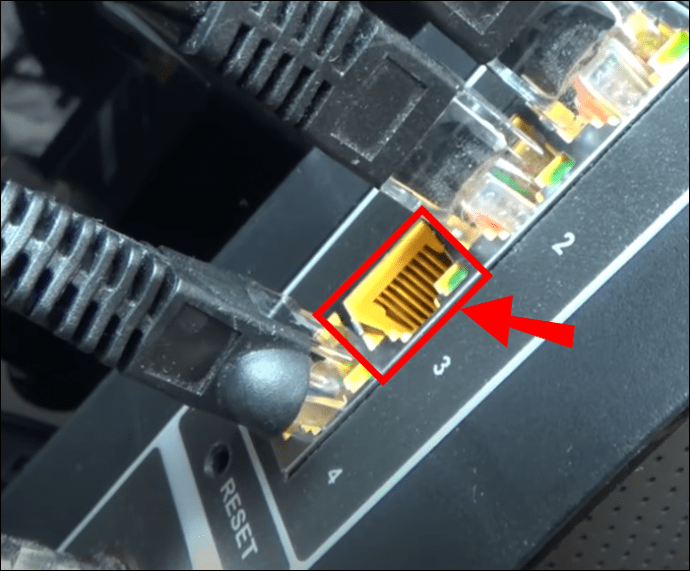
Pošto ćete strimovati na Twitch, neophodno je povezati ga sa OBS-om.
- Posetite zvaničnu Twitch veb stranicu.
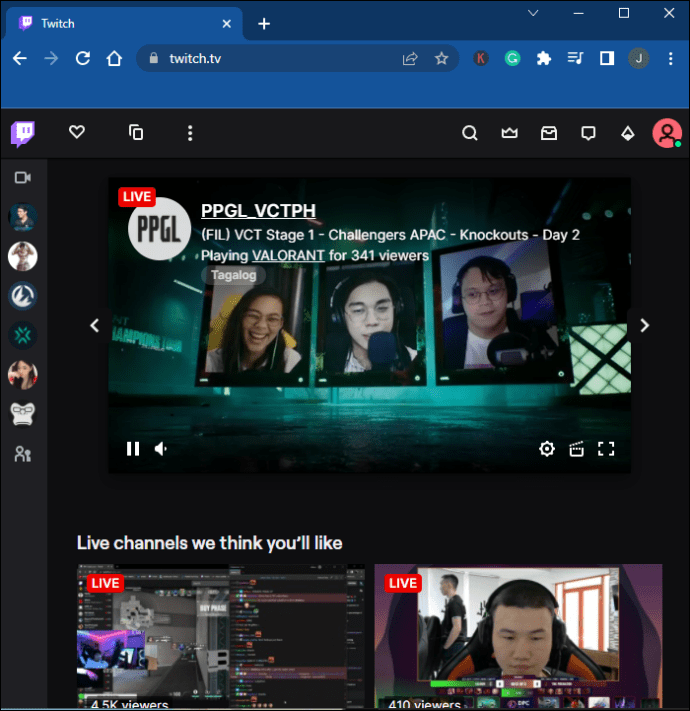
- Idite na svoj korisnički profil.
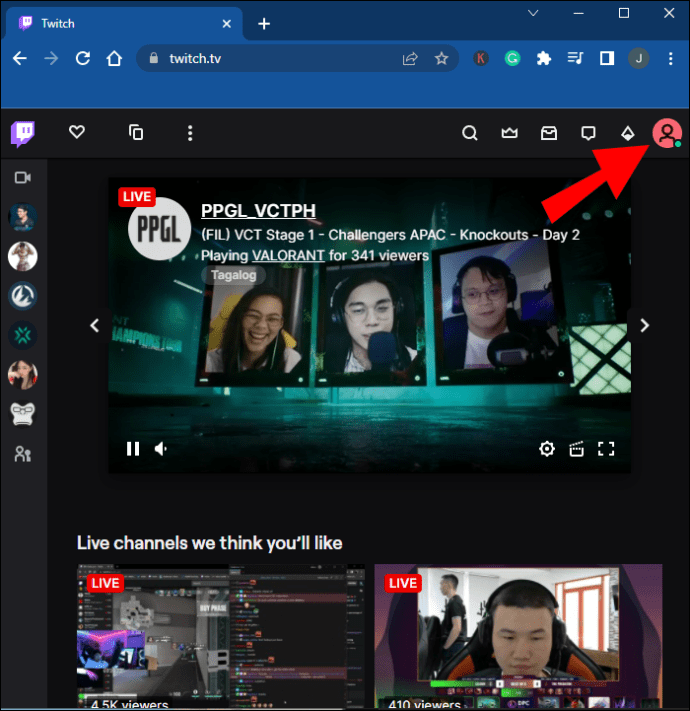
- Izaberite „Podešavanja naloga“.
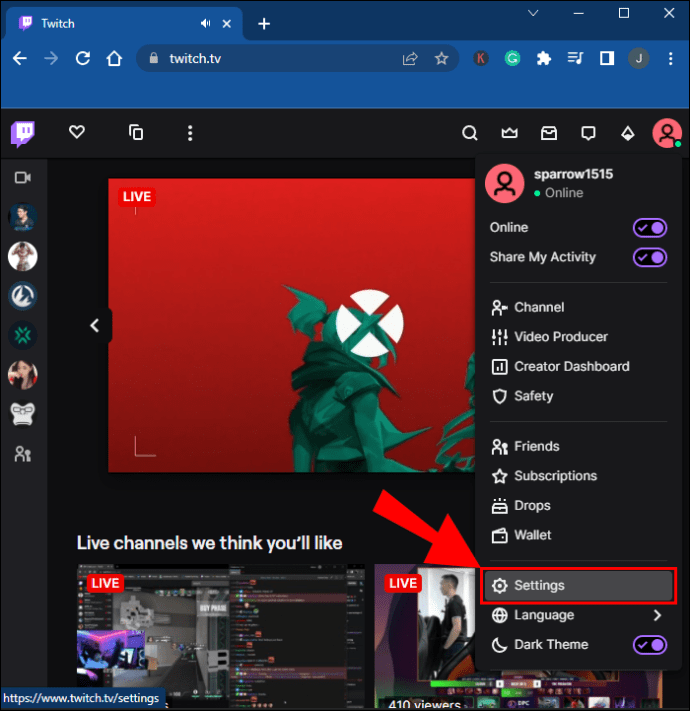
- Kliknite na „Kanal i video snimci“.
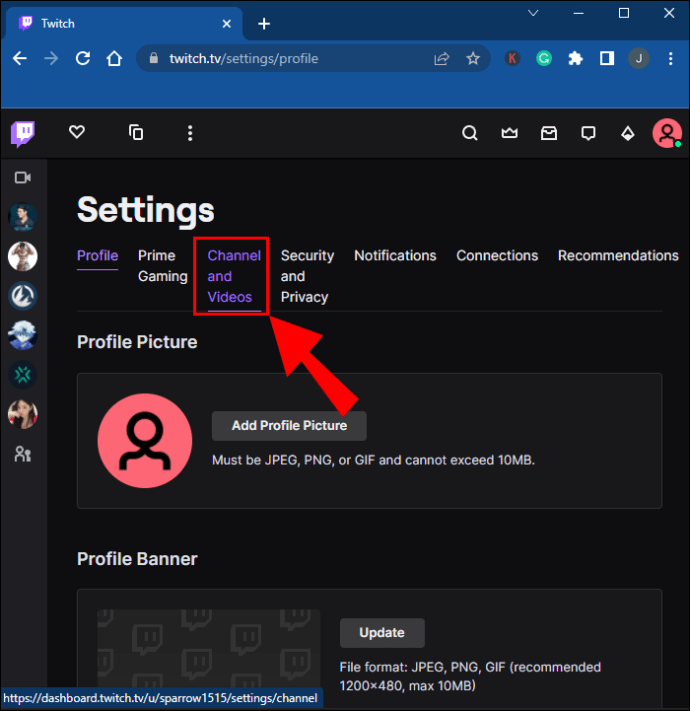
- Pronađite „Primarni ključ strima“.
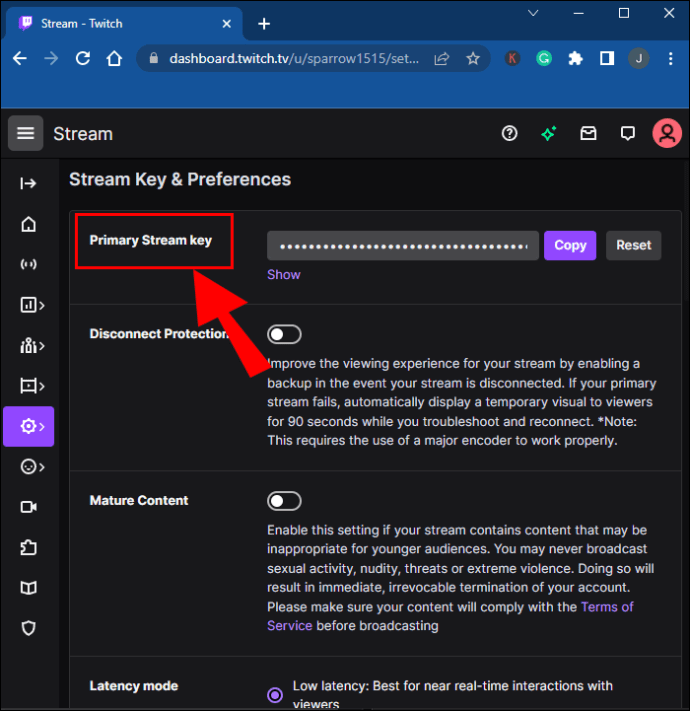
- Kopirajte ključ.
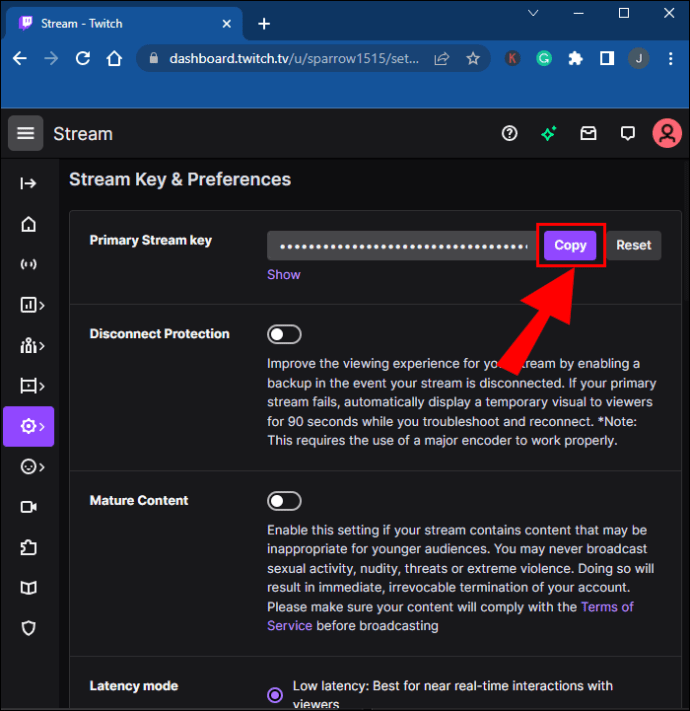
- Pokrenite OBS Studio i idite na „Datoteka“.
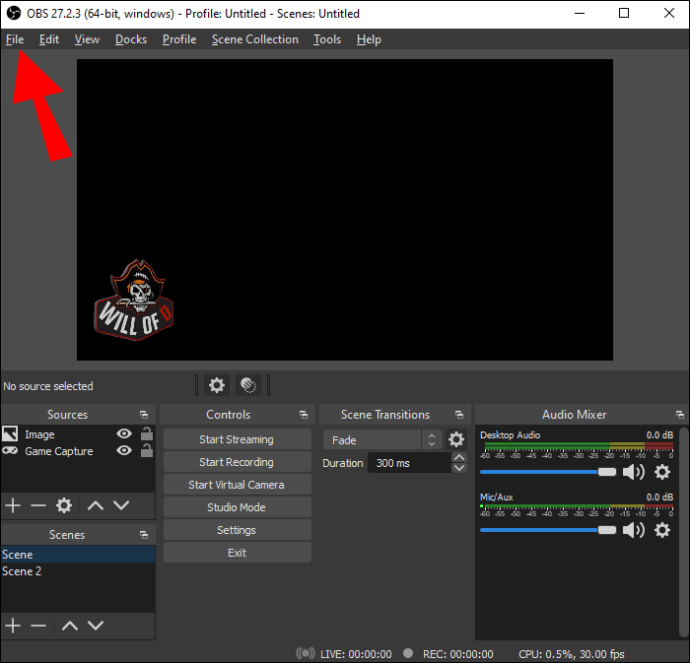
- Zatim izaberite „Podešavanja“ i „Strim“.
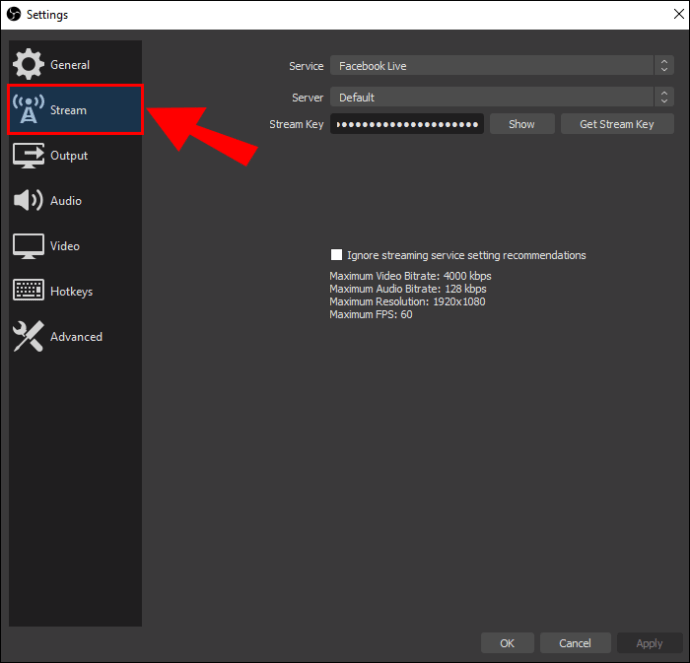
- Omogućite opciju Twitch strimovanja i nalepite ključ za strimovanje.
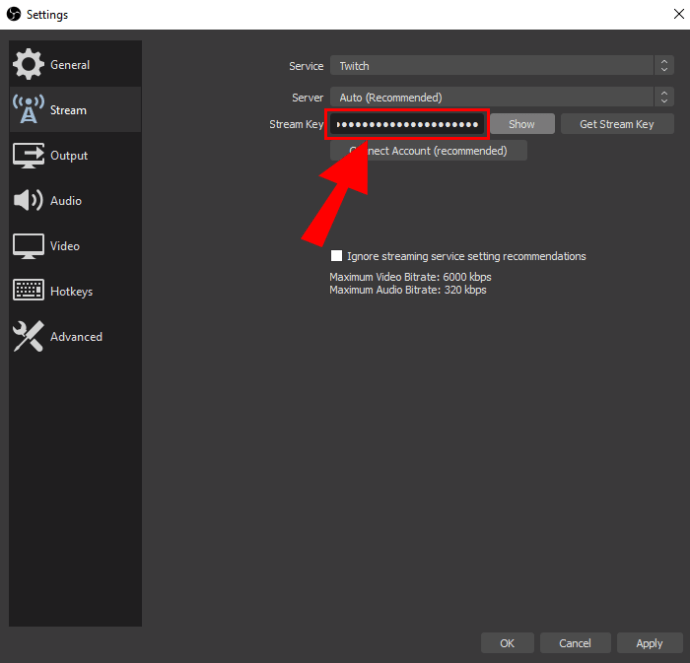
- Potvrdite vaš izbor i sada biste trebali biti u mogućnosti da strimujete.
U ovom trenutku će vam biti potrebna Xbox aplikacija za vaš Windows računar.
- Pokrenite Xbox aplikaciju na vašem Windows računaru.
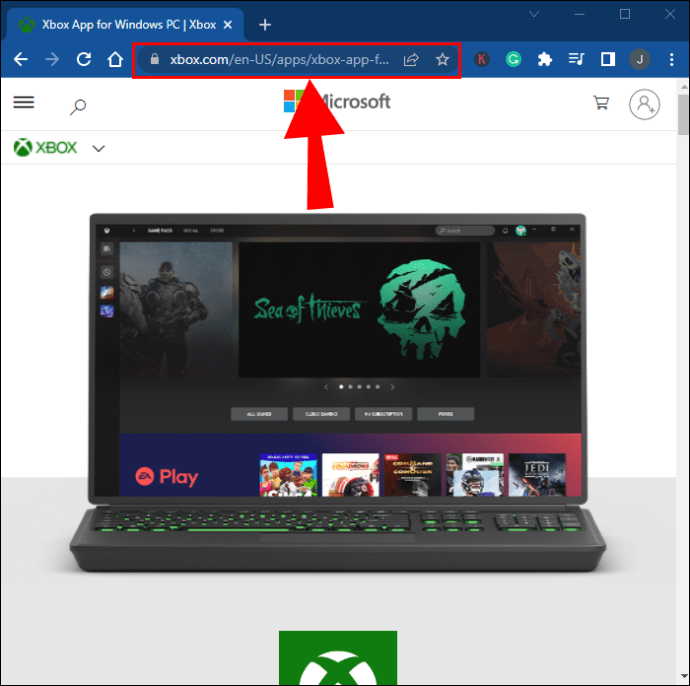
- Potražite Xbox konzolu.
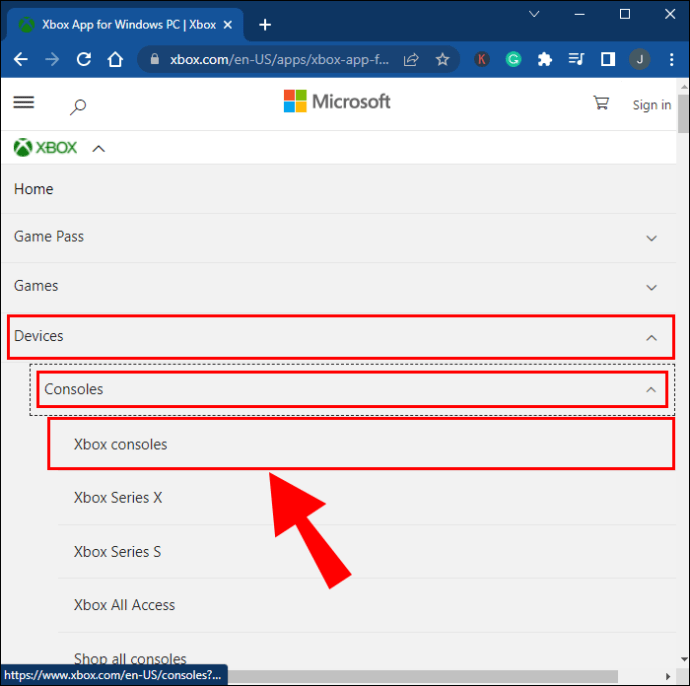
- Odaberite konzolu.
- Vratite se na OBS.
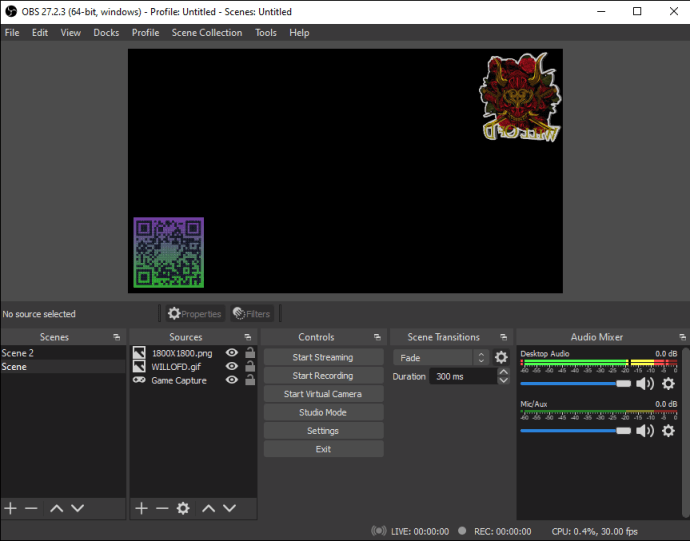
- Koristite softver da snimite prozor Xbox aplikacije.
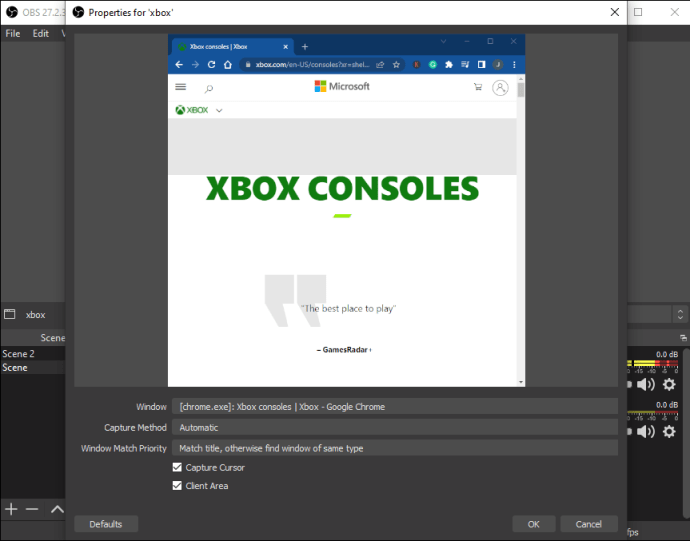
- Počnite sa emitovanjem uživo na Twitch.
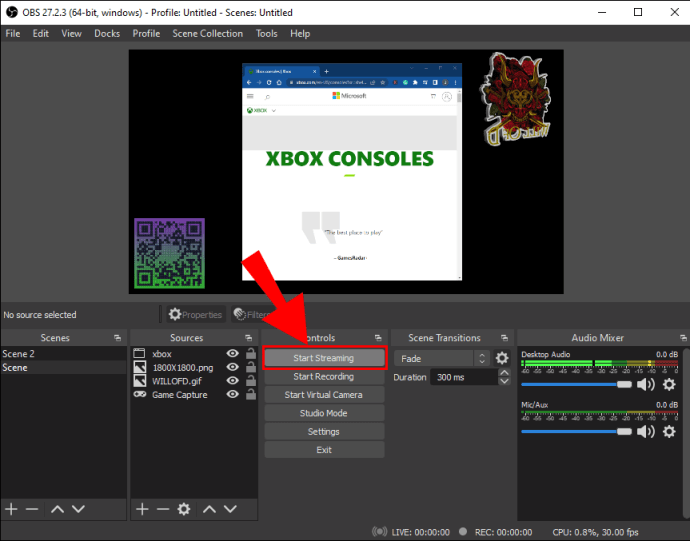
Kako prenositi Nintendo Switch igre na Twitch preko Mac računara
Pošto Xbox aplikacija ne radi na macOS operativnom sistemu, najbolje je da se oslonite na karticu za snimanje u ovom slučaju. OBS Studio i Streamlabs su dostupni i za Mac računare, što vam omogućava da koristite istu opremu iako operativni sistem nije isti.
Strimovanje uz pomoć kartice za snimanje na Mac-u
Pretpostavićemo da posedujete Elgato karticu za snimanje i da ste instalirali OBS Studio na vaš Mac računar.
- Priključite vaš Nintendo Switch.
- Odvojite HDMI kabl koji povezuje Switch sa monitorom.
- Ubacite slobodni kraj kabla u vašu Elgato karticu za snimanje.
- Priključite drugi HDMI kabl na HDMI izlazni port kartice za snimanje.
- Drugi kraj kabla ubacite u HDMI port vašeg monitora.
Zatim ćete povezati Twitch sa OBS Studiom.
- Posetite zvaničnu Twitch veb stranicu.
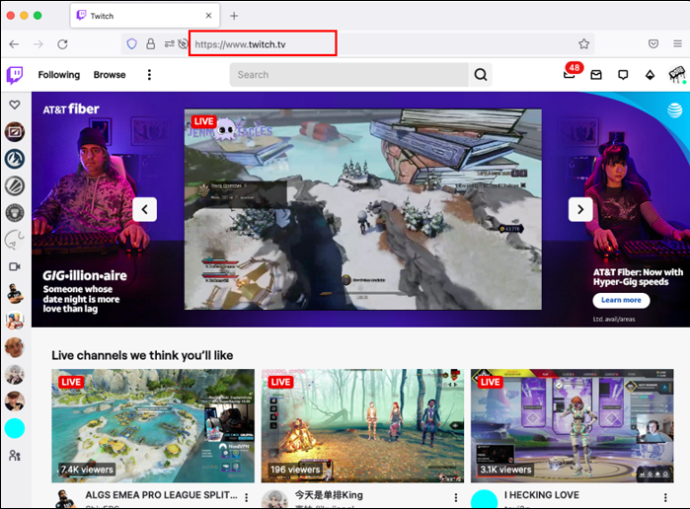
- Idite na svoj korisnički profil.
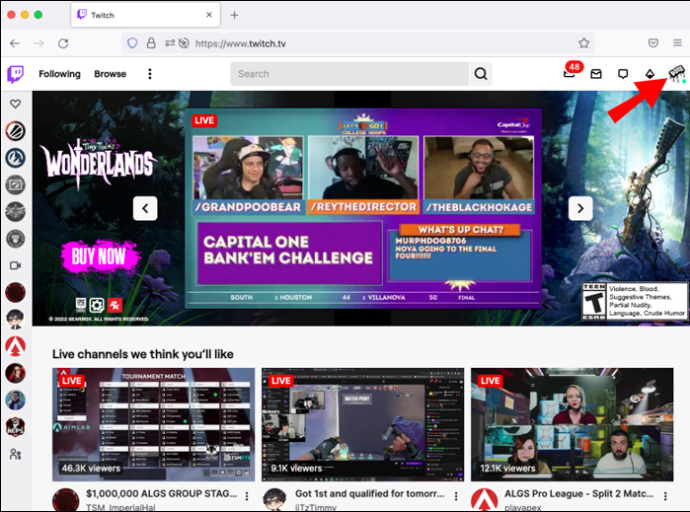
- Odaberite „Podešavanja“.
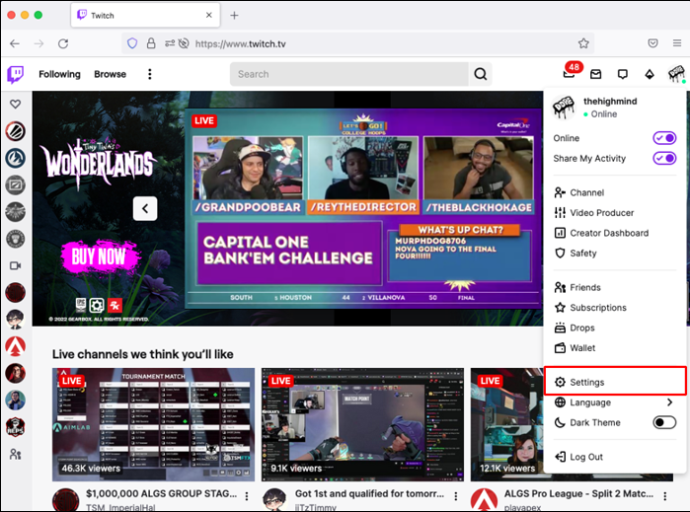
- Izaberite „Kanal i video snimci“.
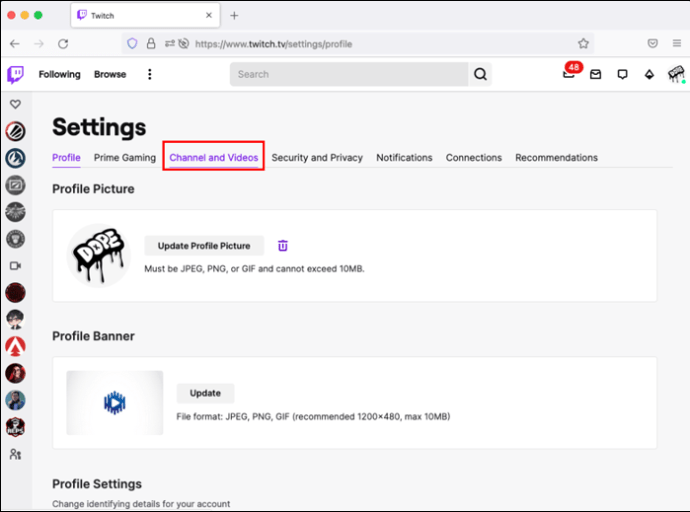
- Pronađite opciju pod nazivom „Primarni ključ strima“.
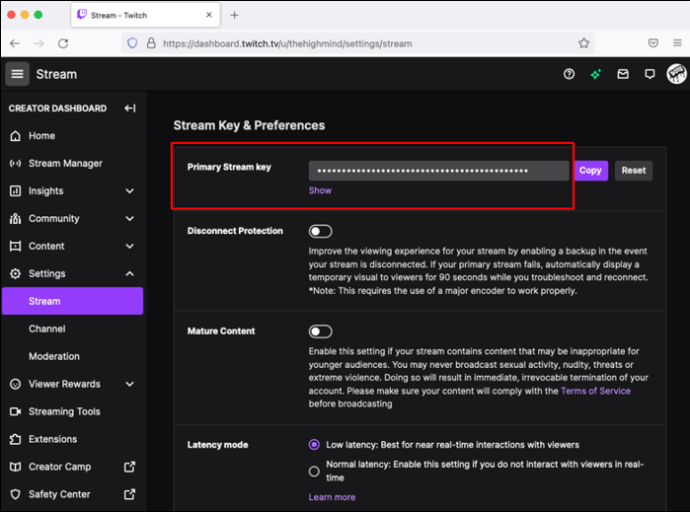
- Kopirajte ključ za kasniju upotrebu.
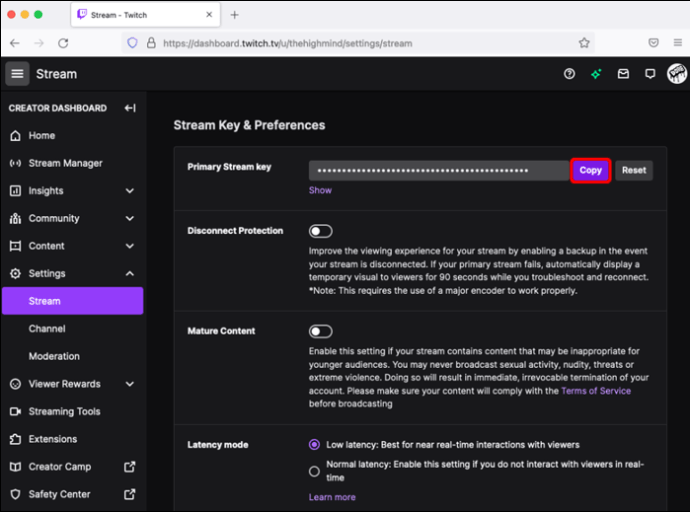
- Pređite na OBS Studio i kliknite na „Datoteka“.
- Zatim izaberite „Podešavanja“ i „Strim“.
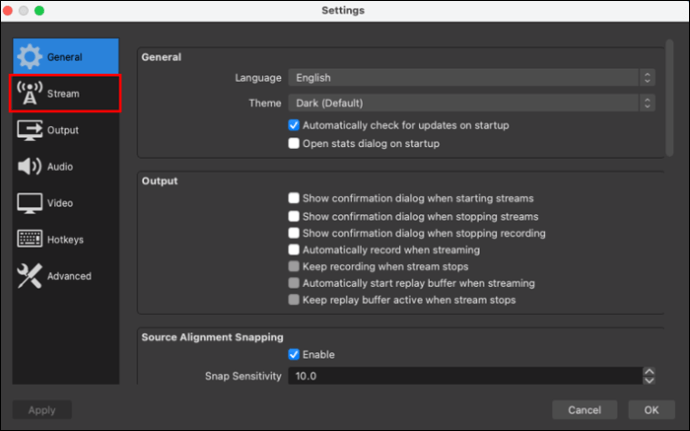
- Omogućite Twitch i nalepite ključ u predviđeno polje.
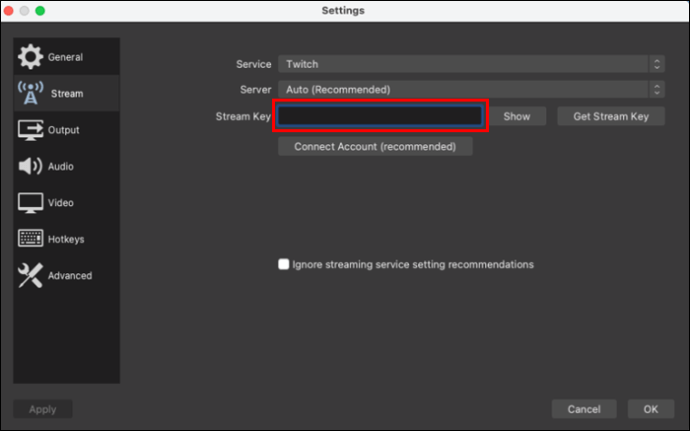
- Potvrdite unos i sada bi trebalo da budete u mogućnosti da strimujete.
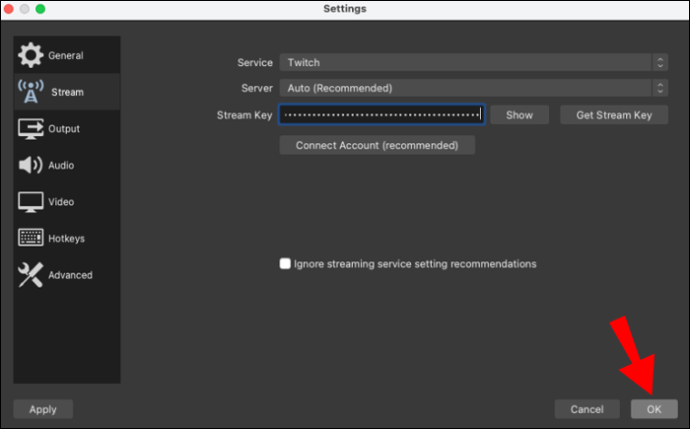
Sledi uputstvo za treću fazu.
- Kliknite desnim tasterom miša bilo gde unutar OBS Studio prozora.
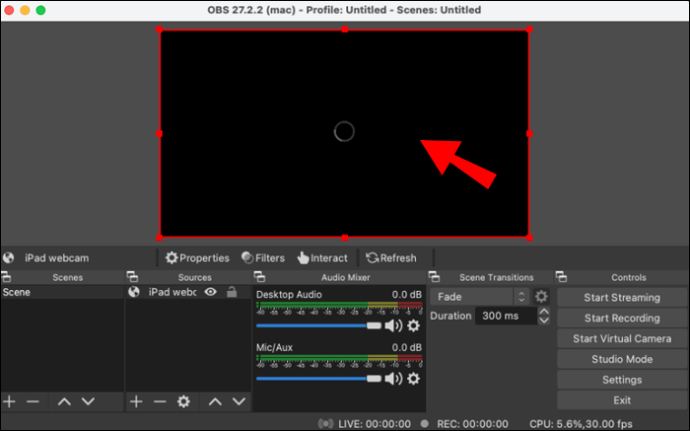
- Kliknite na „Dodaj“ i „Uređaj za snimanje videa“.
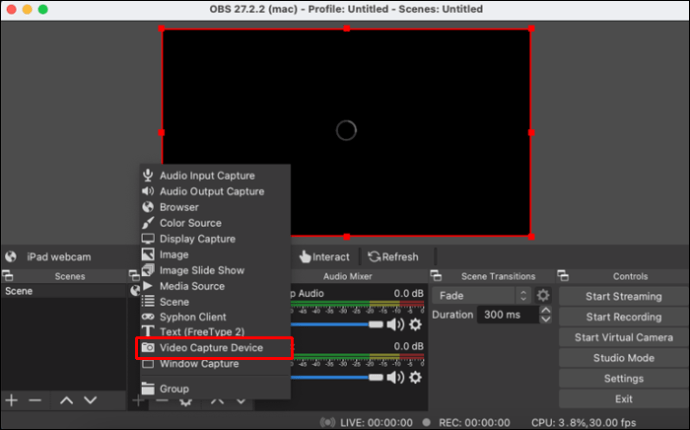
- Dajte novom sloju ime, kako biste ga lakše prepoznali.
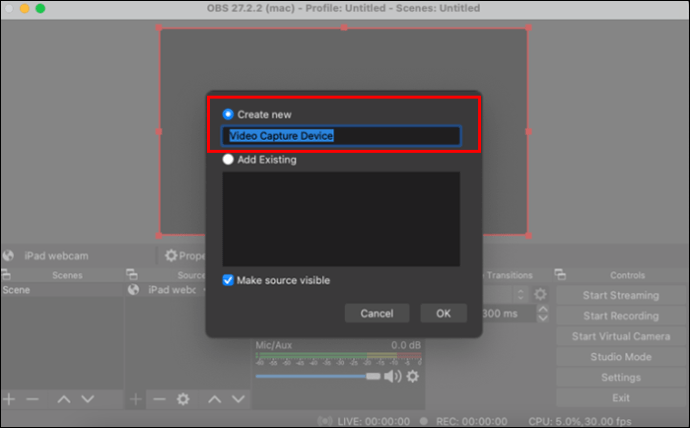
- Odaberite taj sloj i pronađite vašu Elgato karticu za snimanje.
- Nakon toga, pojaviće se okvir sa prikazom uživo sa vašeg Switch-a.
- Možete ga pomerati i menjati veličinu od ovog trenutka pa nadalje.
- Kada budete spremni za prenos uživo, kliknite na „Započni strimovanje“.
Alternativne kartice za snimanje
Elgato HD60 S je među najboljim karticama za snimanje koje možete koristiti za prenos Nintendo Switch igara. Međutim, nisu svi ljubitelji Elgato proizvoda. Evo nekoliko alternativnih modela koje možete razmotriti.
AVerMedia Live Gamer Mini Capture
Ova kartica za snimanje ima maksimalnu rezoluciju snimanja od 1080p60, što je ujedno i ono što Switch može da isporuči. Nudi prolaz bez kašnjenja za tečne snimke, uz podršku za OBS i Xsplit. Sa svojim kompaktnim dizajnom, možete je nositi bilo gde.
Mirabox USB 3.0 4K HDMI
Ova kartica za snimanje će snimati video zapise uživo u rezoluciji do 1080p60 i takođe ima nultu latenciju. Njegova laka instalacija čini je privlačnim izborom kada je u pitanju strimovanje na Twitch-u. Pored toga, radi besprekorno sa Nintendo Switch konzolom.
Razer Ripsaw HD
Razer se probio na tržište kartica za snimanje sa Ripsaw HD modelom, obećavajući glatke 1080p60 snimke. Kao plug-and-play uređaj, potrebno je samo da povežete Switch na karticu i pokrenete OBS. Nakon toga, spremni ste da pokažete svetu svoje gejming veštine.
Zabavite se igrajući!
Switch možda nije spreman za strimovanje po defaultu, ali kartice za snimanje će uvek biti na raspolaganju. Pored toga, povezivanje prenosive konzole sa Xbox One konzolom je nekonvencionalan, ali efikasan metod. Bez obzira na to koji način odaberete, svako sa odgovarajućom opremom može prenositi svoje Switch igre uživo.
Da li znate za druge metode strimovanja Nintendo Switch konzole? Kako biste vi sproveli transfer sa konzole na izvorni format? Obavestite nas u odeljku za komentare ispod.