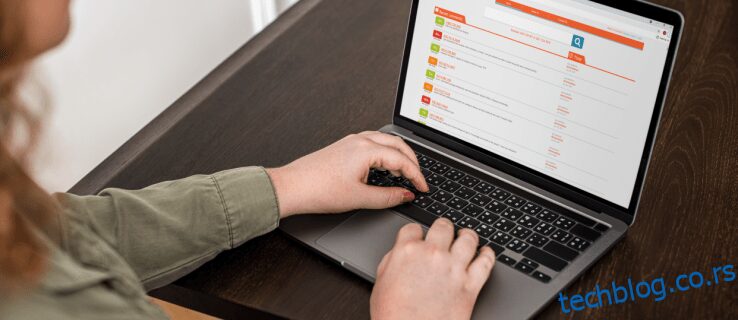У ПоверПоинт презентацији, слике играју суштинску улогу у преношењу поруке. Понекад слике могу захтевати мало уређивања како би одговарале циљу презентације.
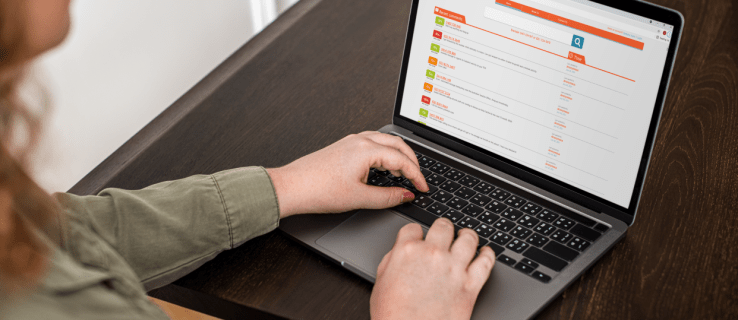
Позадину можете учинити провидном да бисте смањили њен интензитет и натерали публику да се фокусира на садржај приказан у првом плану.
У овом чланку ћемо вам показати колико је лако учинити позадину ваше слике провидном, како делове слике у позадини учинити транспарентним и како да избришете слику – ако желите да експериментишете са различитим сликама.
Преглед садржаја
Како уклонити позадину слике користећи онлајн алат
Пре него што се позабавимо ПоверПоинтом, хајде да причамо о овој малој бесплатној онлајн алатки која се може упоредити са било којим плаћеним софтвером за уређивање фотографија доступним на тржишту, а то је ТиниВов. Алат на мрежи без проблема који делује као шарм у уклањању позадинских слика. Зашто се мучити са плаћеним софтвером када то можете учинити бесплатно користећи ТиниВов? Ево како да то урадите:
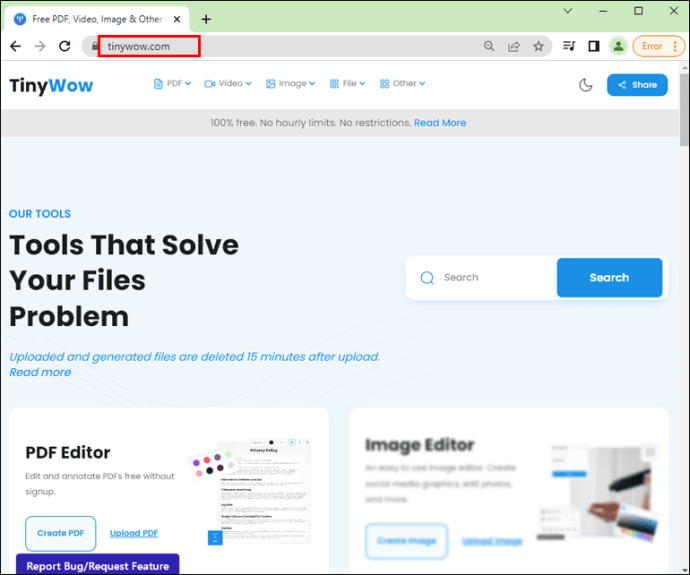




Како претворити позадину слике у прозирну у ПоверПоинт-у
У ПоверПоинт-у ћете имати опцију да промените оригинални изглед слике како би одговарао дизајну ваше презентације тако што ћете одређене боје или делове ваше позадинске слике учинити транспарентним. Ово је корисно када ваш дизајн има одређену шему боја или само треба да смањите осветљеност.
Да бисте целу слику учинили транспарентном у ПоверПоинт-у за Виндовс:









Напомена: Ваша слика може постати искривљена ако промените првобитни однос величине свог облика тако што ћете је превући. Ако се ваша слика не уклапа савршено у ваш облик, прилагодите изглед слике тако што ћете јој променити величину или помоћу поставке „Оффсет“ испод клизача за прозирност.
Да бисте део ваше позадинске слике учинили транспарентним:


Да бисте целу слику учинили транспарентном у ПоверПоинт-у за мацОС:
- Проценат транспарентности варира од подразумеване поставке од 0% за потпуно непрозиран до 100% за потпуно транспарентан.
Да бисте део ваше позадинске слике учинили транспарентним:
Како направити облик транспарентним у ПоверПоинт-у
Како користити алатку за уклањање позадине у ПоверПоинту
Да бисте избрисали позадину фотографије помоћу алатке „Уклони позадину“:


- Изаберите „Означите области које треба задржати“ да бисте нацртали делове које желите да сачувате.

- Изаберите „Означите области за уклањање“ да бисте нацртали делове које желите да уклоните.



Транспарентност презентације у ПоверПоинт-у
ПоверПоинт нуди мноштво функција за уређивање слика које ће вам помоћи да постигнете дизајн презентације који тражите. Користећи алатку за подешавање транспарентности, можете да учините целу позадину провидном ради суптилности или само делове слике за слојевит ефекат. А за додатно прилагођавање, чак можете подесити и ниво транспарентности.
Сада када смо вам показали како да промените транспарентност ваше позадинске слике и како да урадите неке друге сјајне модификације, да ли мислите да су промене које сте направили на својим сликама помогле у испоруци ваше презентације? Шта мислите како је примљена ваша презентација? Волели бисмо да чујемо о томе како је дизајн слајдова ваше презентације испао кул, па нас обавестите у одељку за коментаре испод.