Počevši od iOS 11, iPhone i iPad uređaji prešli su na napredni HEIC/HEIF format za čuvanje fotografija. Možda ste to primetili kada ste pokušali da podelite ili eksportujete svoje slike. U nastavku su opisana dva jednostavna načina da prebacite HEIC fotografije u JPG format.
Da li je konverzija neophodna?
iOS i iPadOS operativni sistemi prilično su efikasni u konverziji HEIC/HEIF formata u JPG/JPEG i obratno, u realnom vremenu. Na primer, kada prilažete sliku u aplikaciji Mail ili je šaljete putem poruke, ona se šalje kao JPG datoteka. Međutim, postoje situacije kada to ne funkcioniše, recimo, kada prebacujete fotografije sa iPhone-a na Mac računar koristeći AirDrop.
U suštini, HEIC format je superiorniji u odnosu na JPEG. Zauzima manje prostora na uređaju i podržava 16-bitno snimanje boja, za razliku od 8-bitnog. Međutim, sve funkcioniše idealno dokle god koristite isključivo Apple proizvode.
Ako koristite i Windows ili Android uređaje, ili jednostavno želite da budete sigurni da su sve vaše slike u JPG formatu, možete primeniti sledeće metode. Takođe, ako želite da se vratite na JPEG kao podrazumevani format za nove fotografije, možete promeniti postavke snimanja kamere u aplikaciji Podešavanja.
Kako pretvoriti HEIC fotografije u JPG koristeći aplikaciju Fajlovi
Ovaj postupak možete obaviti direktno u aplikaciji Fajlovi, bez potrebe za instalacijom dodatnih aplikacija.
Jednostavan čin kopiranja slika iz aplikacije Fotografije i njihovog premeštanja u bilo koju fasciklu u aplikaciji Fajlovi automatski konvertuje HEIC slike u JPG format.
Prvo, otvorite aplikaciju Fajlovi na vašem iPhone ili iPad uređaju. Zatim, izaberite opciju „Na mom iPhone/iPad-u“ ili opciju za skladištenje u oblaku. (Ukoliko izaberete skladištenje u oblaku, podaci će se računati u vaš online prostor za skladištenje, i fotografije možda neće uvek biti dostupne offline.)
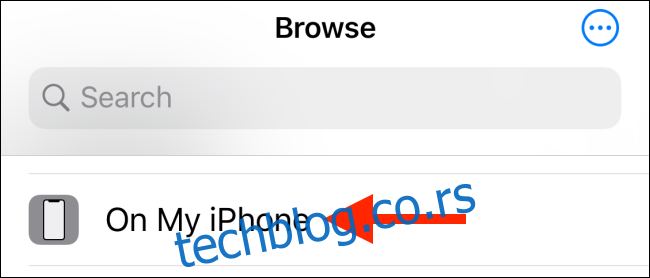
Dodirnite i zadržite prst na praznom prostoru, a zatim izaberite opciju „Nova fascikla“ iz iskačućeg menija.
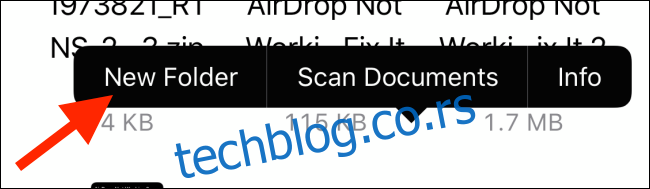
Dajte ime fascikli i kliknite na dugme „Gotovo“.
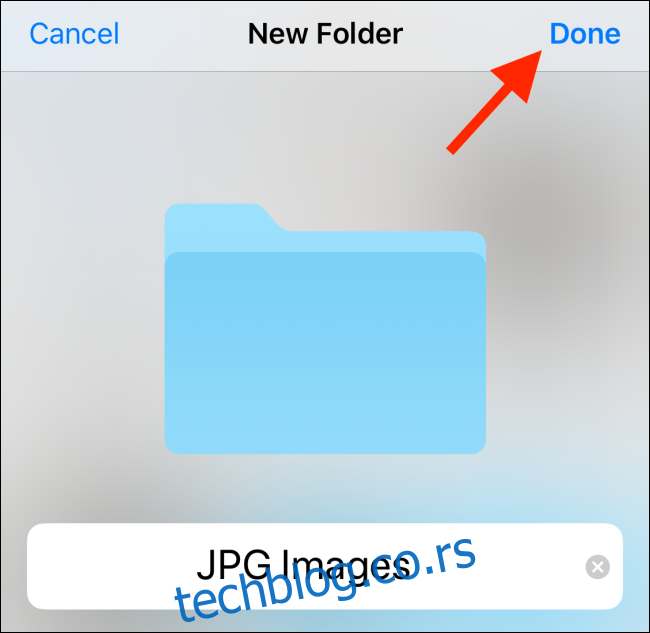
Sada otvorite aplikaciju Fotografije i pronađite album sa HEIC slikama. Dodirnite dugme „Izaberi“ na vrhu ekrana.
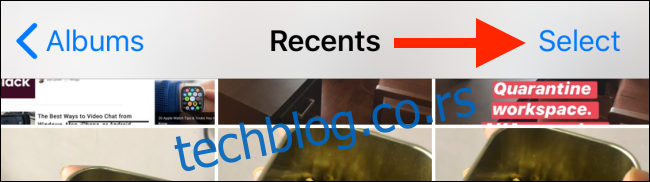
Selektujte sve fotografije koje želite da konvertujete.
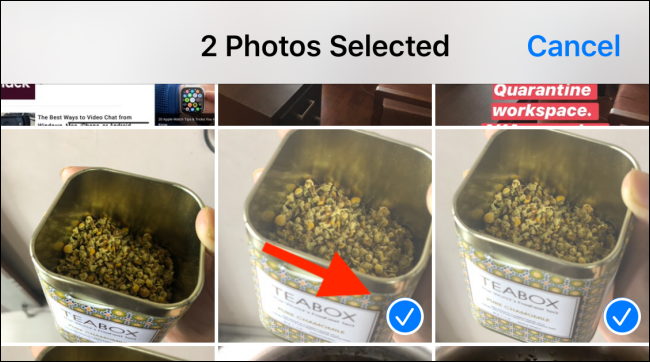
Kliknite na dugme „Podeli“ u donjem levom uglu.
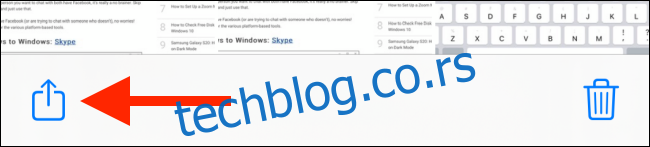
Na listi opcija za deljenje izaberite „Kopiraj fotografije“.

Fotografije su sada kopirane u memoriju uređaja. Otvorite aplikaciju Fajlovi i idite u fasciklu koju ste kreirali u prethodnim koracima.
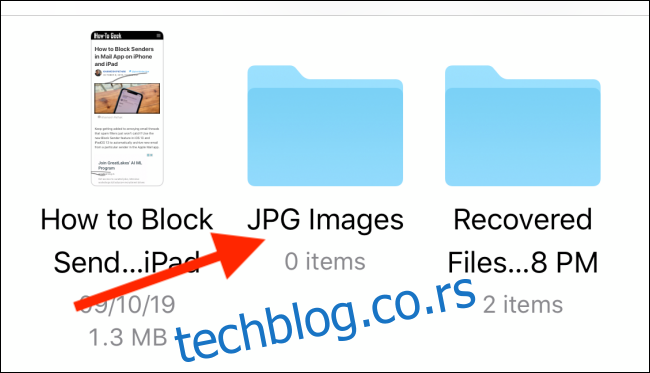
Dodirnite i držite prst na praznom prostoru, a zatim izaberite opciju „Nalepi“ iz iskačućeg menija.
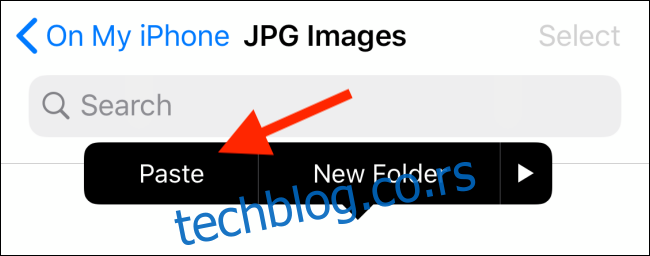
Primetićete da se vaše HEIC slike odmah pojavljuju u JPG formatu.
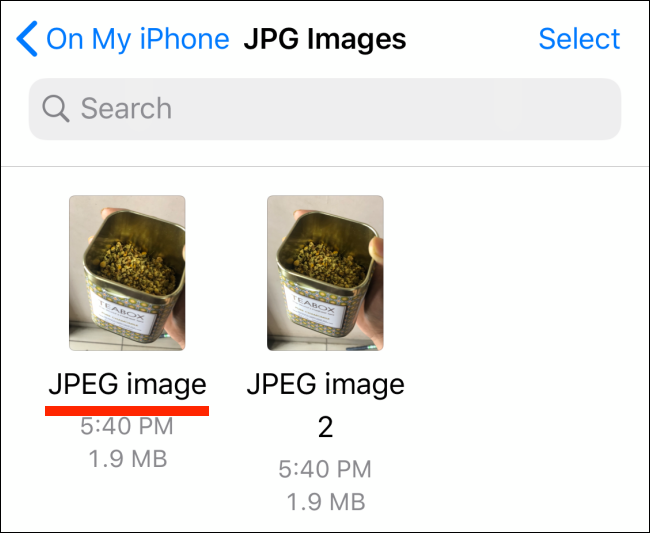
Na App Store-u možete pronaći i druge aplikacije koje nude brzu konverziju HEIC slika u JPEG format. Neke mogu sadržati reklame ili zahtevati plaćanje. Pretražite prodavnicu aplikacija i odaberite onu koja vam najviše odgovara.
Ako na svom Mac računaru imate veliki broj HEIC fotografija, možete koristiti Automation skriptu da ih brzo konvertujete u JPG format.