Google Chrome poseduje korisnu opciju čuvanja adresa veb stranica koje ste posetili. Međutim, ukoliko retko brišete svoju istoriju pregledanja, spisak može brzo postati preglomazan. U situaciji kada pokušavate da pronađete određenu veb stranicu, a sećate se samo približnog datuma posete, kategorizacija istorije po datumu može biti od velike pomoći.
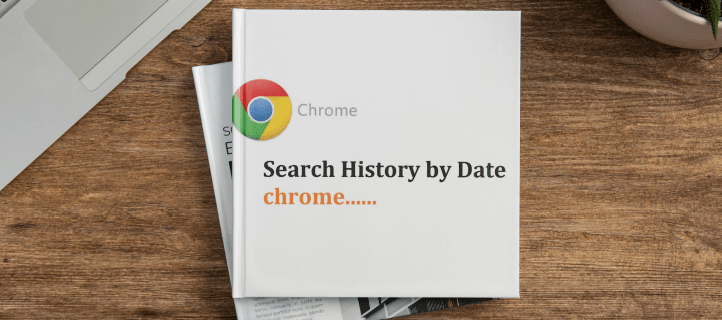
U ovom tekstu, objasnićemo kako da pretražujete svoju Chrome istoriju prema datumu, kao i druge korisne savete vezane za Chrome koje možete primeniti.
Kako pretraživati Chrome istoriju po datumu na računaru
Pretraživanje istorije pregledanja Google Chrome-a na računaru je znatno jednostavnije u odnosu na druge platforme, s obzirom na to da je pretraživač dizajniran za tu svrhu. Da biste pronašli konkretnu veb lokaciju koju ste posetili na određeni dan, sledite ove korake:











Kako pretraživati Chrome istoriju po datumu na iPhone-u
Iako postoji Google aplikacija dostupna na iPhone-u, najjednostavnije je pristupiti istoriji Chrome-a preko stranice Moja aktivnost kada koristite iPhone. Evo konkretnih koraka:








Kako pretraživati Chrome istoriju po datumu na Androidu
Android uređaji imaju posebnu Google aplikaciju koju možete koristiti umesto otvaranja pretraživača za pretragu Google istorije. Sledite ove korake:











Ekstenzije trećih strana
Poznato je da Chrome poseduje korisne ekstenzije koje korisnici mogu da instaliraju kako bi poboljšali funkcionalnost pretraživača. Dodaci za Chrome istoriju olakšavaju pristup vašim aktivnostima, eliminišući potrebu da prolazite kroz sve neophodne linkove kada koristite Google stranicu „Moja aktivnost“.
Chrome ekstenzije se mogu instalirati u Chrome pretraživač jednostavnim odlaskom na njihovu veb stranicu i klikom na „Dodaj u Chrome“. Svakoj instaliranoj ekstenziji možete pristupiti klikom na ikonu „Ekstenzije“ u gornjem desnom uglu Chrome prozora. Ikona ekstenzija ima oblik dela slagalice.
Da biste uklonili ekstenziju, kliknite na ikonu „Ekstenzije“, a zatim pronađite određenu ekstenziju koju želite da uklonite. Kliknite na tri tačke desno od ekstenzije i u iskačućem meniju odaberite „Ukloni iz Chrome-a“. Prebacivanjem ikone igle čini se ekstenziji lakšim za pristup, jer je prikazana na vrhu Chrome menija.
Evo nekoliko najpopularnijih ekstenzija koje su dostupne:
History Manager

Ekstenzija History Manager čini stranicu aktivnosti mnogo korisnijom – lakše je suziti pretragu. History Manager omogućava korisnicima da uključe specifične uslove za svaki datum. Na ovaj način možete ograničiti rezultate, što je korisno ako tražite rezultate u dužem vremenskom periodu.
History Search

Standardna pretraga Google istorije prikazuje samo nazive veb stranica koje ste nedavno posetili. History Search to unapređuje omogućavajući korisnicima da pretražuju termine unutar svake veb stranice. Ovo je praktično ako se ne sećate tačne stranice ili datuma kada ste joj pristupili, ali se sećate određene teme na toj stranici. Kada pretražujete veliki broj rezultata, mogućnost pretraživanja unutar njih olakšava pronalaženje stranica koje su relevantne za ono što tražite.
History Trends Unlimited

Google po podrazumevanoj vrednosti briše sve termine koje ste pretraživali nakon 90 dana. Ekstenzija History Trends Unlimited vam omogućava da čuvate evidenciju istorije pretrage na duži period. Ovo je korisno ako često ponovo posećujete veb stranice, čak i mesecima nakon što ste ih prvi put pronašli, na primer kada pišete seminarski rad ili tezu.
Nedostatak je da ako ikada izbrišete ovu ekstenziju, svi vaši zapisi nestaju, tako da je morate zadržati instaliranom kako biste sačuvali funkcionalnost.
Better History

Better History poboljšava funkcionalnost pretrage istorije povećanjem broja filtera, pojednostavljivanjem interfejsa i dodavanjem dodatnih kontrola upravljanja. Ova ekstenzija takođe daje korisnicima mogućnost da sačuvaju željene postavke pretrage za ponovnu upotrebu.
Uslovi za sužavanje pretrage
Pokušaj da se setite prethodno posećene veb stranice je znatno lakši ako možete da značajno suzite kriterijume pretrage. Znajući kako da pretražujete Chrome istoriju prema datumu, ograničavate broj rezultata kroz koje morate da prođete, što olakšava pronalaženje onoga što tražite.
Znate li za druge načine pretraživanja Chrome istorije po datumu? Slobodno podelite svoje mišljenje u odeljku za komentare ispod.