Sa tehnološkim napretkom, pametni televizori postaju sve sofisticiraniji. Kako bi ispunio raznolike zahteve korisnika, Samsung Smart TV kombinuje zabavu, audio-vizuelna podešavanja, pristup podacima i druge korisne funkcije. Kada se povežete na internet, možete, između ostalog, gledati internet televiziju, filmove, slušati digitalnu muziku, čitati vesti online i igrati online igre. Međutim, za pristup određenim uslugama baziranim na aplikacijama, možda će vam biti potrebni programi nezavisnih proizvođača, kao što su Netflix, Hulu i YouTube. Aplikacije trećih strana su softverski programi koje razvijaju programeri koji nisu proizvođači uređaja. Postoji nekoliko načina da ih instalirate na svoj Smart TV. U ovom članku ćemo vas uputiti kako da preuzmete aplikacije na Samsung Smart TV koristeći Windows 10 računar. Nastavite sa čitanjem da biste saznali kako da instalirate aplikacije trećih strana na svoj Samsung Smart TV.
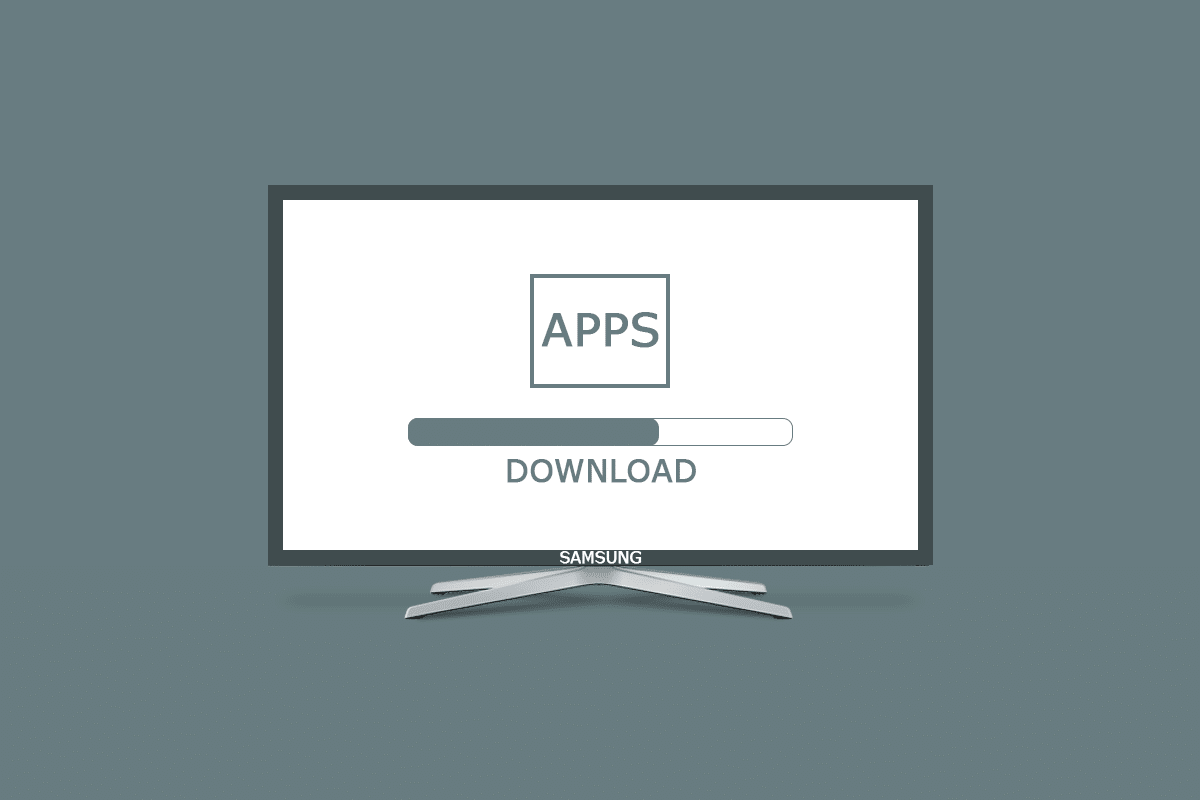
Kako preuzeti aplikacije na Samsung Smart TV
Programi nezavisnih proizvođača mogu biti nekompatibilni sa vašim operativnim sistemom ili proizvođačem vašeg uređaja kada je reč o instalaciji. S obzirom na to da koristi Tizen operativni sistem, Samsung Smart TV ima ograničenje jer ne može slobodno da instalira programe trećih strana.
Metod 1: Ručno preuzimanje i instaliranje APK-ova
Prvo ćemo objasniti kako preuzeti aplikacije na Samsung Smart TV sa APK datoteke. Sledite korake navedene u nastavku da biste instalirali aplikacije trećih strana na Samsung Smart TV.
1. Otvorite internet pregledač na vašem Samsung Smart TV-u, kao što je prikazano.
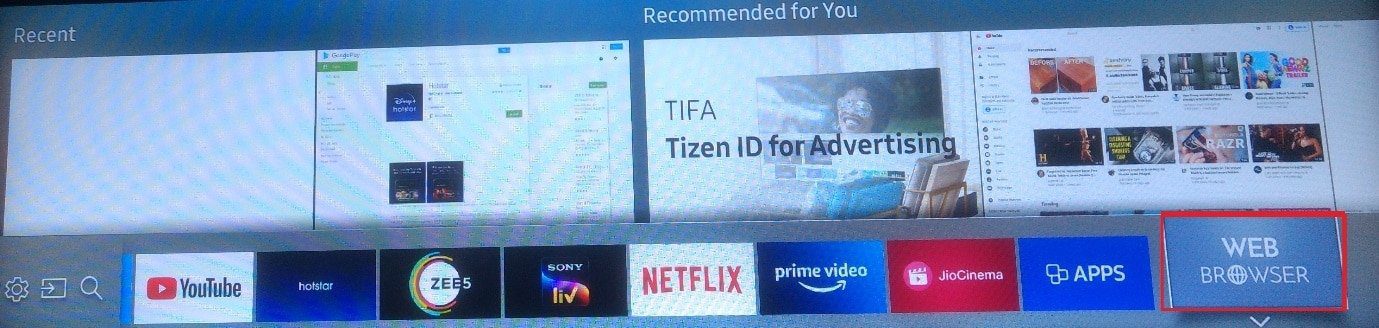
Napomena: Na sledećem ekranu će biti prikazano kako da se krećete po veb stranicama pomoću daljinskog upravljača vašeg Samsung Smart TV-a. Izaberite „Zatvori“.
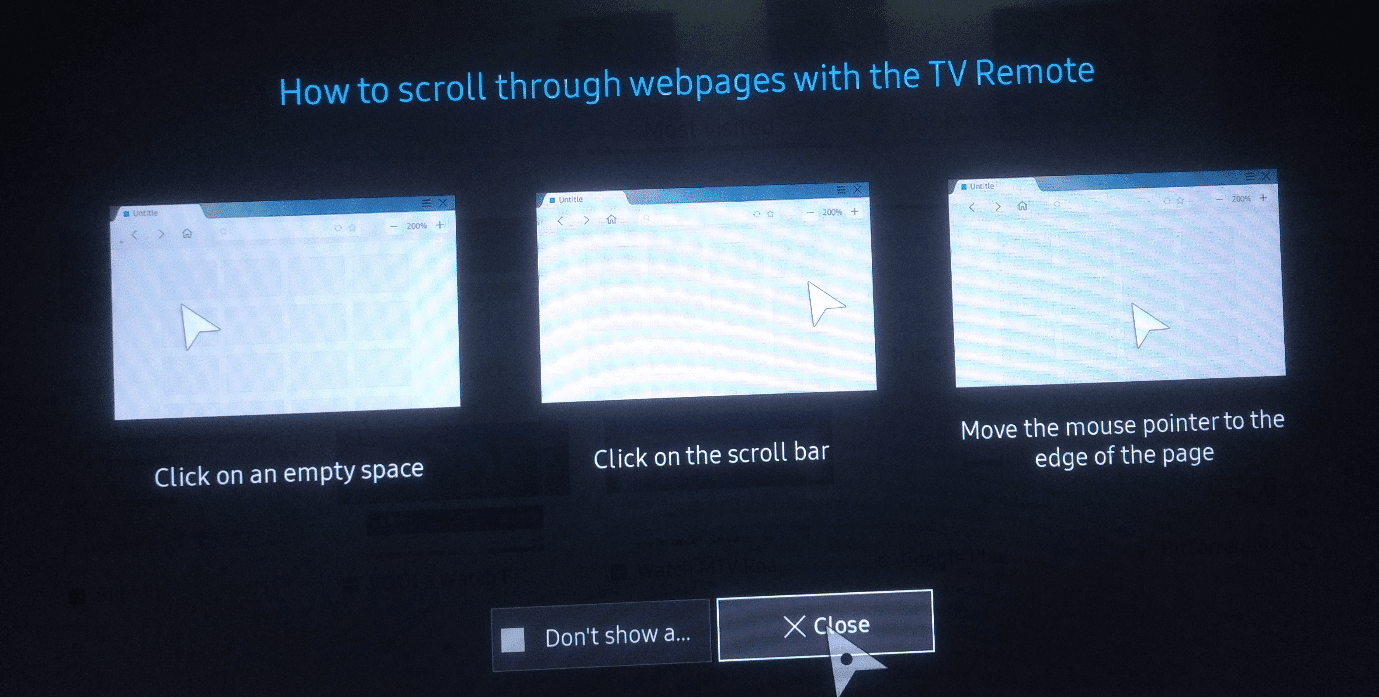
2. Ukucajte i pretražite veb lokaciju Apkpure.
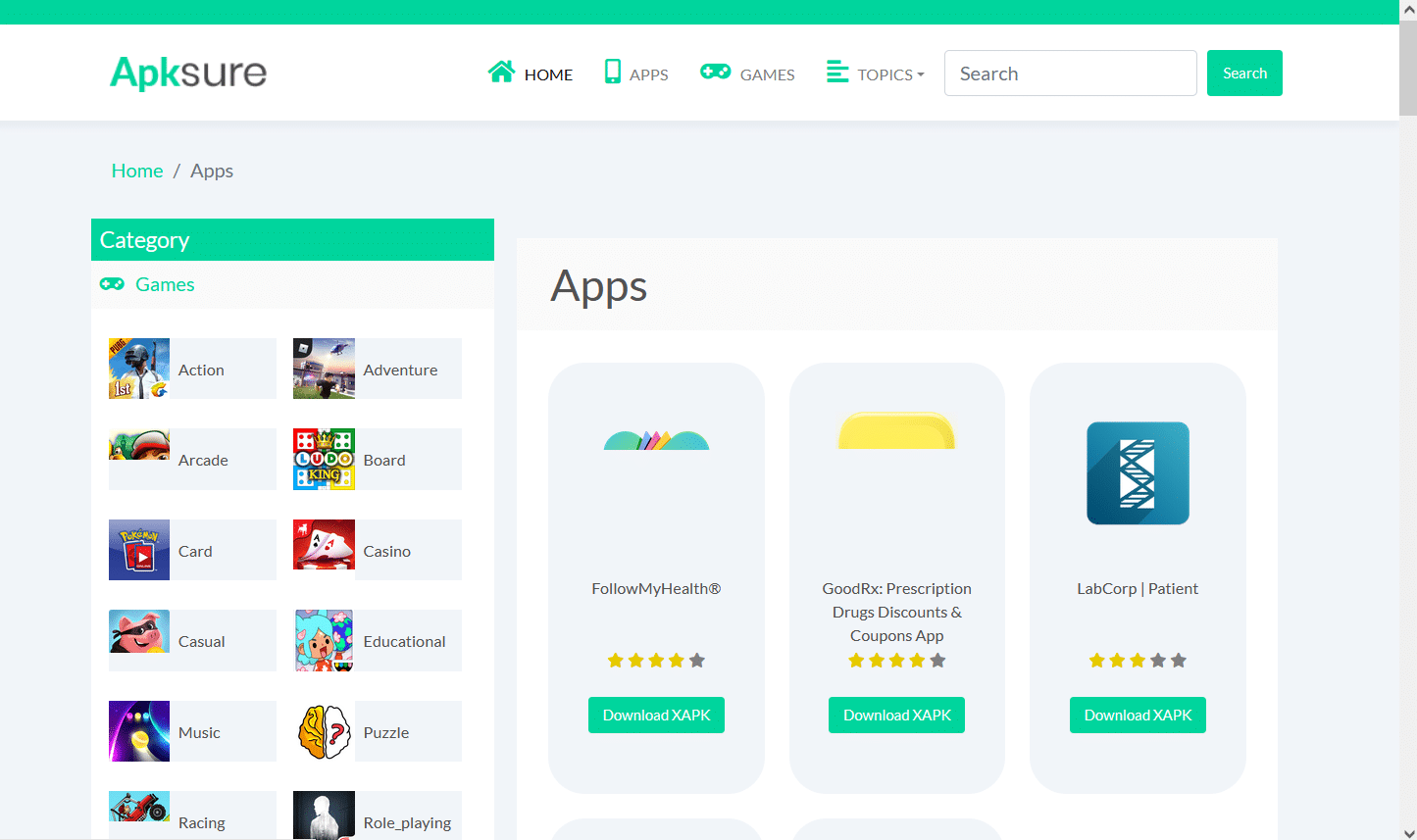
3. Potražite aplikaciju treće strane koju želite da instalirate.
4. Da biste dobili APK datoteku, jednostavno kliknite na nju.
5. Zatim izaberite „Instaliraj“.
6. Ponovo izaberite „Instaliraj“ da potvrdite.
7. Pratite uputstva na ekranu da biste instalirali APK datoteku na svoj Smart TV.
Napomena: APK datoteku možete ukloniti kada se instalacija završi. Nakon toga, samo se vratite u aplikaciju Download Manager. Prikazaće se poruka da je instalacija uspešna. Instaliraj, Obriši i Gotovo su tri ponuđene opcije. Samo izaberite „Obriši“.
Metod 2: Preko komandne linije
Ovo je jedan od najjednostavnijih načina da dobijete aplikacije trećih strana na svom Samsung Smart TV-u. Koristićete komandnu liniju na računaru da izvršite nekoliko komandi i instalirate program na TV. Međutim, prvo morate otkriti IP adresu svog televizora, kako sledi:
Korak I: Odredite IP adresu Samsung Smart TV-a
1. Izaberite opciju „Podešavanja“ na svom televizoru.
2. Izaberite „Mreža“ > „Status mreže“, kao što je prikazano ispod.
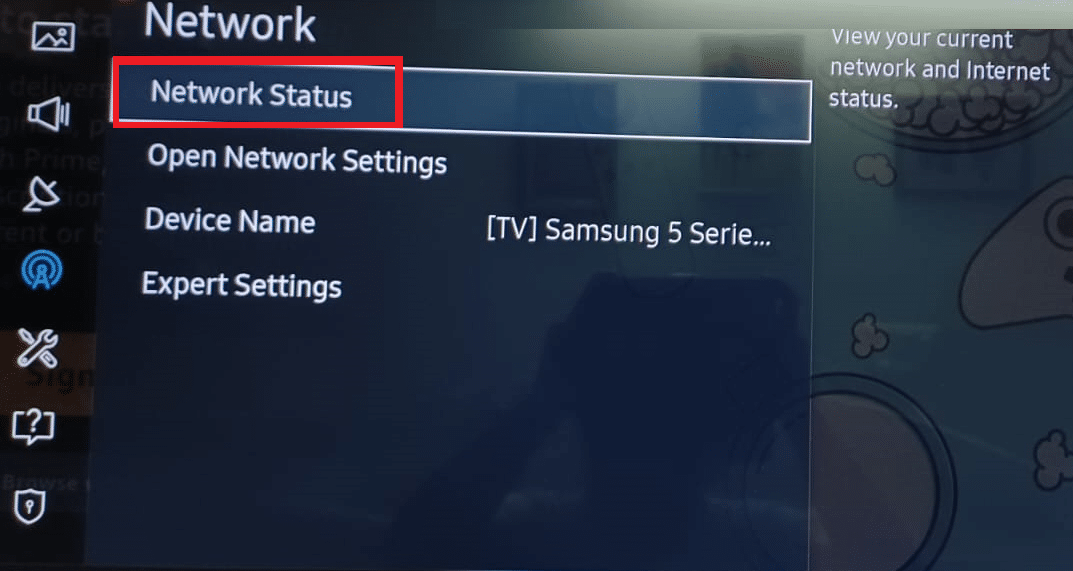
3. Izaberite „IP Podešavanja“ na sledećem ekranu.
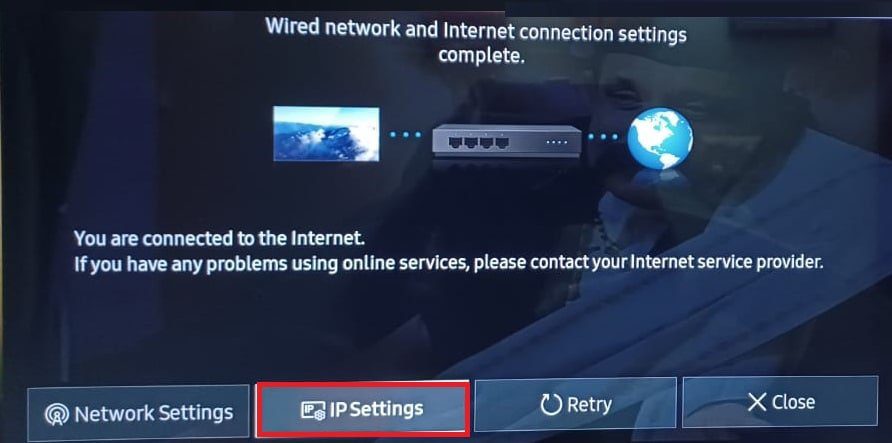
Ovde ćete moći da vidite sve detalje o internet konekciji:
- MAC adresa
- IP adresa
- Subnet Mask
- Gateway
- DNS Server
4. Zapišite IP adresu svog televizora za sledeći korak.
Korak II: Preuzimanje preko komandne linije
Sledi postupak za instaliranje aplikacija trećih strana na Samsung Smart TV.
1. Na računaru pritisnite taster Windows, ukucajte „cmd“ i kliknite na „Pokreni kao administrator“.
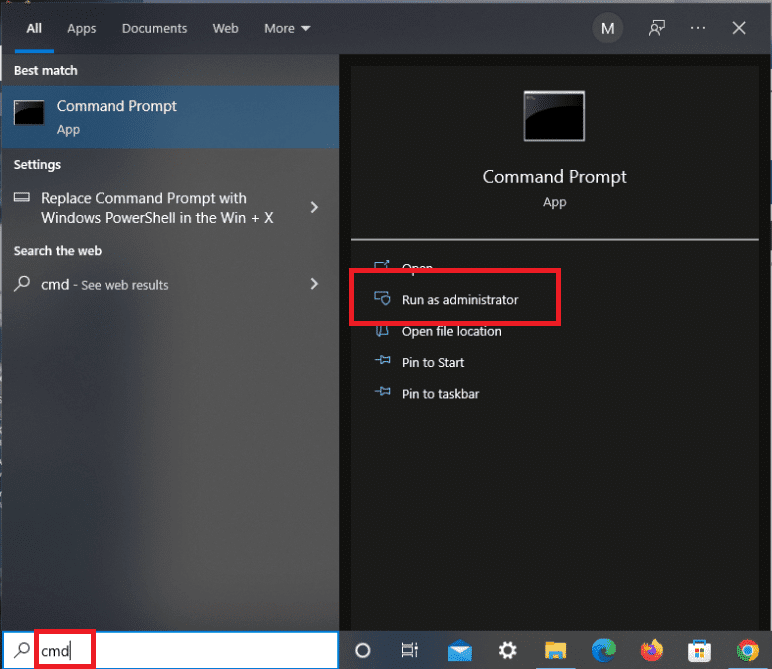
2. Unesite sledeće i pritisnite taster Enter da biste izvršili:
adb connect 192.168.2.201 (vaša TV IP adresa)
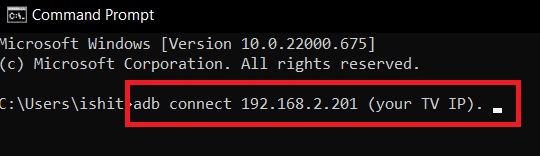
Videćete da se vaša IP adresa podudara sa onom na vašem TV-u.
3. Zatim pokrenite naredbu „install dinistall.apk“ kao što je prikazano.
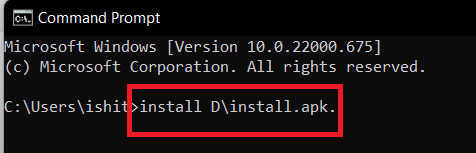
Napomena: Budite strpljivi dok se preuzimanje obrađuje.
4. Kada se u odzivniku prikaže uspešna instalacija, isključite TV sa računara.
5. Sada ukucajte sledeću komandu i pritisnite taster Enter:
adb disconnect 192.168.2.201 (vaša TV IP adresa)
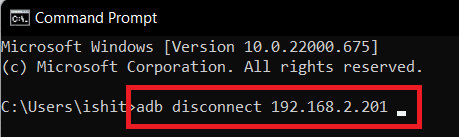
Željena aplikacija treće strane je sada uspešno instalirana na vaš Samsung Smart TV. Naći ćete je u TV Smart Hub > Aplikacije.
Metod 3: Preko spoljnih uređaja za skladištenje
Ovo podrazumeva bočno učitavanje softvera sa pouzdanog izvora na internetu. To se radi korišćenjem vašeg veb pregledača za preuzimanje programa na računar. Kopirajte datoteku sa računara na svoj Samsung Smart TV pomoću uređaja za skladištenje, kao što je USB fleš disk. Kao rezultat toga, morate dovršiti sledeće korake da biste dovršili ovaj proces preuzimanja aplikacija na Samsung Smart TV:
1. Otvorite veb pregledač na računaru ili laptopu.
2. Pronađite i preuzmite .apk datoteku za program koji želite da instalirate na svoj Samsung Smart TV sa renomiranih izvora kao što su apksure ili apkpure.
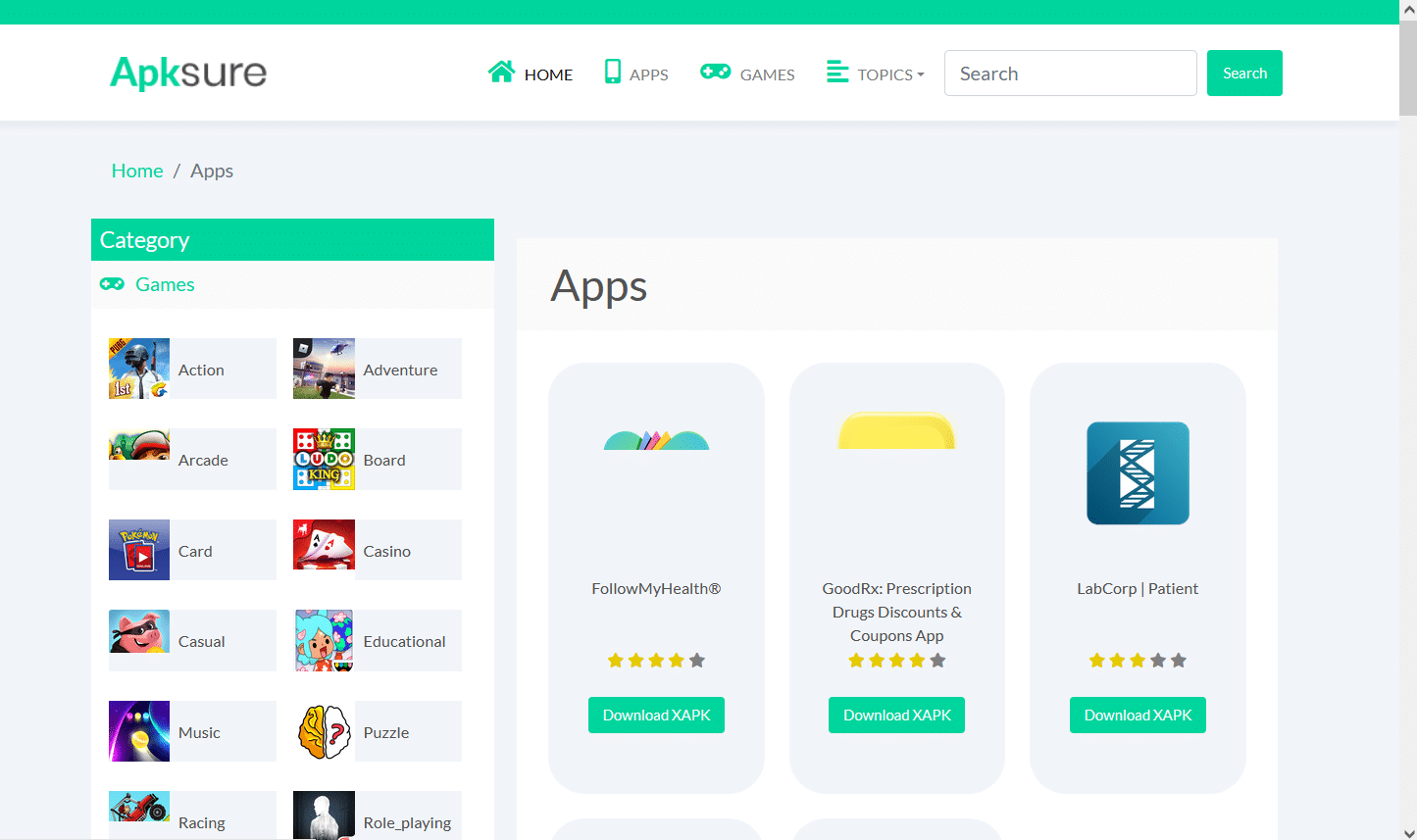
3. Povežite fleš disk/USB stik sa računarom i kopirajte .apk datoteku na njega.
4. Nakon kopiranja datoteke, umetnite USB disk u Samsung Smart TV.
5. Izaberite datoteku sa uređaja za masovno skladištenje i izaberite „Instaliraj“.
Ovde možete otvoriti i uživati u aplikaciji koju ste upravo instalirali na svoj Samsung Smart TV.
Metod 4: Preko Fire TV Stick-a
Ako ne želite da se bavite svim datotekama, možete kupiti stik za strimovanje kao što je Amazon Firestick i imati pristup mnogim aplikacijama koje nisu bile uključene u vaš Samsung TV. Ovo je najjednostavniji pristup za korisnike Tizen OS TV-a. To je uređaj za strimovanje koji se povezuje na HDMI priključak na vašem TV-u i nudi sledeće prednosti:
- Mnoge aplikacije za strimovanje, kao što su Hulu i YouTube, dostupne su preko njega.
- Takođe vam može omogućiti da preuzmete Netflix na televizoru koji nije pametan.
- Možete da puštate muziku pored filmova i TV emisija.
- Štaviše, možete preuzeti aplikacije trećih strana direktno sa svog Samsung Smart TV-a.
1. Nakon što povežete FireTV Stick sa svojim Samsung Smart TV-om, pritisnite taster Home na daljinskom upravljaču za Fire TV.
2. Izaberite „Podešavanja“, a zatim opciju „Moj Fire TV“, kao što je prikazano.
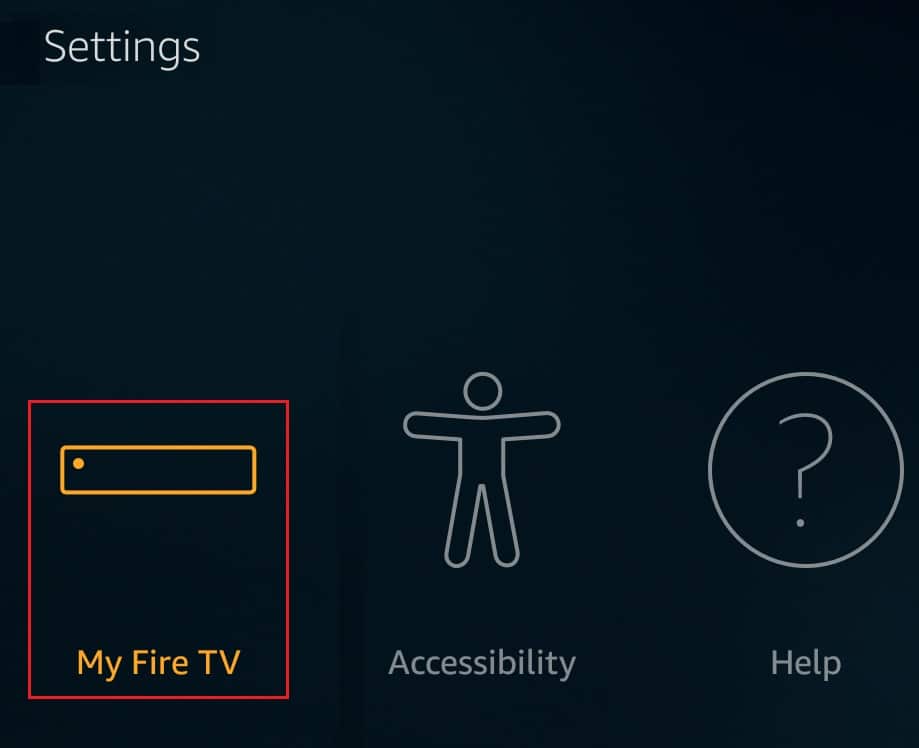
3. Ovde će biti vidljive opcije za programere. Uključite opcije pod naslovom:
- ADB otklanjanje grešaka
-
Aplikacije iz nepoznatih izvora.
Kako da dodam aplikacije na svoj Samsung Smart TV koje su navedene
Za većinu poznatih i najčešće korišćenih aplikacija, jednostavno uradite sledeće:
1. Pritisnite taster Home na daljinskom upravljaču za TV.
2A. Pritisnite taster sa strelicom levo/desno da biste izabrali unapred instaliranu aplikaciju po svom izboru, kao što su:
- YouTube
- NETFLIX
- Amazon Prime Video
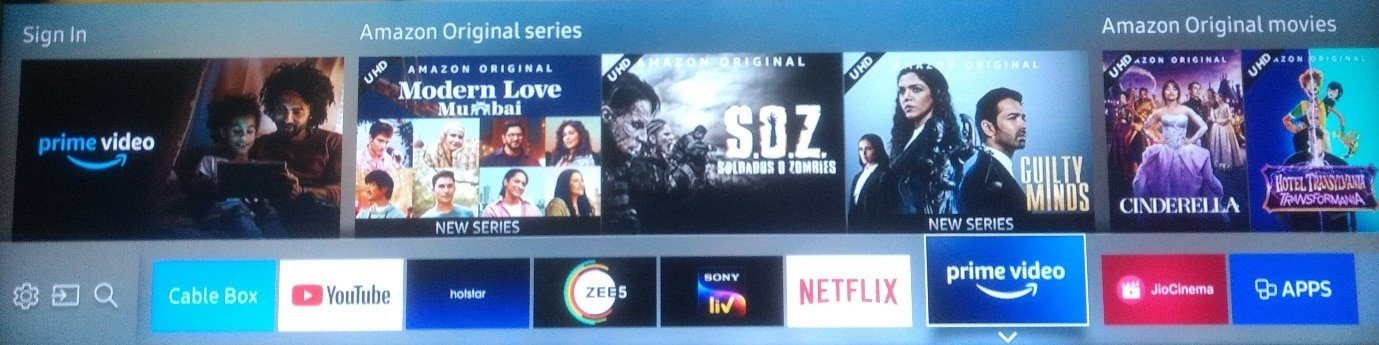
2B. Pritisnite taster sa strelicom nadesno da biste se kretali do opcije pod nazivom „Aplikacije“ da biste videli i izabrali sa liste preporučenih aplikacija.
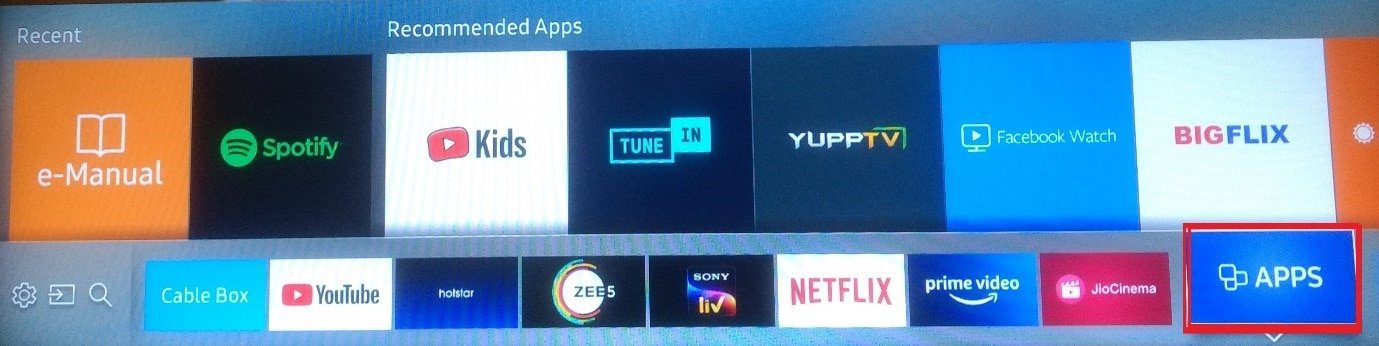
Kako da dodam aplikacije na svoj Samsung Smart TV koje nisu na listi
Možete koristiti spoljni uređaj za skladištenje da biste instalirali programe, kao što su USB fleš disk, SD kartica ili Pen drive sa računara na TV. Ali pre nego što to uradite, moraćete da omogućite sledeće potrebne funkcije kao što je objašnjeno u nastavku.
Korak I: Omogućite instalaciju iz nepoznatih izvora
Pre nego što počnete da instalirate aplikacije trećih strana na svoj Samsung Smart TV, prvo morate da odobrite instalaciju iz nepoznatih izvora tako što ćete uključiti opciju „Nepoznati izvori“. Evo kako to da učinite:
Napomena: Uverite se da ste prijavljeni na svoj Samsung nalog na svom Smart TV-u.
1. Na početnom ekranu vašeg Samsung Smart TV-a idite na meni „Podešavanja“, kao što je prikazano.
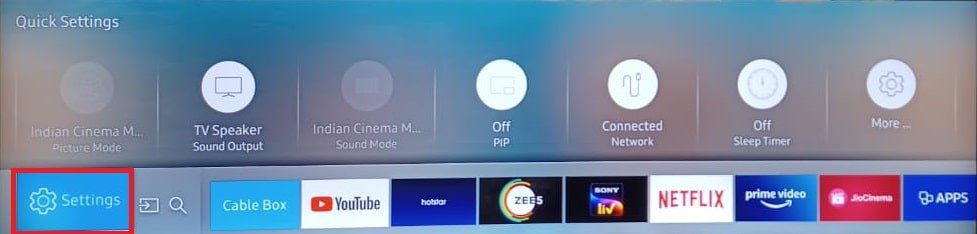
2. Otvorite „Sistemska podešavanja“.
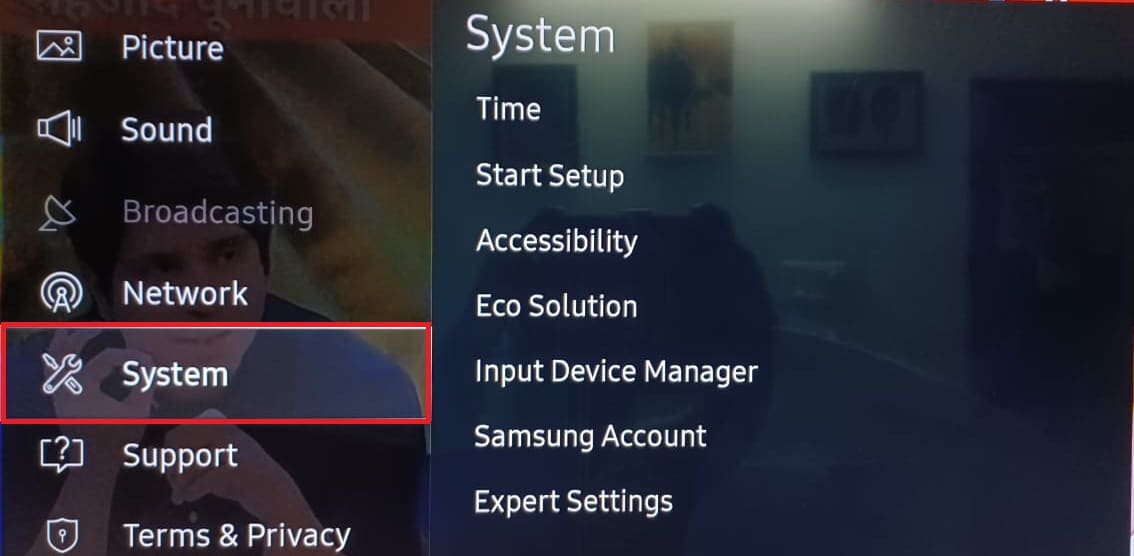
3. Zatim idite na „Samsung nalog“ > „Bezbednost i ograničenja“.
4. Opcija „Nepoznati izvori“ će sada biti vidljiva. Izaberite je da biste omogućili instalaciju aplikacija iz drugih izvora.
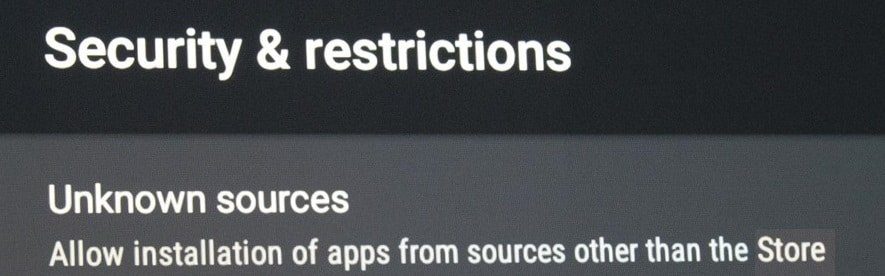
Korak II: Omogućite režim za programere
Kada omogućite režim za programere na svom Smart TV-u, imaćete pristup brojnim korisnim alatima i podešavanjima. Mogućnost preuzimanja programa trećih strana jedna je od prednosti režima za programere. Kao rezultat toga, obavezno ga aktivirajte u skladu sa smernicama u nastavku:
1. Idite na Smart Hub > „Podešavanja aplikacija“, kao i ranije.
Napomena: Nakon što kliknete na odeljak sa aplikacijama, možda će biti zatraženo da unesete PIN. Pomoću daljinskog upravljača unesite podrazumevani PIN za sve Samsung Smart TV.
2. Biće prikazan prozor koji sadrži podešavanja režima za programere. Uključite režim za programere, a zatim izaberite „OK“, kao što je prikazano označeno.
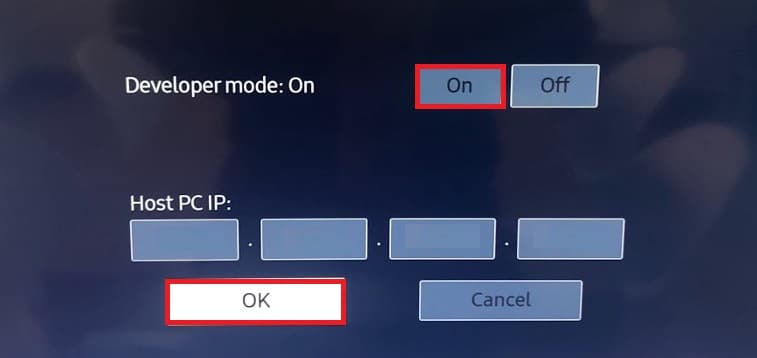
3. Nakon što unesete IP adresu računara koji želite da povežete sa TV-om, kliknite na „OK“.
4. Konačno, ponovo pokrenite TV i spremni ste za rad.
Nakon što ispunite kriterijume, možete početi da preuzimate aplikacije trećih strana na svoj Smart TV. Ovo uključuje korišćenje komandne linije na vašem računaru ili spoljnih uređaja za skladištenje, kao što je objašnjeno u sledećem odeljku.
Često postavljana pitanja (FAQ)
P1. Gde je App Store na Samsung TV-u?
Odgovor: Jednostavno, pritisnite taster Source/Home na daljinskom upravljaču za TV. Pritisnite taster sa strelicom nadesno da biste se kretali do opcije pod nazivom „Aplikacije“. Najpopularnijim i najčešće korišćenim aplikacijama može se pristupiti direktno odavde.
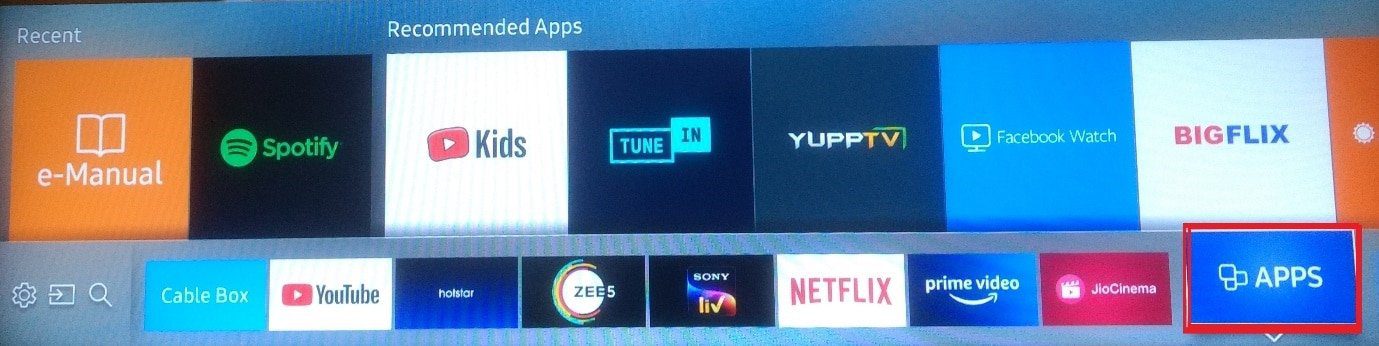
P2. Zašto na mom Samsung Smart TV-u nema prodavnice aplikacija?
Odgovor: Da biste koristili prodavnicu aplikacija Samsung Smart TV-a, neophodno je da funkcija Smart Hub bude aktivirana.
- Proverite da li je instalirana na vašem televizoru i omogućena, kao što je prikazano.
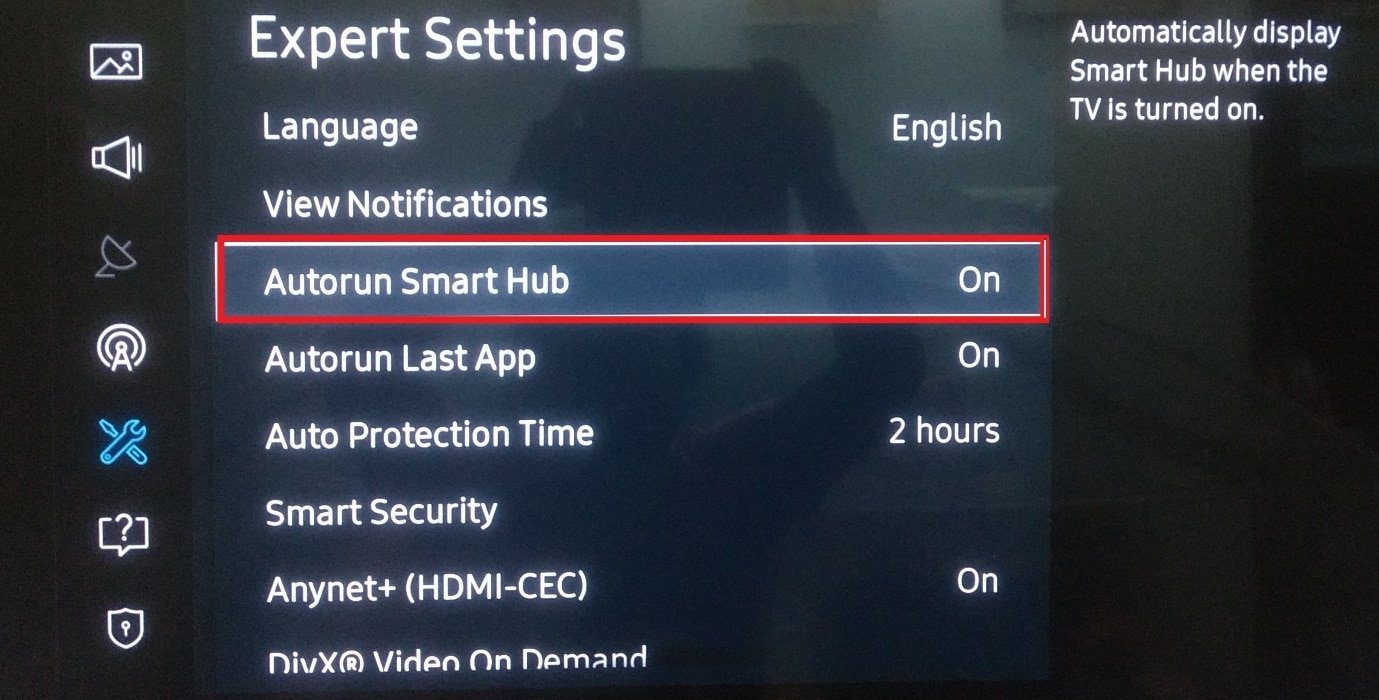
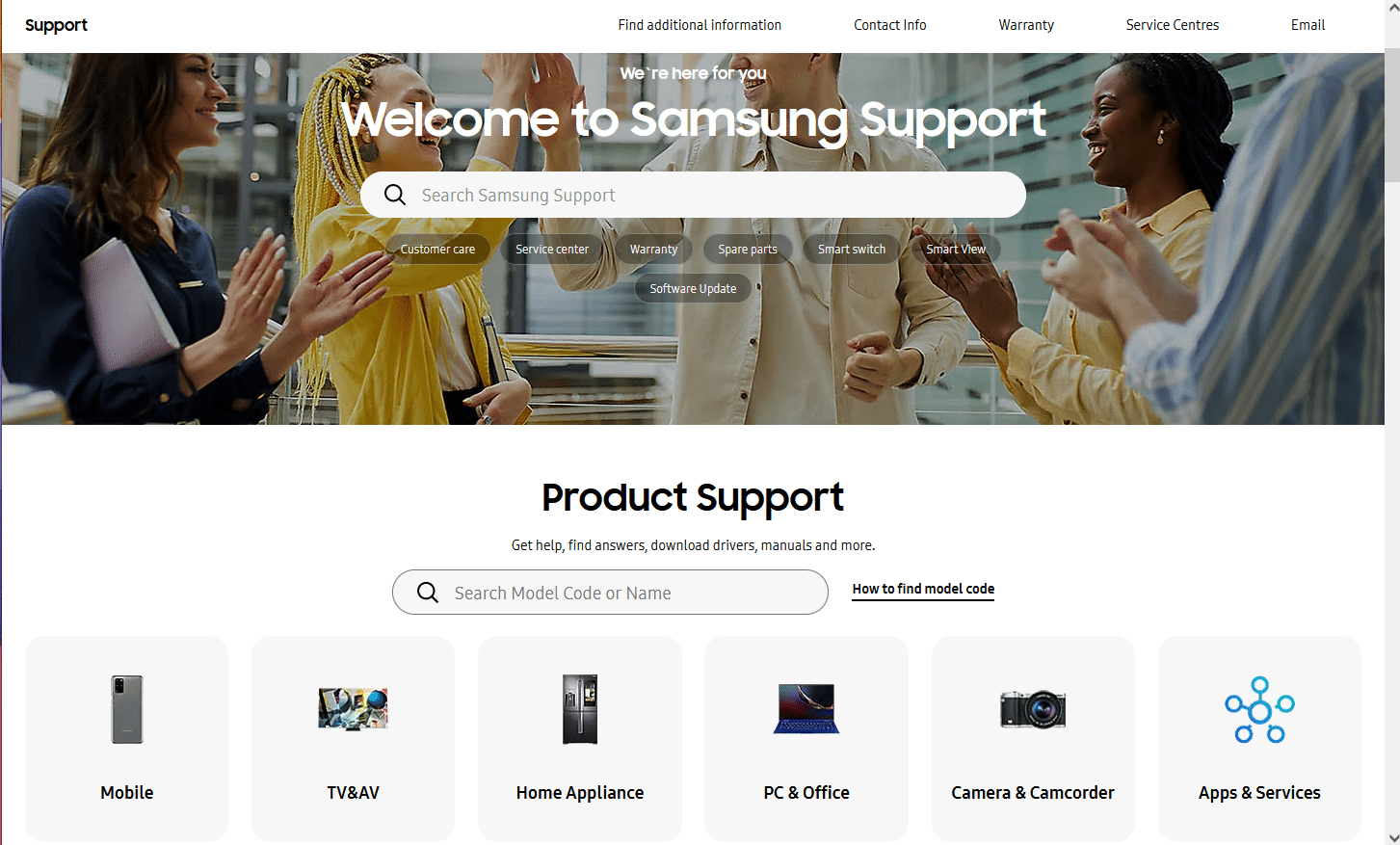
***
Nadamo se da su vam ove informacije bile korisne i da ste naučili kako da preuzmete aplikacije na Samsung Smart TV. Molimo vas da koristite obrazac ispod ako imate pitanja ili sugestije.