GPS lokatori su postali neizostavni deo naših života, toliko da bismo se mnogi od nas izgubili bez njih u gradu ili na bilo kom mestu koje želimo da istražimo. Stvari se mogu zakomplikovati ako ne znate kako da instalirate Google mape na Windows 10/11. Kada se pomenu GPS mape, Google mape su prva stvar koja većini ljudi padne na pamet. Iako je aplikacija Google Earth bila popularna na računarima 2000-ih, današnji pametni telefoni i tableti su dovoljno napredni da efikasno koriste Google mape zajedno sa drugim aplikacijama. Google je uveo Google mape kako bi unapredio GPS navigaciju i olakšao pronalaženje lokacija. U ovom tekstu ćete naučiti kako da preuzmete Google mape na Windows 10 i Windows 11.
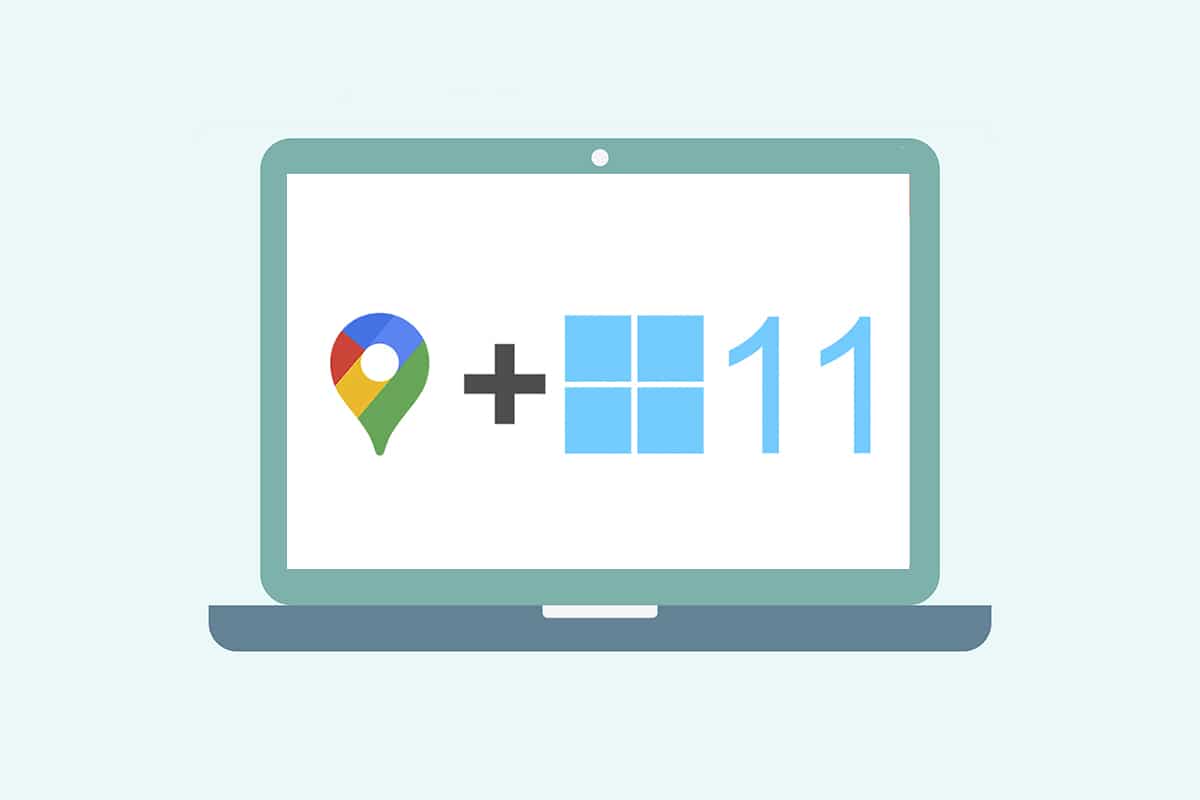
Kako preuzeti Google mape za Windows 10/11
Google mape su znatno olakšale otkrivanje i istraživanje novih lokacija. Slično džepnoj mapi, nude najbolje funkcije koje će vaše putovanje, bilo kratko ili dugo, učiniti prijatnim i bez stresa. Neke od značajnih karakteristika uključuju:
-
Informacije o saobraćaju u realnom vremenu i ažurirani red vožnje autobusa ili vozova
-
Opcija prikaza uživo za bolje donošenje odluka
- Dobijanje pomoći od Google asistenta tokom putovanja
-
Preporučena mesta na osnovu prethodnih aktivnosti
-
Jednostavna rezervacija karata ili rezervacija hotela, restorana itd.
Windows je danas jedan od najkompatibilnijih i najpopularnijih operativnih sistema za računare i laptopove. Međutim, ne možete direktno pristupiti Google aplikacijama za Windows putem Google Play prodavnice. Microsoft prodavnica omogućava Google aplikacije za Windows sisteme kao spoljne aplikacije. Zato, nastavimo sa metodama da shvatimo kako preuzeti Google mape za Windows 10 i 11.
Napomena: Slike prikazane ispod ilustruju metode koje se primenjuju na Windows 11 sistemu.
Metod 1: Preko Google Chrome-a
Google mape mogu biti instalirane kao Chrome aplikacija na vašem Windows sistemu. Pratite ove korake da preuzmete Google mape za Windows 10/11:
1. Potražite Google Chrome pretraživač putem pretrage Start menija i kliknite na Otvori, kao što je prikazano ispod.
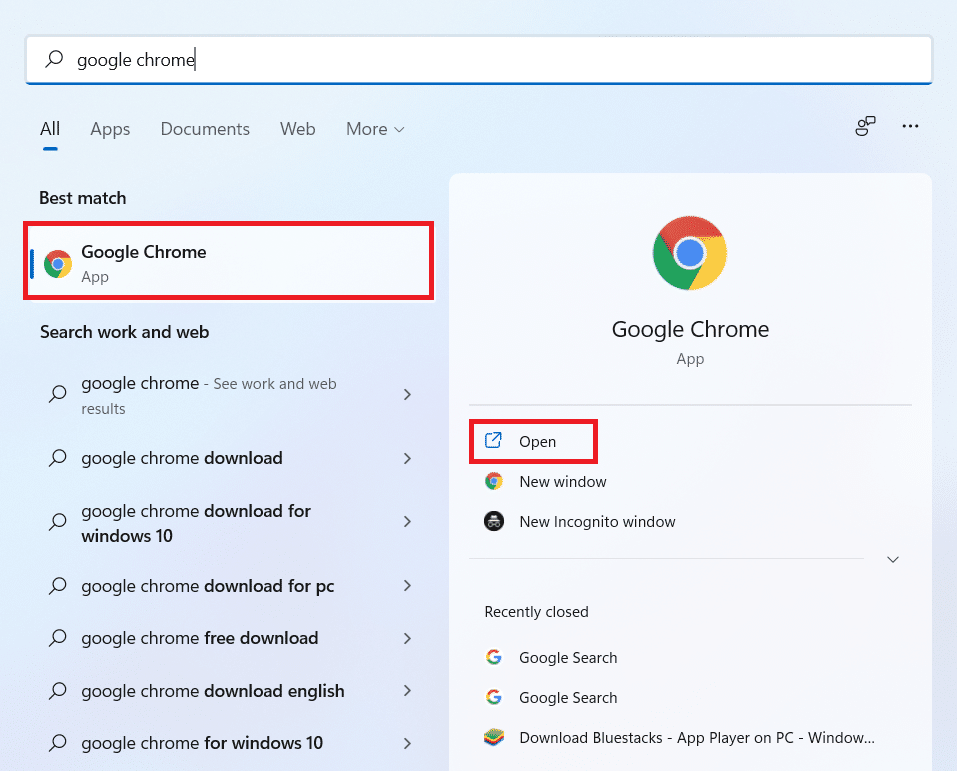
2. Upišite maps.google.com u polje za URL adresu i pritisnite taster Enter na tastaturi. Stranica Google mapa će se učitati u pretraživaču.
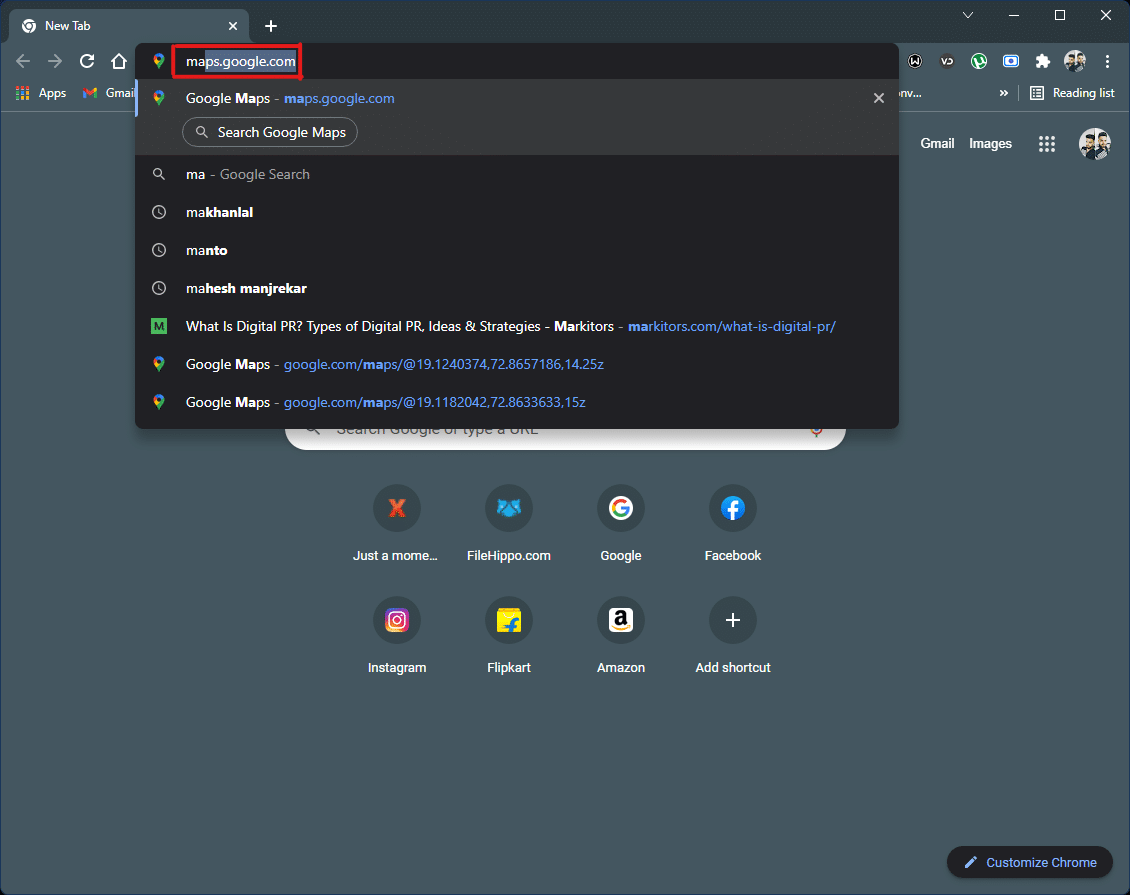
3. Potom kliknite na ikonu sa tri tačke u gornjem desnom uglu pretraživača. Kliknite na opciju Instaliraj Google mape….
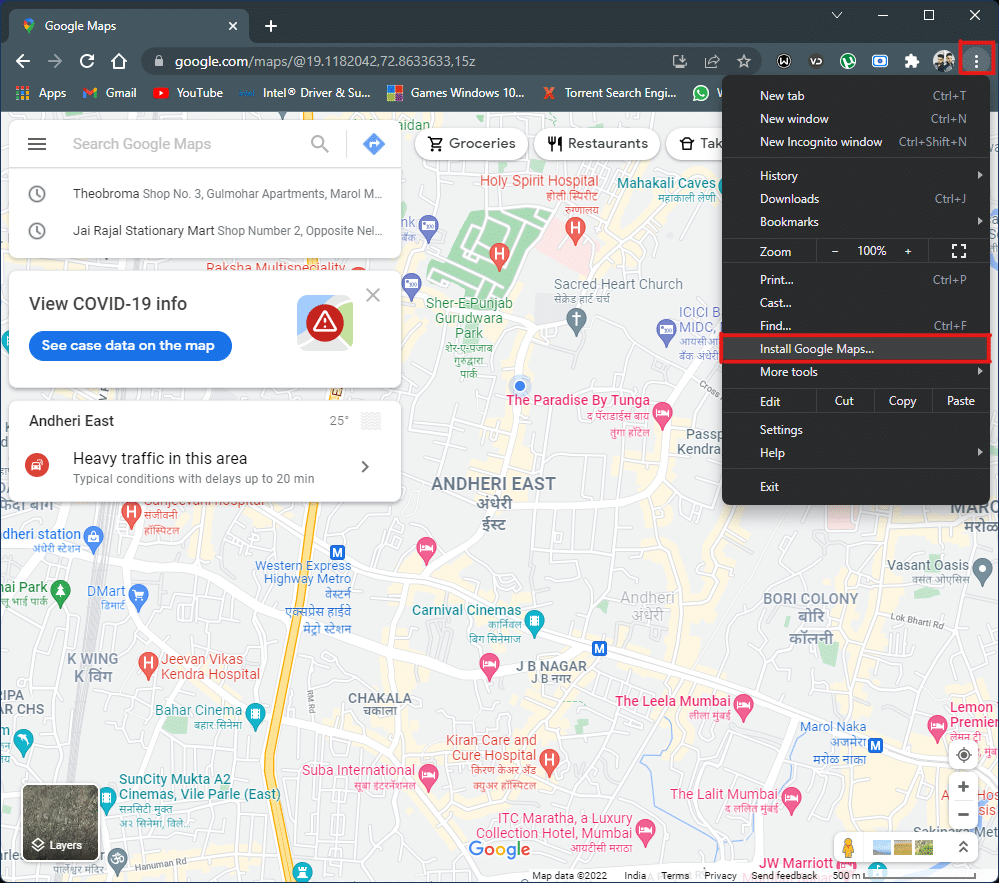
4. Kliknite na Instaliraj u malom iskačućem prozoru da biste instalirali Google mape na vaš sistem.
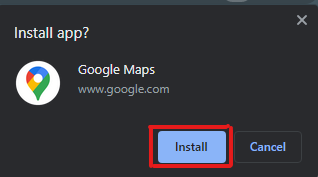
5. Prozor Google mapa će se otvoriti zasebno, funkcionišući kao aplikacija.
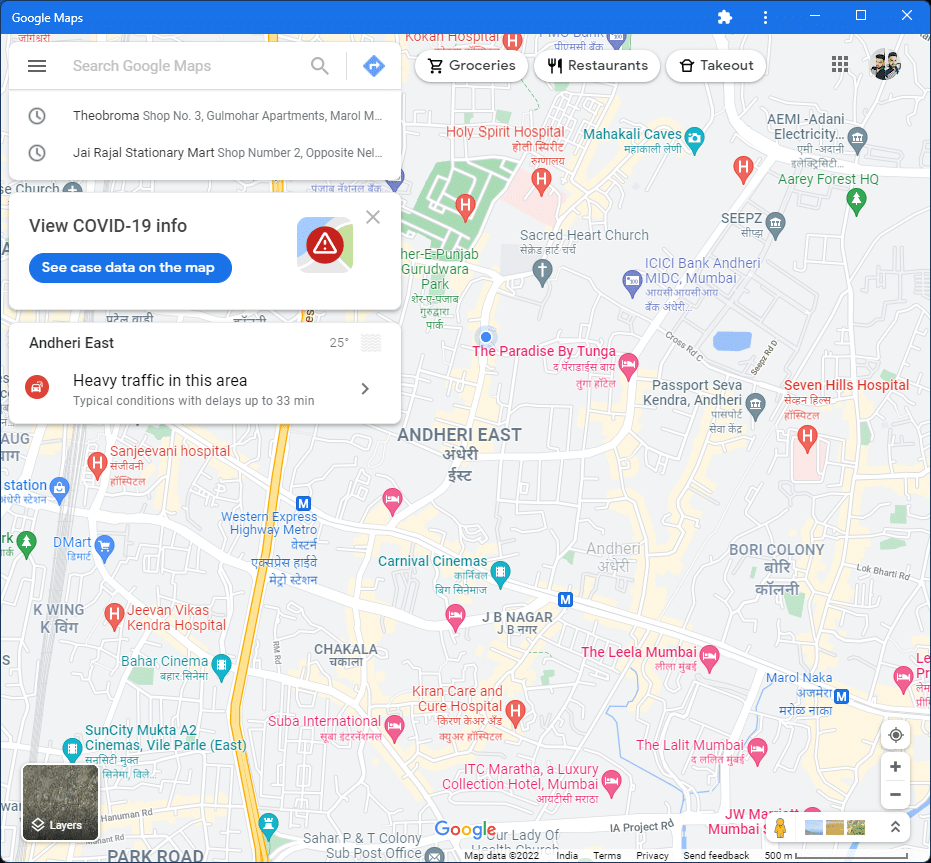
6. Prečica za Google mape će se pojaviti na radnoj površini i u Start meniju, omogućavajući direktno otvaranje pomoću ikone.
Evo kako preuzeti Google mape za Windows 10/11.
Metod 2: Sa Android emulatora
Android emulator je odlična opcija za korišćenje Google mapa na Windows sistemu, slično kao na telefonu. Ovaj emulator se ponaša kao Android uređaj, ali na Windows-u.
Napomena: Slike ispod su nastale korišćenjem BlueStacks Android emulatora. Možete preuzeti i koristiti druge Android emulatore dostupne na internetu koji imaju sličan vizuelni interfejs.
Evo kako preuzeti Google mape za Windows 10/11:
1. Preuzmite BlueStacks Android emulator, kao što je prikazano ispod.
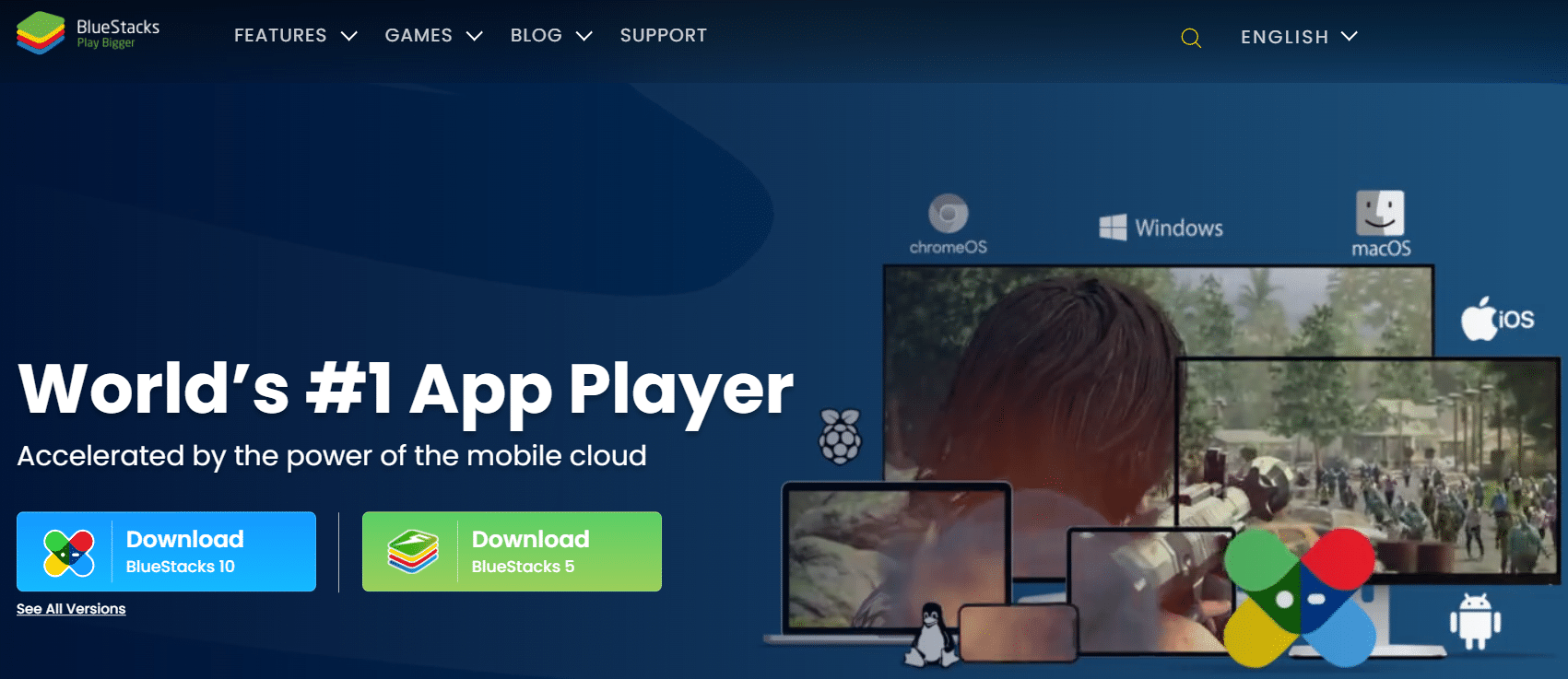
2. Nakon preuzimanja i instalacije BlueStacks-a, kliknite na aplikaciju Play Store sa početnog ekrana.
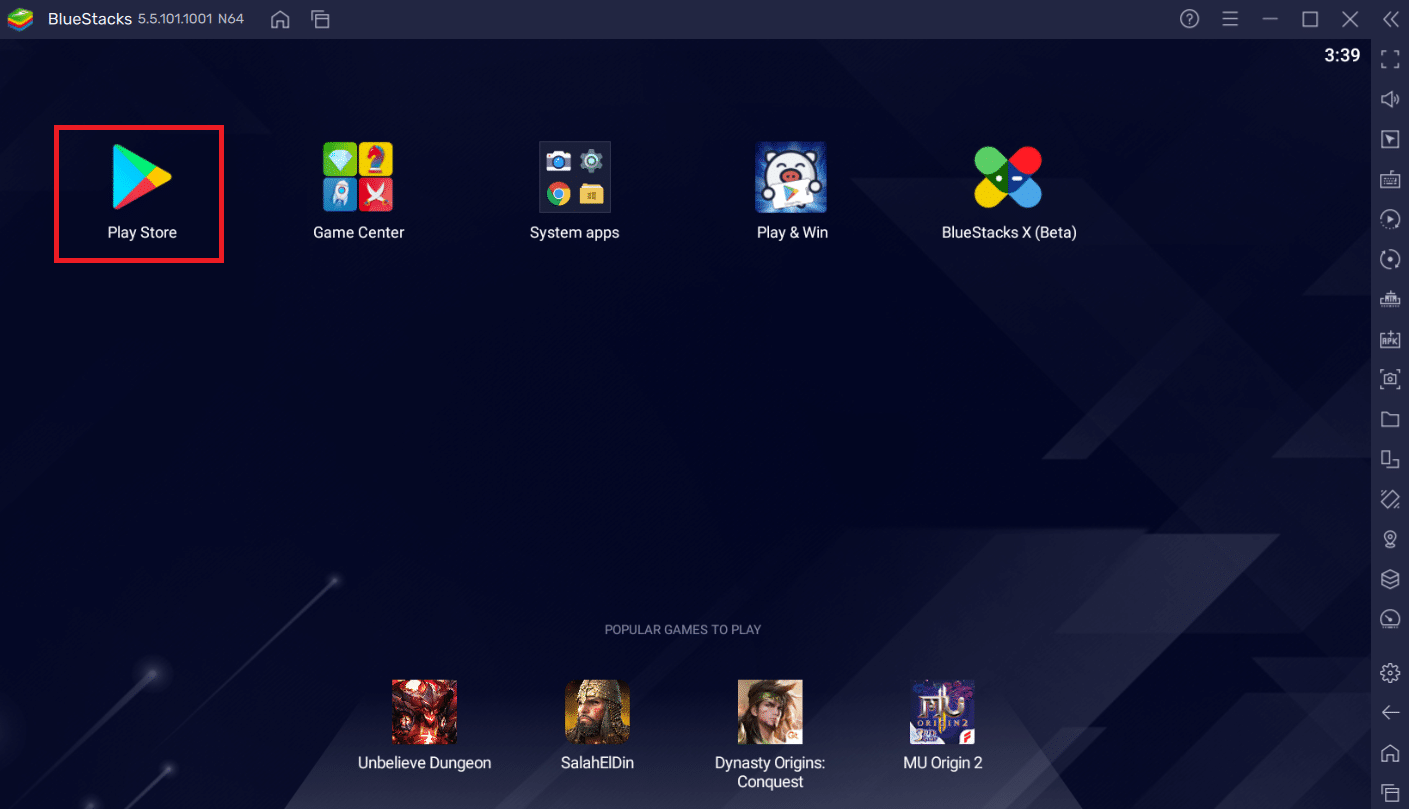
3. Kliknite na opciju Prijava.
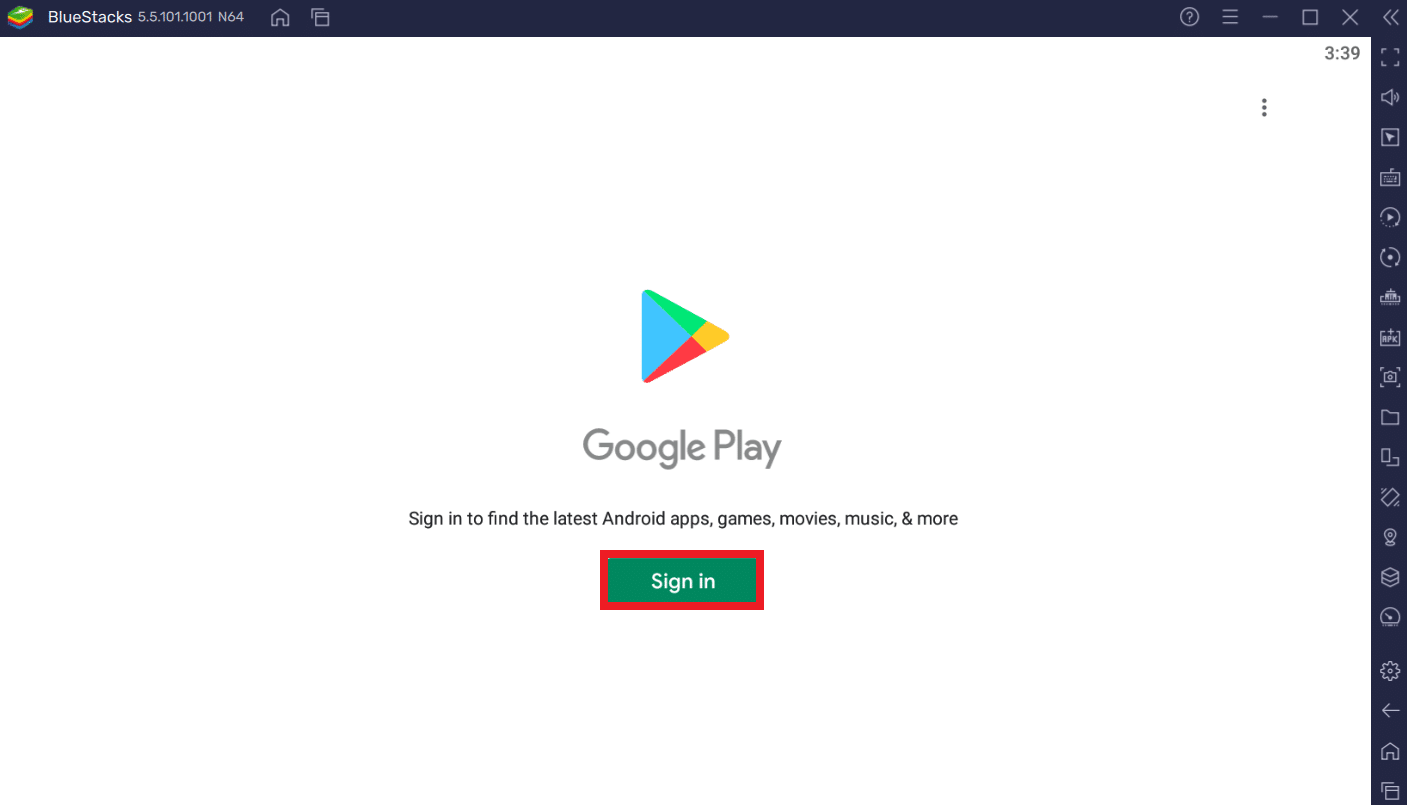
4. Unesite svoju email adresu i lozinku kako biste se prijavili na svoj Google nalog.
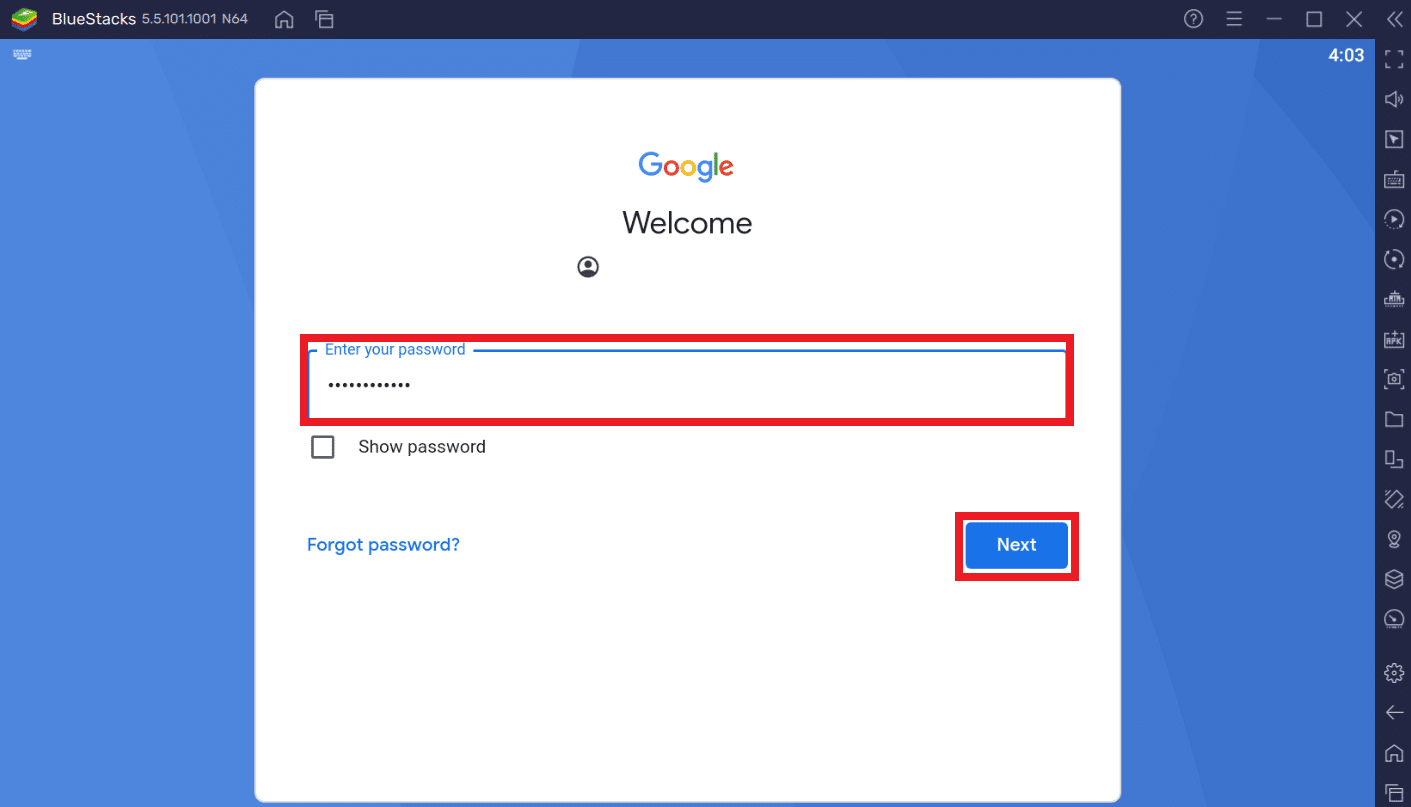
5. Kliknite na traku za pretragu u aplikaciji Play prodavnica.
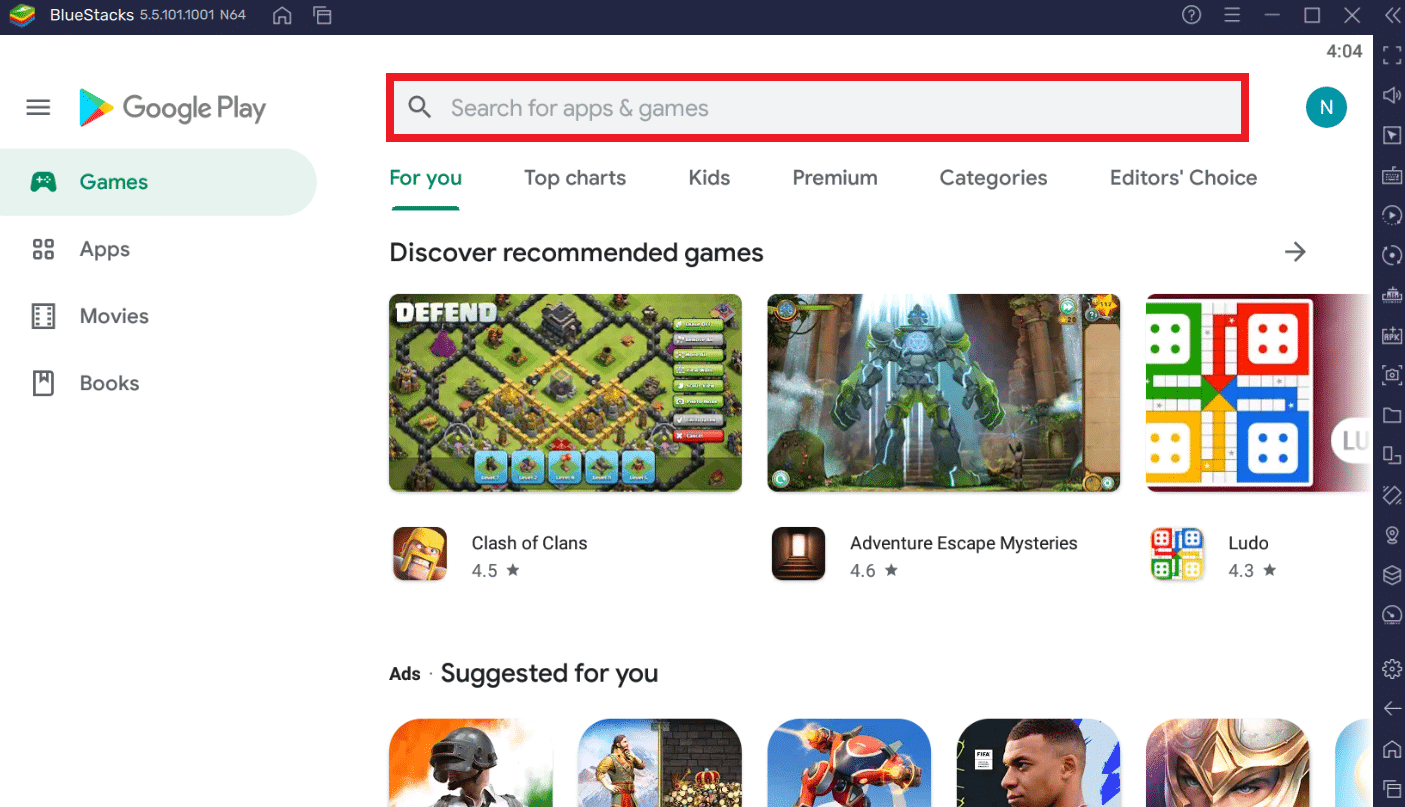
6. Upišite Google Maps i odaberite prvi rezultat.
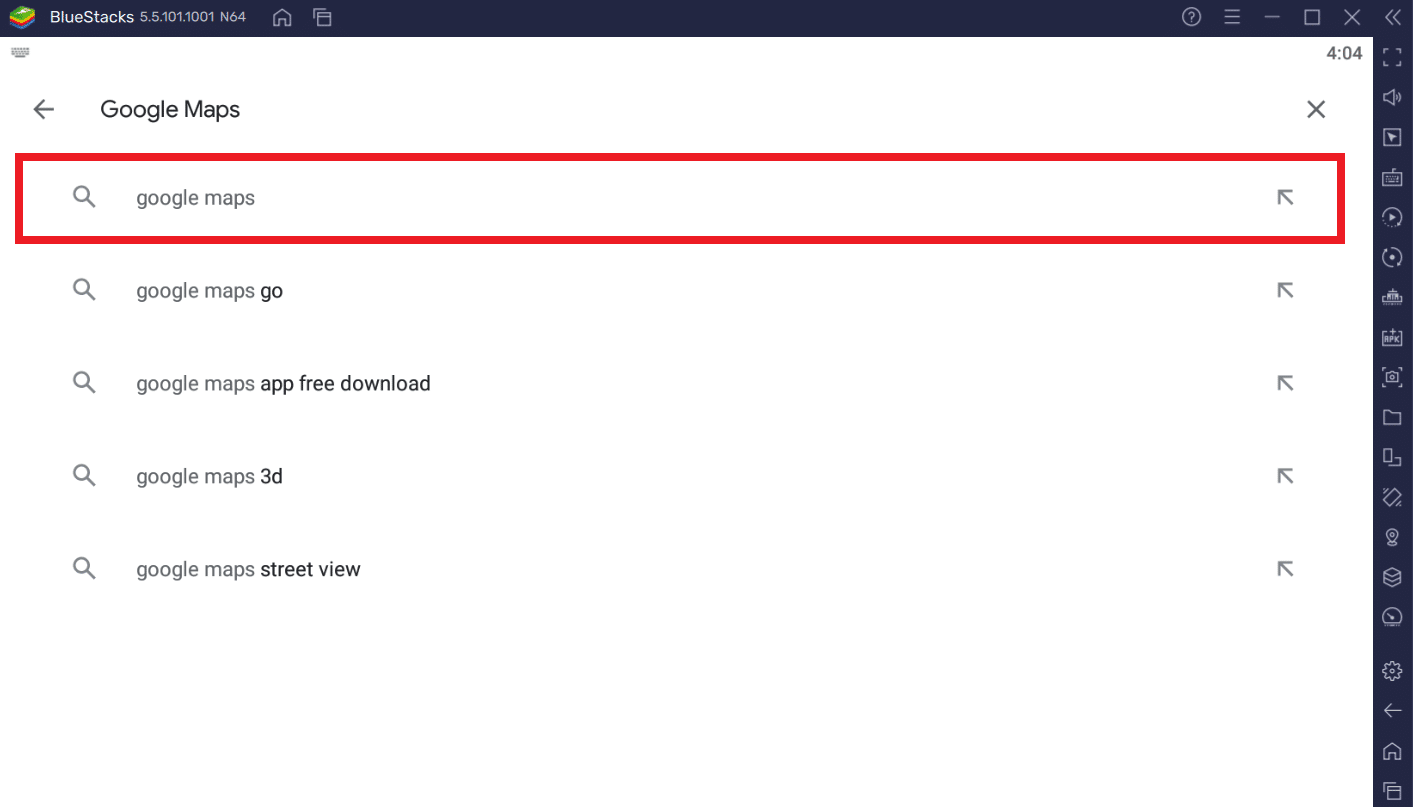
7. Kliknite na opciju Instaliraj da biste započeli proces preuzimanja.
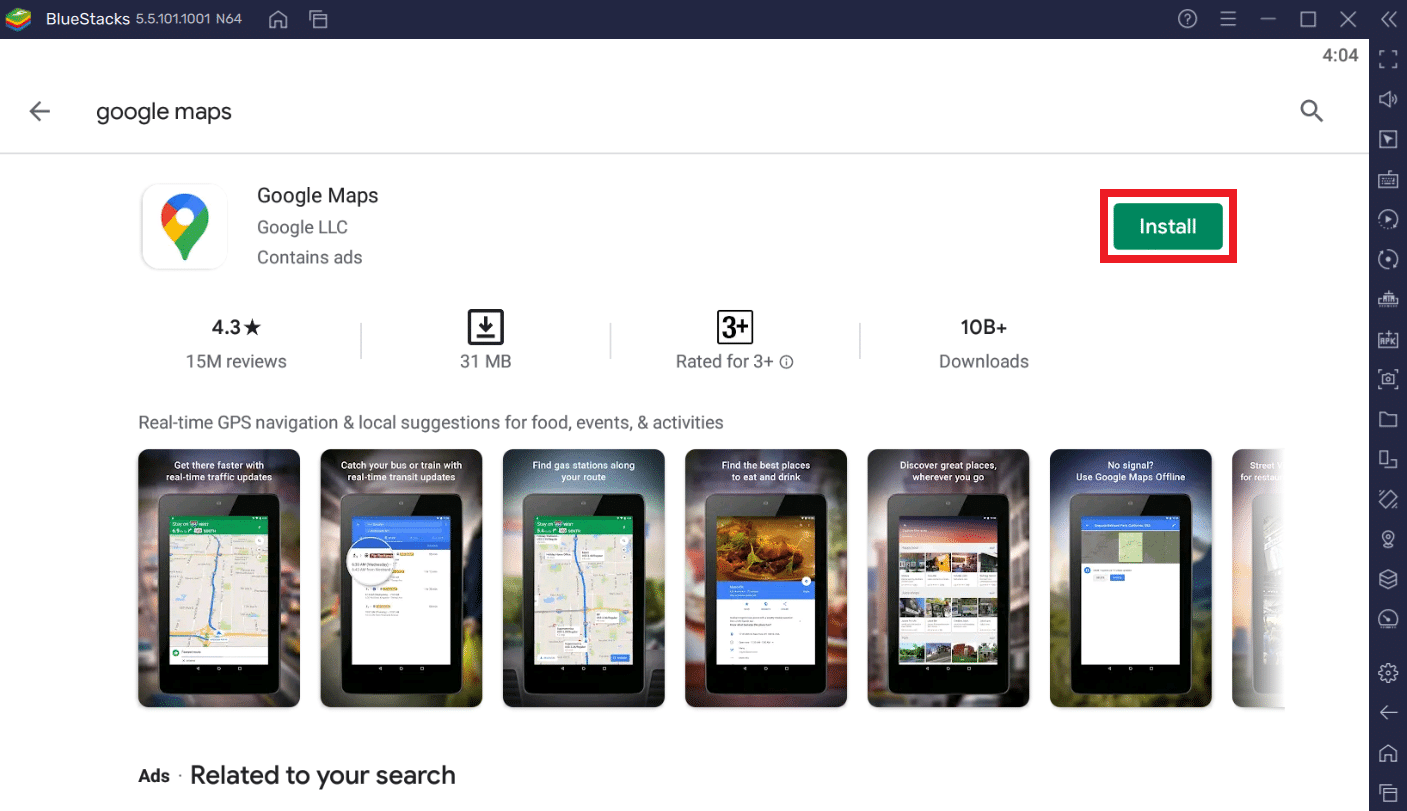
8. Kada se preuzimanje završi, kliknite na Otvori.
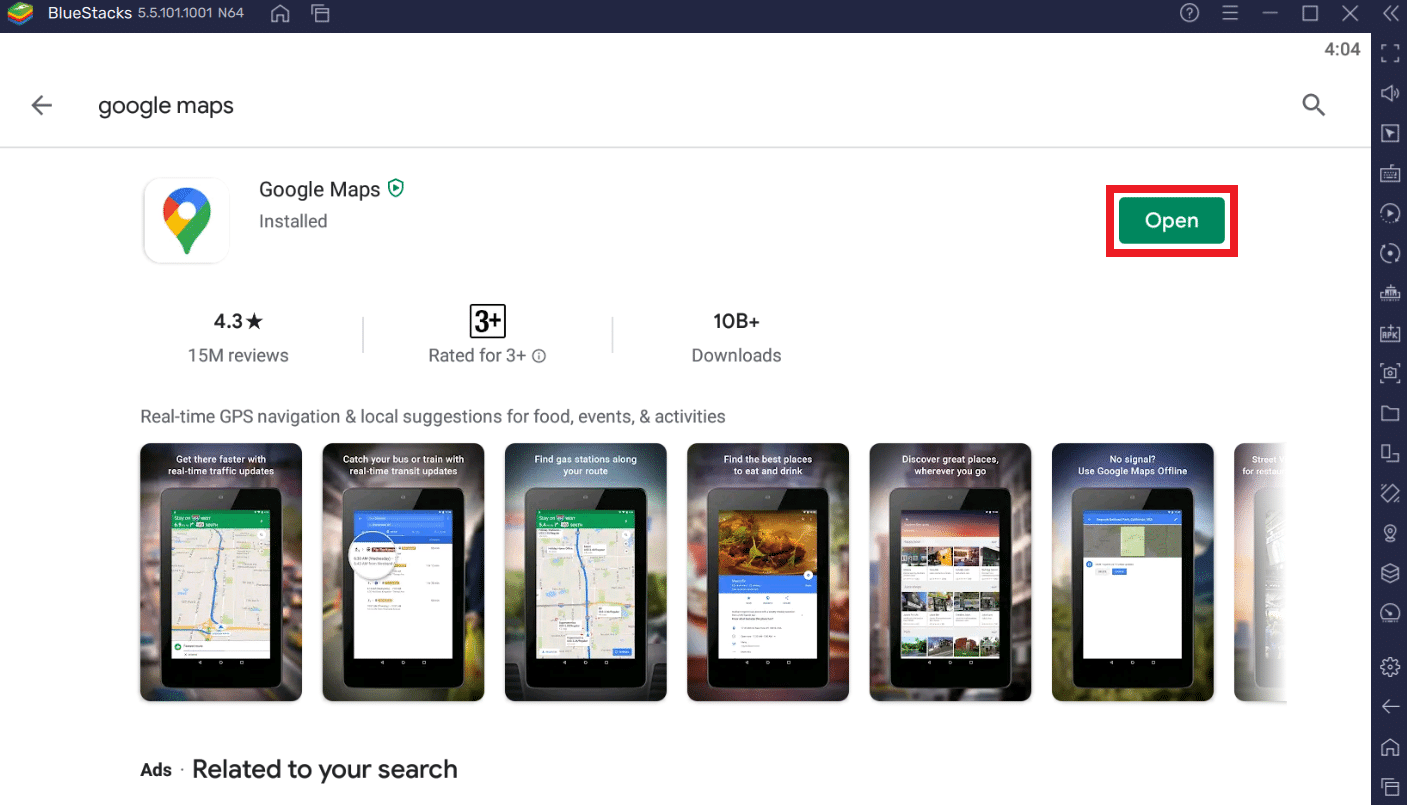
9. Pretražujte ili jednostavno istražujte Google mape baš kao što to radite na pametnim telefonima.
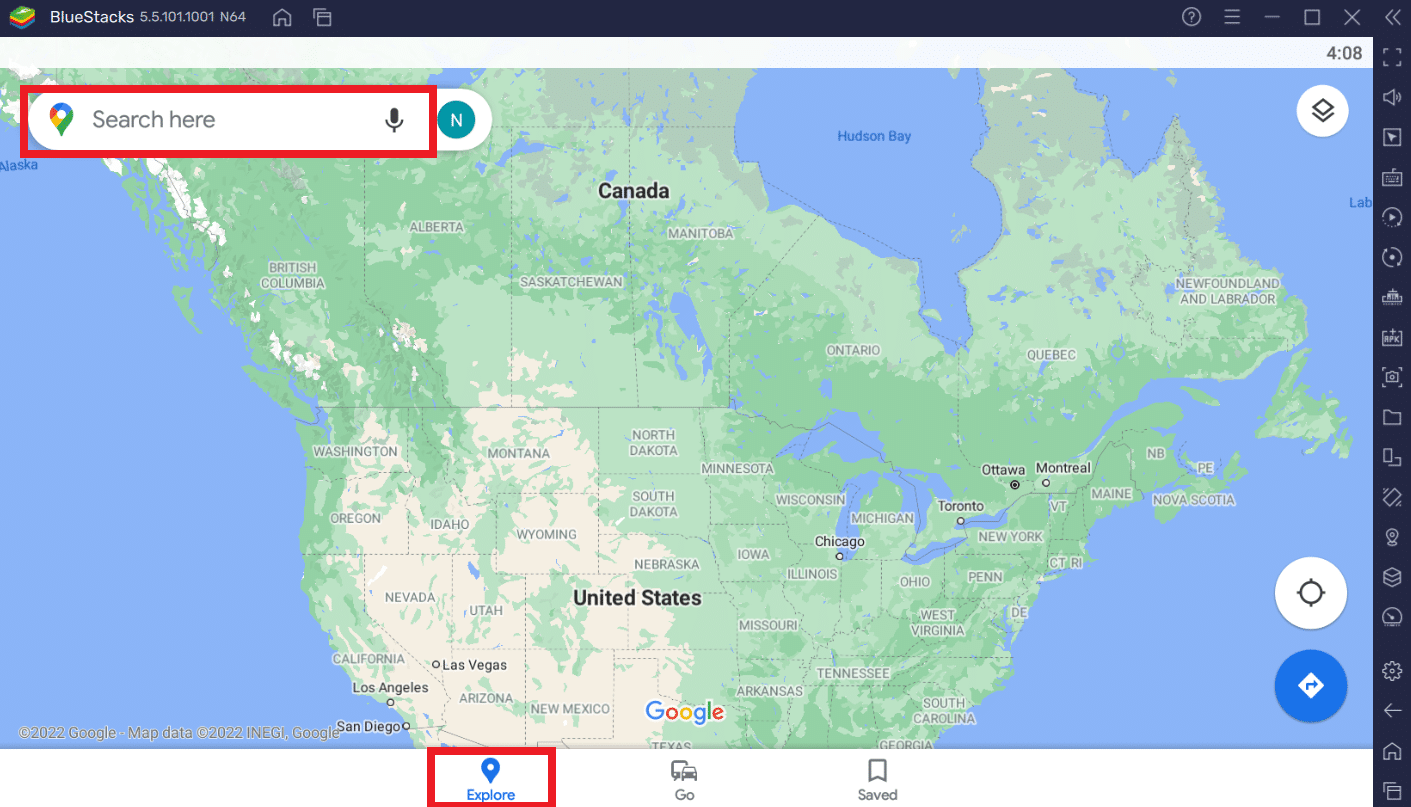
Profesionalni savet: Kako da prilagodite prečicu za Google mape u operativnom sistemu Windows 10/11
Opcija 1: Dodajte prečicu za Google mape na radnu površinu
Preuzimanjem Google mapa pomoću oba gore navedena metoda, prečica će se automatski kreirati na radnoj površini, kao što je prikazano u nastavku.
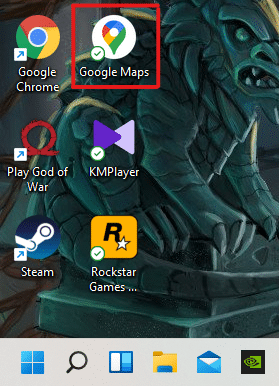
Možete direktno pristupiti Google mapama sa radne površine, bez potrebe da ih svaki put otvarate putem aplikacije Google Chrome ili BlueStacks.
Možete da prikačite prečicu Google mapa na Start meni vašeg sistema na sledeći način:
1. Pritisnite taster Windows na tastaturi i upišite Google Maps u traku za pretragu, kao što je prikazano ispod.

2. Kliknite na opciju Prikvači na Start da biste prikvačili prečicu u Start meni.
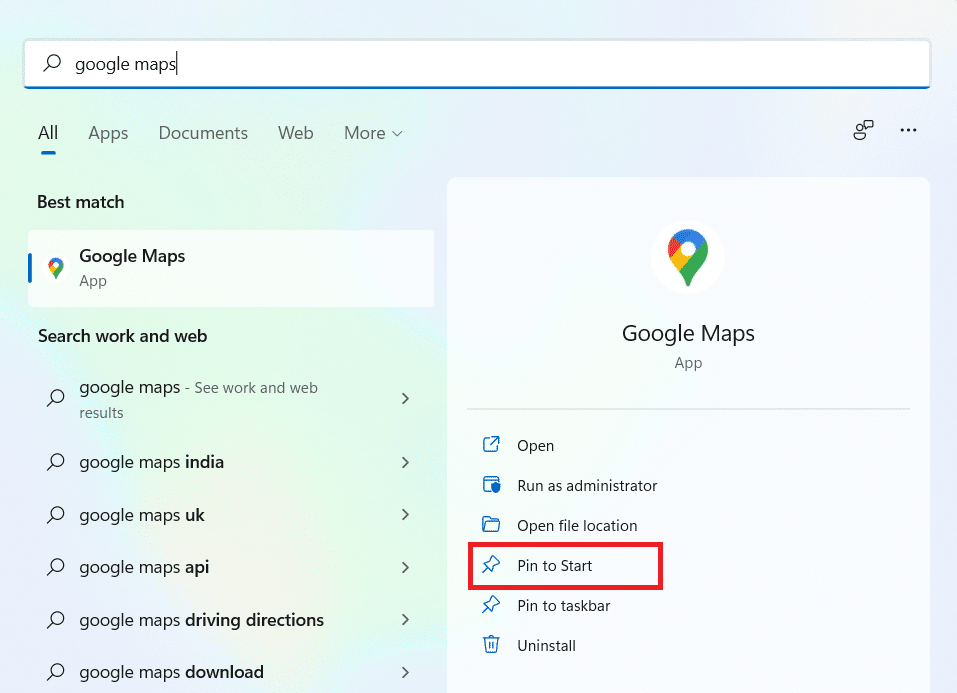
3. Ponovo pritisnite taster Windows da biste otvorili početni meni. Pronađite prikvačenu ikonu Google mapa, kao što je prikazano ispod.
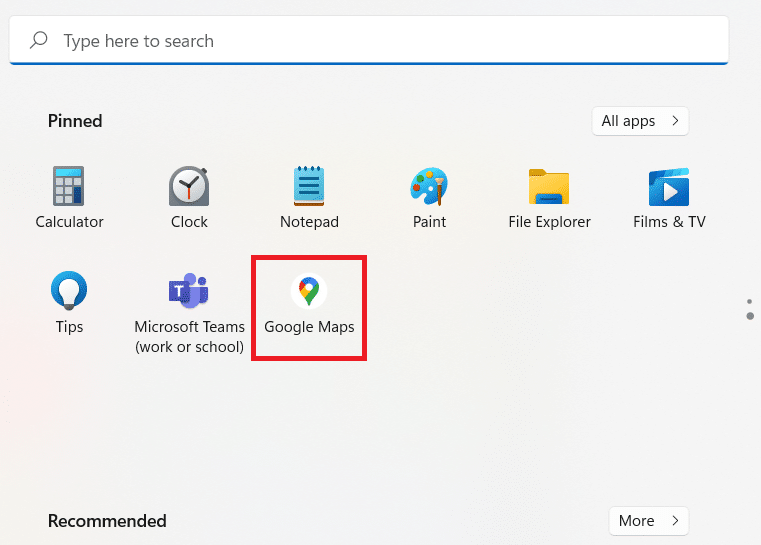
Opcija 3: Prikvačite prečicu Google mapa na traku zadataka
Još jedan savet je da prikvačite prečicu Google mapa na traku zadataka na vašem sistemu. Da biste to uradili, pratite dole navedene korake:
1. Otvorite aplikaciju Google mape kao i ranije.

2. Na traci zadataka kliknite desnim tasterom miša na ikonu prozora Google mapa i kliknite na opciju Prikvači na traku zadataka.
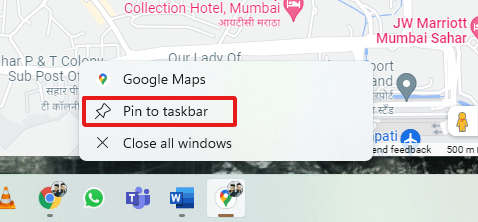
Sada ćete imati i ikonu Google mapa prikvačenu na traci zadataka.
Često postavljana pitanja (FAQ)
P1. Da li je korišćenje Google mapa besplatno?
Odgovor: Da, potpuno je besplatno za korišćenje. Aplikaciju Google mape možete preuzeti iz Play Store-a ili App Store-a ako koristite pametni telefon. Da biste saznali kako da je preuzmete na računar, pratite ovaj članak od početka.
P2. Kako da učitam određenu lokaciju na Google mape?
Odgovor: Možete koristiti polje za pretragu Google mapa da unesete naziv lokacije koju želite da potražite i odaberete najbolji rezultat za vaš upit iz automatskih predloga.
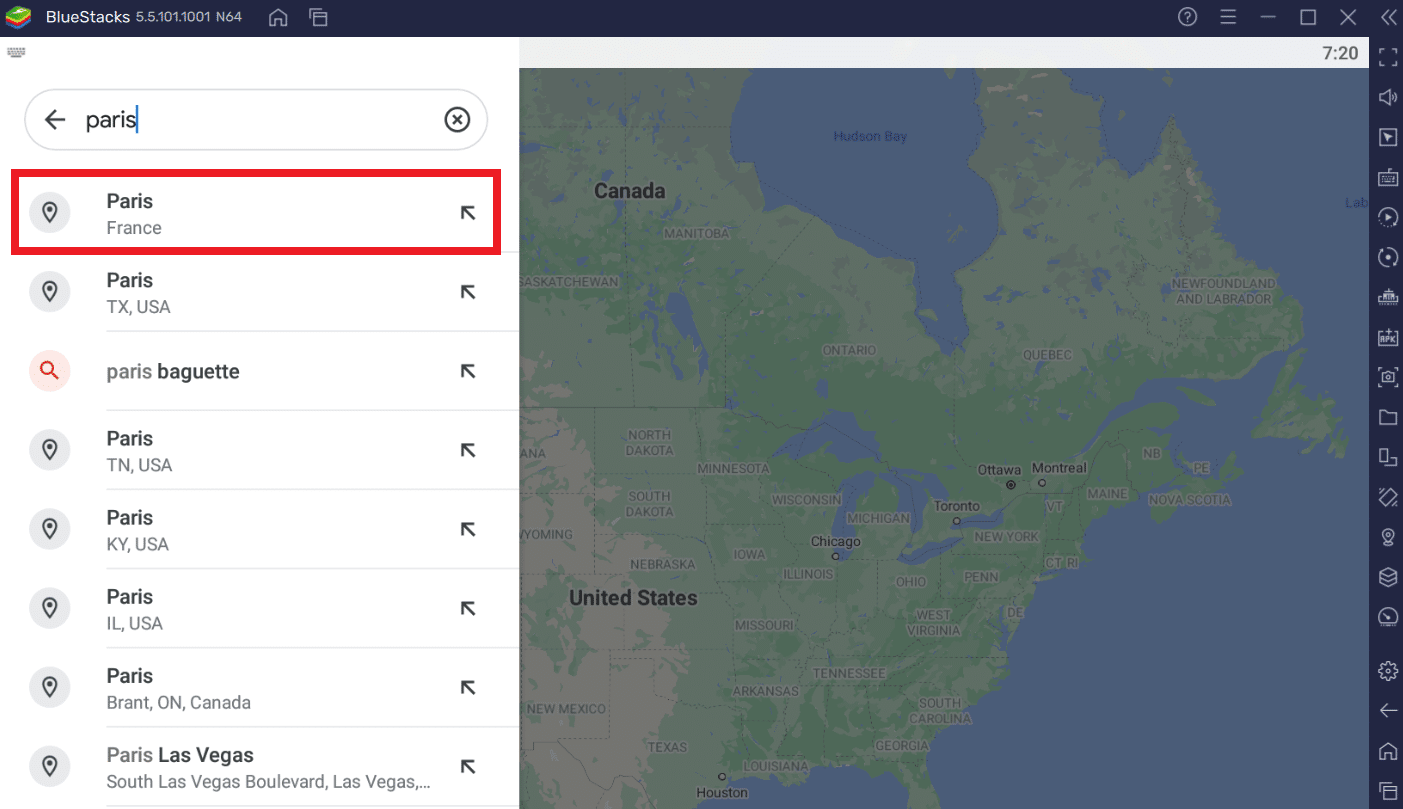
***
Postoje i druge alternative za Google mape koje možete isprobati. Na primer, Google Earth & Windows Maps. Nadamo se da vam je ovaj članak dao jasnu predstavu o tome kako da preuzmete Google mape za Windows 10/11. U odeljku za komentare ispod napišite svoje iskustvo sa Google mapama na Windows-u. Takođe, navedite bilo kakav upit ili sugestiju u vezi sa ovim člankom.