Уколико желите да пратите оптерећење процесора (CPU) или графичке процесорске јединице (GPU) на свом Mac рачунару, можете активирати неколико скривених прозора за праћење перформанси у оквиру апликације „Монитор активности“. Ови прозори се приказују изнад свих осталих апликацијских прозора, омогућавајући вам брз преглед тренутног стања система.
Да бисте их укључили, притисните комбинацију тастера Command + Space или кликните на икону лупе у траци менија како бисте покренули Spotlight претрагу. Укуцајте „Монитор активности“ и потом притисните Enter.
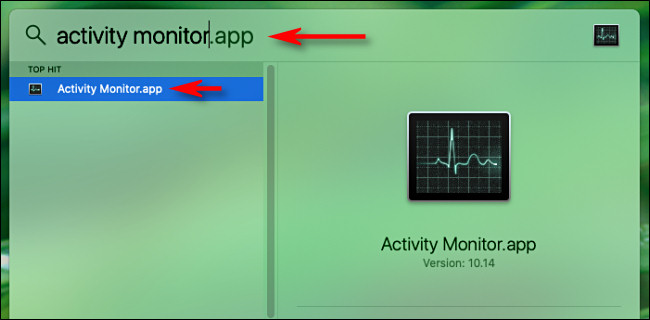
Након тога, кликните на „Прозор“ у горњем менију. У том менију, видећете опције „Употреба ЦПУ-а“, „Историја ЦПУ-а“ и „Историја ГПУ-а“. Свака од ових опција отвара посебан прозор који пружа информације у реалном времену.
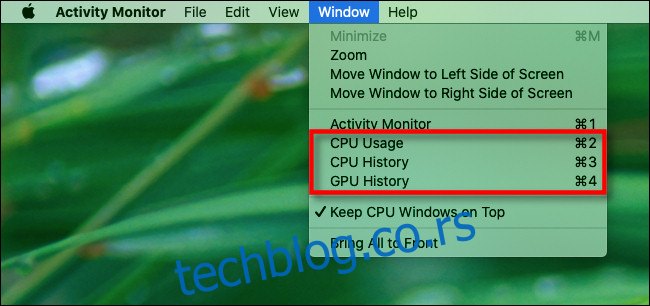
Сада ћемо размотрити како сваки од ових панела функционише.
Плутајући панел за коришћење процесора
Када кликнете на „Употреба ЦПУ-а“ у менију „Прозор“ (или притиснете Command + 2), појавиће се прозор са мерним инструментом од 10 сегмената за свако језгро процесора.
Сваки сегмент светли у зависности од тога колико је процесорско језгро тренутно оптерећено. На пример, ако је пет сегмената осветљено, то значи да је 50% капацитета тог језгра у употреби.
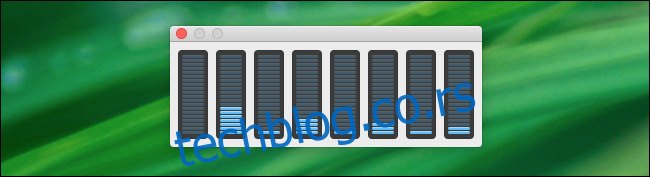
Плутајући панел историје процесора
Одабиром опције „Историја ЦПУ-а“ у менију „Прозор“ (или притиском на Command + 3), отвориће се прозор са приказом подељеним на више сегмената. Сваки од тих сегмената одговара језгру у процесору и приказује промене у оптерећењу у реалном времену, са десна на лево.
Висина тачака у свакој колони одражава интензитет CPU активности у том језгру. Црвени квадрати означавају активност процесора која потиче од системских процеса, док зелени квадрати представљају активност процесора која потиче од корисничких процеса.
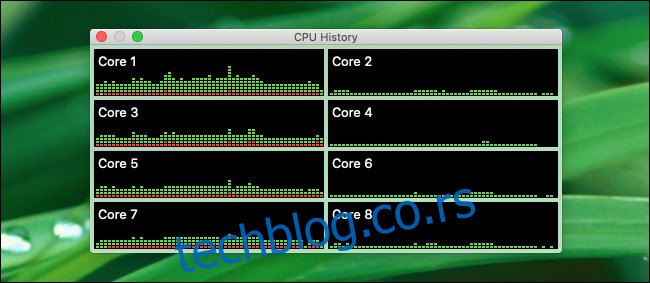
Плутајући панел историје графичке процесорске јединице (ГПУ)
Када одаберете опцију „Историја ГПУ-а“ у менију „Прозор“ (или притиснете Command + 4), приказаће се график који прати историју коришћења графичке процесорске јединице (GPU) на вашем Mac рачунару. Што је ваш GPU више оптерећен, више плавих тачака се појављује при сваком освежавању, док се графикон помера са десна на лево.
Што се тиче тачног значења плавих квадрата на графикону, немамо прецизне информације (чак ни званична Apple документација не пружа јасне смернице о томе). Међутим, графикон пружа визуелни преглед оптерећења графичког хардвера.

Промена интервала ажурирања прозора перформанси
По подразумеваним подешавањима, сваки од ових панела ажурира се на сваких пет секунди. Уколико желите да промените ту фреквенцију, кликните на „Приказ > Учесталост ажурирања“ у горњој траци менија. У подменију, можете одабрати једну од опција: „Врло често (1 сек.)“, „Често (2 сек.)“ или „Нормално (5 сек.)“.
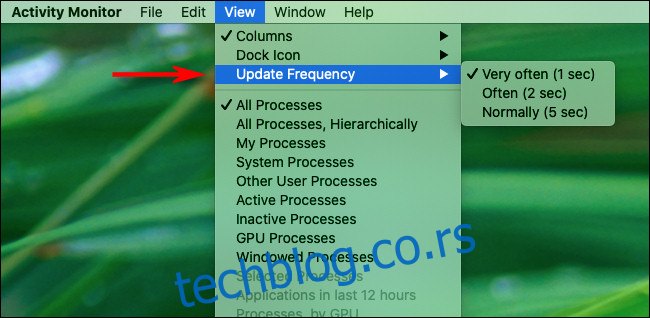
Важно је напоменути да код старијих система, често ажурирање ових графикона може незнатно утицати на укупне перформансе. Међутим, код већине модерних Mac рачунара, тај утицај ће бити занемарљив.
Подешавање прозора перформанси да увек буду видљиви
Уколико желите да један или више панела перформанси (CPU или GPU) задржите на екрану, можете их подесити тако да лебде изнад свих осталих прозора. Да бисте то урадили, у траци менија кликните на „Прозор > Задржи прозоре ЦПУ-а изнад“.
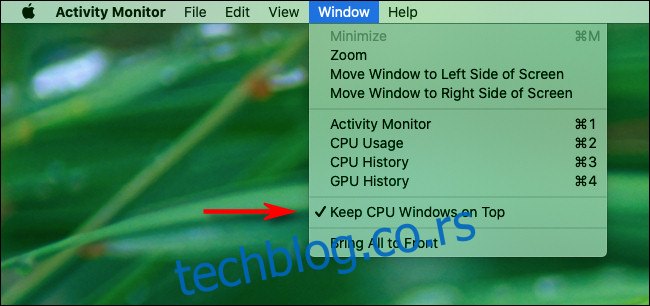
Ако не желите да видите главни прозор „Монитор активности“, једноставно га затворите кликом на црвени „X“. Уколико желите да га поново отворите, кликните на „Прозор > Монитор активности“ у траци менија или притисните Command + 1.
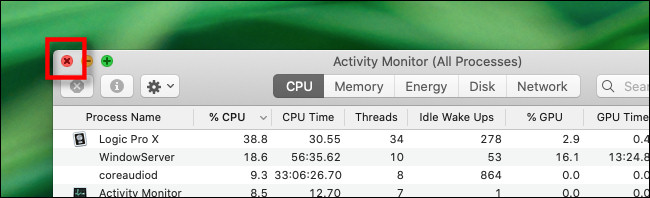
Апликација „Монитор активности“ нуди много више опција него што већина људи зна. Уколико се детаљније упустите у њене карактеристике, можете сазнати много више о томе како ваш Mac ради. На пример, можете користити икону „Монитора активности“ у Dock-у као монитор процесора!