Sistemski događaji u operativnom sistemu Windows 10 iniciraju iskačuća obaveštenja, poznata kao „toast“ obaveštenja. Takođe, i razne aplikacije mogu slati takva obaveštenja kako bi vas informisale, na primer, o pristigloj e-mail poruci. Programeri imaju mogućnost da u svoje aplikacije implementiraju podršku za ova Windows 10 „toast“ obaveštenja. Iako su prilično korisna, ona se aktiviraju samo kao odgovor na sistemske ili aplikacijske događaje. Nije moguće podesiti da se ova obaveštenja prikazuju, na primer, kao reakcija na izvršavanje zakazanog zadatka. Ne postoji ugrađen korisnički interfejs koji bi to omogućio. Ipak, dobra vest je da nije komplikovano prikazati prilagođeno obaveštenje u operativnom sistemu Windows 10. Sve što vam je potrebno jeste jednostavna PowerShell skripta.
Ovo uputstvo je namenjeno korisnicima operativnog sistema Windows 10. Neophodno je da koristite PowerShell verziju 5 ili noviju. Takođe, morate imati administratorske privilegije na svom sistemu.
Provera verzije PowerShell-a
Pokrenite PowerShell. U Windows pretrazi, unesite „PowerShell“, kliknite desnim tasterom miša na rezultat i iz kontekstnog menija odaberite „Pokreni kao administrator“. U prozoru PowerShell-a, ukucajte sledeću komandu:
Get-Host
Pogledajte šta vraća linija „Version“ kako biste proverili koju verziju PowerShell-a koristite. Ako imate instaliranu najnoviju verziju Windows 10 operativnog sistema, kao što je Fall Creators Update, najverovatnije imate PowerShell v5.
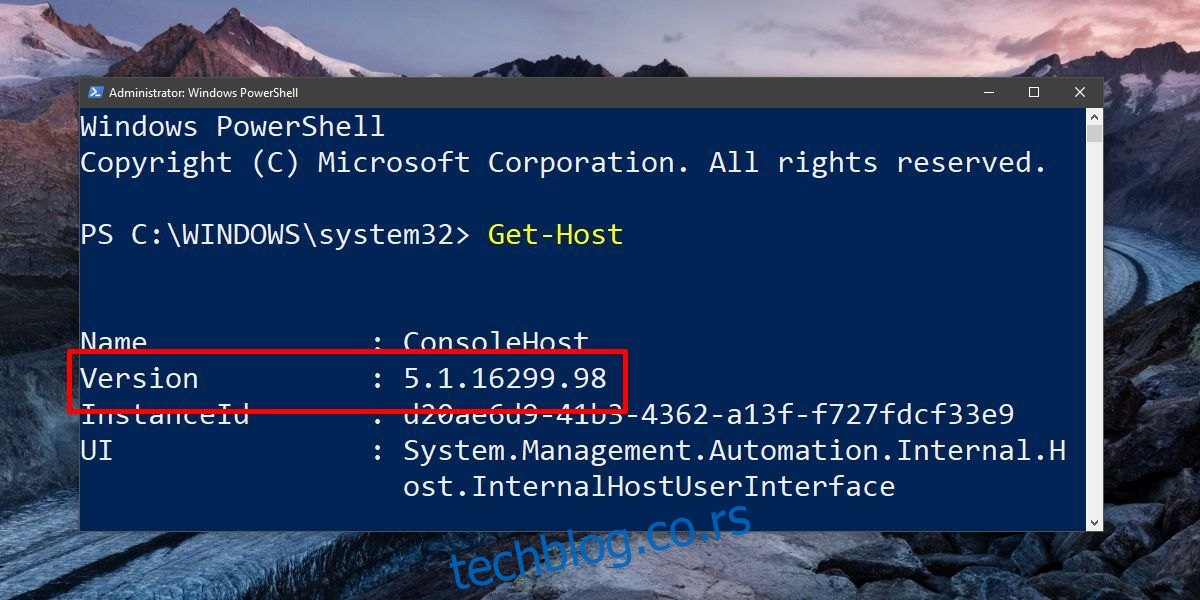
Instalacija BurntToast modula
Uverite se da pokrećete PowerShell sa administratorskim pravima. Da biste mogli da prikažete prilagođena „toast“ obaveštenja u operativnom sistemu Windows 10, biće potrebno da instalirate BurntToast modul. Ovaj modul vam omogućava kreiranje prilagođenih obaveštenja uz minimalan trud i bez potrebe za veštinama programiranja.
U PowerShell-u unesite sledeću komandu:
Install-Module -Name BurntToast
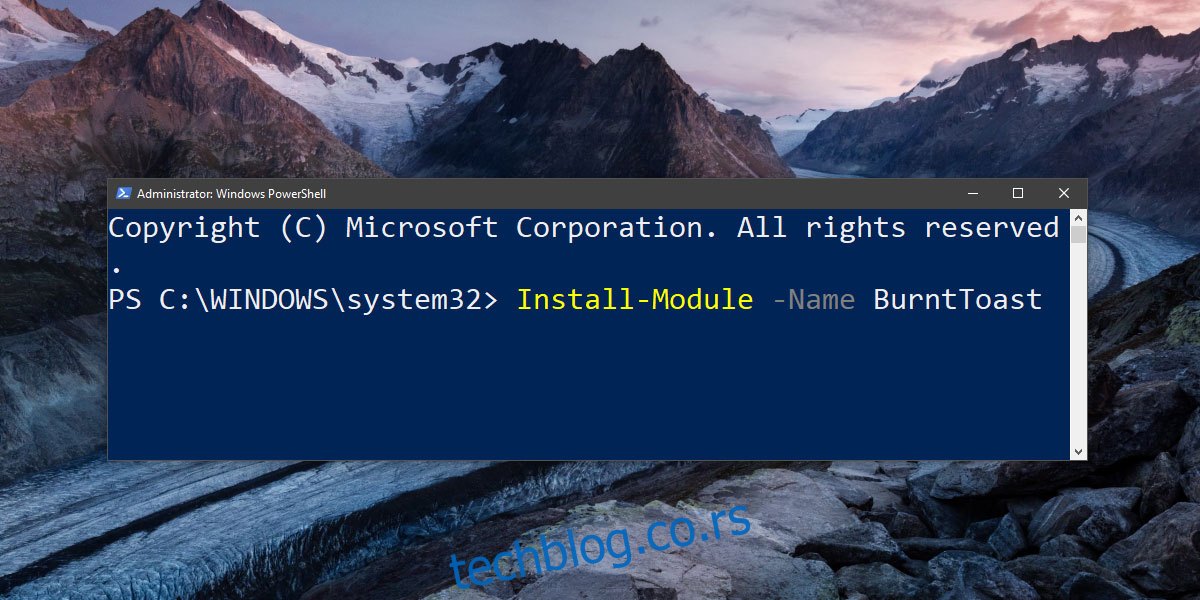
Možda ćete dobiti poruku da je potrebno instalirati NuGet provajdera. Ukoliko se to dogodi, jednostavno ukucajte „Y“ da biste potvrdili i nastavili, a PowerShell će preuzeti brigu o ostalom. Nakon što se instalacija završi, ponovo pokrenite gornju komandu.
Ovog puta ćete verovatno dobiti poruku da instalirate modul iz nepouzdanog repozitorijuma. Ponovo, unesite „Y“ da biste nastavili. Modul će sada biti instaliran.
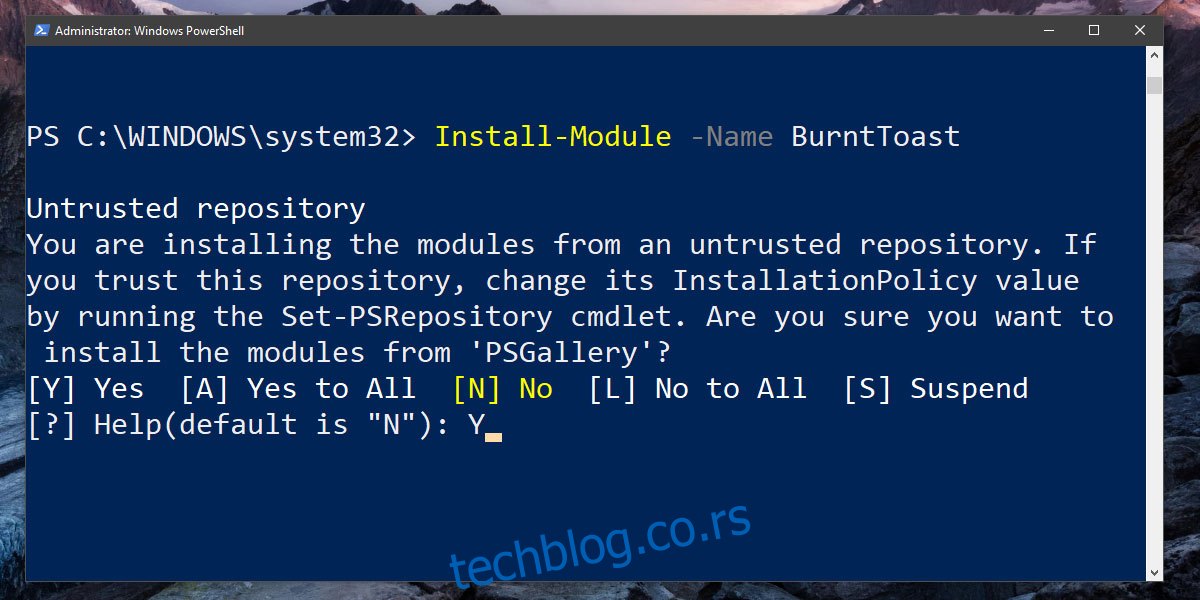
Kreiranje prilagođenog „toast“ obaveštenja
Sada kada ste instalirali modul, možete kreirati svoje prilagođeno „toast“ obaveštenje. Prilagođeno obaveštenje u operativnom sistemu Windows 10 sastoji se od tri ključna elementa:
Naslov
Tekst poruke
Ikona
Odaberite odgovarajuću JPG ili PNG sliku koju ćete koristiti kao ikonu. Ikona će biti prikazana u „toast“ obaveštenju. Budući da će sva obaveštenja biti slata iz PowerShell-a, preporučljivo je koristiti ikonu koja vizuelno predstavlja svrhu obaveštenja.
Otvorite Notepad i kopirajte sledeći tekst:
New-BurntToastNotification -Text "Naslov obaveštenja", 'Tekst obaveštenja' -AppLogo putanja do vaše ikone
Zamenite „Naslov obaveštenja“ i „Tekst obaveštenja“ odgovarajućim tekstom. Nemojte brisati obrnute zareze ili apostrofe. Jednostavno zamenite tekst tamo gde je to potrebno. Sačuvajte datoteku sa ekstenzijom .ps1.
Primer prilagođenog „toast“ obaveštenja generisanog pomoću BurntToast modula:
New-BurntToastNotification -Text "Kabl za napajanje uključen/isključen", 'Izvor napajanja je promenjen' -AppLogo C:UsersfatiwDesktoppower-plug-png-image-69656.png
Kada pokrenete .ps1 datoteku (preko PowerShell-a), obaveštenje će se pojaviti na ekranu.
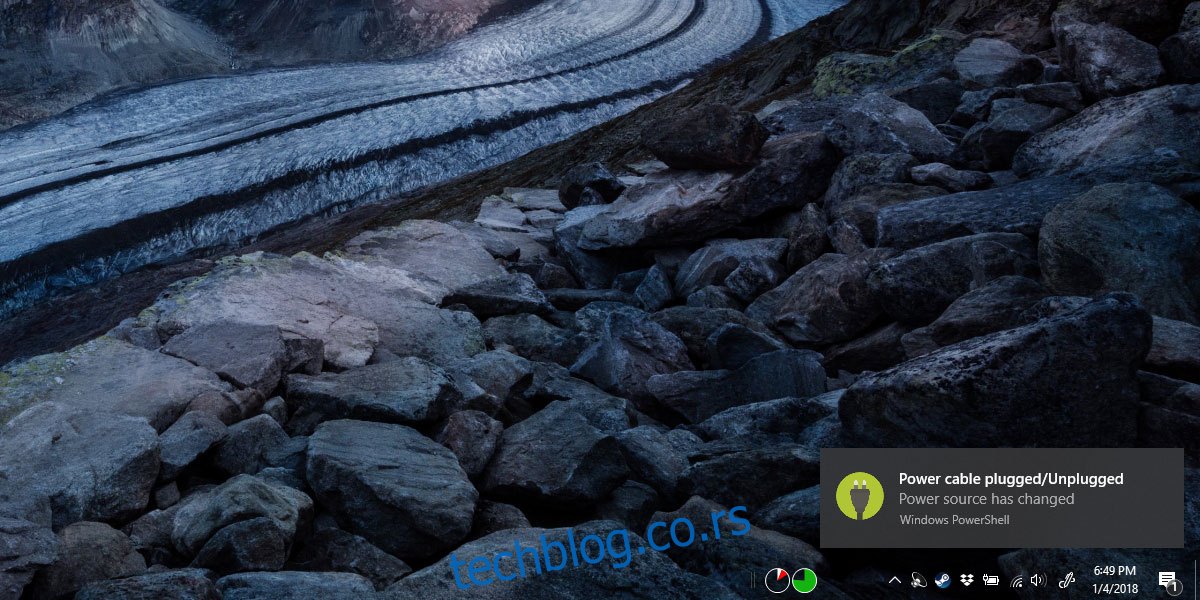
Možete ga odbaciti kao i bilo koje drugo Windows 10 obaveštenje. Sva ova obaveštenja će se u Akcionom centru pojaviti pod nazivom „PowerShell“. Nije moguće menjati veličinu obaveštenja. Boja pozadine obaveštenja će uvek biti ista kao boja akcenta koju ste odabrali u operativnom sistemu Windows 10. Obaveštenje će se prikazivati u skladu sa podrazumevanim postavkama za obaveštenja u operativnom sistemu Windows 10. Kada se PowerShell skripta pokrene, PowerShell prozor će se nakratko otvoriti, a zatim automatski zatvoriti. Ovo je normalno i ne treba da vas brine.
Možete koristiti Planer zadataka da automatizujete pokretanje obaveštenja.