Želite li da pratite statistiku korišćenja sistemskih resursa u realnom vremenu, uključujući procesor (CPU), memoriju (RAM), disk, mrežu i grafički procesor (GPU)? Windows 10 nudi skrivene alate za praćenje performansi koji vam mogu pomoći u tome. Čak možete i da prikažete FPS (broj frejmova u sekundi) na ekranu.
Postoje dva načina da ovo postignete: možete koristiti Task Manager (Upravljač zadacima) ili Xbox Game Bar overlay (preklapanje). Oba alata imaju skrivene panele za praćenje performansi koji se mogu izdvojiti i prikazati kao mali, stalno prisutni slojevi iznad ostalih aplikacija. Pokazaćemo vam oba načina.
Aktiviranje prozora performansi u Upravljaču zadacima
Upravljač zadacima u Windows 10 je prepun statističkih podataka o performansama još od Windows 8. Možete izdvojiti te podatke iz glavnog prozora Upravljača zadacima.
Da biste ga otvorili, pritisnite Ctrl+Shift+Esc ili desnim klikom na traku zadataka izaberite „Upravljač zadacima“.
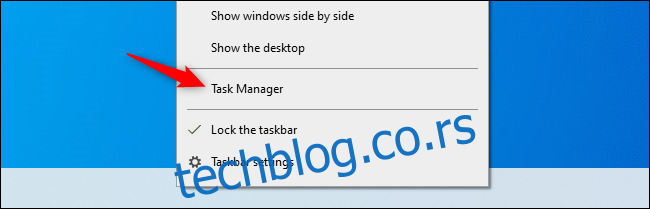
Ako želite da se izdvojeni prozor uvek prikazuje iznad ostalih prozora, kliknite na Opcije > Uvek na vrhu.
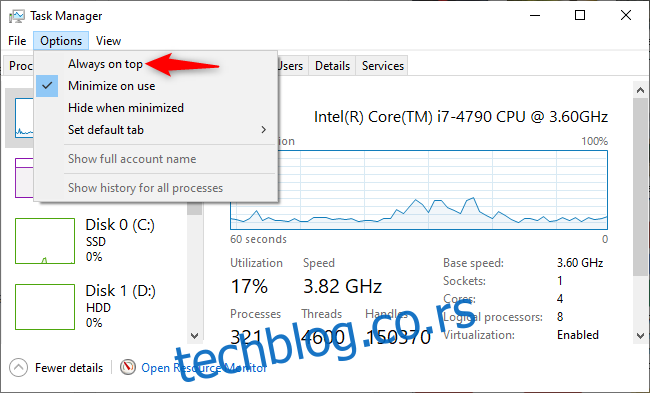
Kliknite na karticu „Performanse“ na vrhu prozora. Ako je ne vidite, prvo kliknite na „Više detalja“ na dnu.
Izaberite grafikon performansi koji želite da prikažete sa bočne trake. Videćete opcije za CPU, memoriju, uređaje za skladištenje (uključujući SSD, hard diskove i USB uređaje), mrežne veze (žični Ethernet i Wi-Fi) i GPU-ove (grafičke procesore).
Da biste prikazali samo grafikon performansi, dvaput kliknite bilo gde na grafikon u desnom oknu. Takođe, možete kliknuti desnim tasterom miša na grafikon i odabrati „Prikaz rezimea grafikona“.
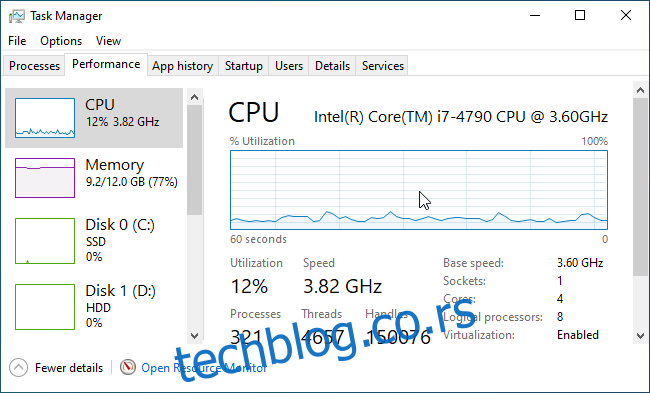
Veličinu ovog manjeg prozora možete menjati, kao i kliknuti i prevući ga bilo gde na radnoj površini.

Da biste ponovo uvećali prozor Upravljača zadacima, dvaput kliknite na njega ili kliknite desnim tasterom miša i poništite opciju „Prikaz rezimea grafikona“.
Dakle, ako želite da promenite grafikon u drugi, recimo sa statistike korišćenja CPU na GPU, dvaput kliknite na prozor grafikona, izaberite drugi grafikon sa bočne trake i ponovo dvaput kliknite na grafikon.
Takođe, možete dvaput kliknuti bilo gde u levom oknu da biste videli levo okno u manjem plivajućem prozoru. To je dobar način da pratite statistiku više resursa istovremeno.
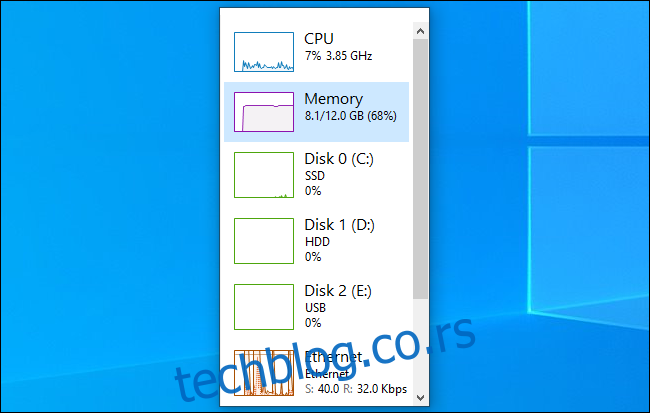
Prikačite panel performansi trake za igre na ekran
Traka za igre u operativnom sistemu Windows 10 je ugrađeni sloj sa raznim korisnim alatima za igrače (i one koji to nisu), uključujući grafikon korišćenja performansi. Ovaj plivajući prozor se obično nalazi u samom sloju trake za igre. Međutim, možete ga „zakačiti“ na radnu površinu i postaviti da se prikazuje iznad svih drugih prozora, kako desktop aplikacija tako i računarskih igara.
Da biste ga otvorili, pritisnite Windows+G i pokrenite preklapanje Xbox Game Bar.
Ako se traka za igre ne pojavi, idite na Podešavanja > Igre > Xbox Game Bar. Proverite da li je traka za igre uključena i da li je prečica na tastaturi ispravna. Možda ste ranije onemogućili traku za igre ili odabrali drugu prečicu na tastaturi.
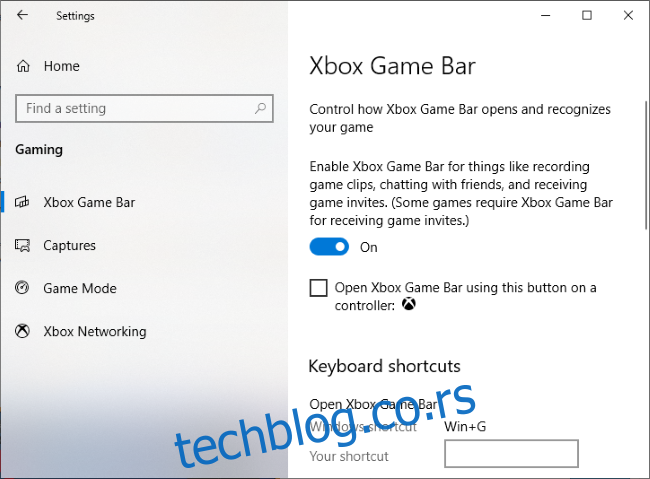
Pronađite prozor „Performanse“ koji se podrazumevano nalazi u donjem levom uglu ekrana sa preklapanjem trake za igre. Ako ga ne vidite, kliknite na dugme „Performanse“ u meniju trake za igre na vrhu ekrana da biste ga prikazali.

Kliknite na dugme „Prikvači“ (Pin) iznad malog prozora Performanse.
Sada će se pojavljivati čak i kada zatvorite interfejs trake za igre. Kliknite bilo gde u pozadini preklapanja ili ponovo pritisnite Windows+G da biste zatvorili preklapanje Xbox Game Bar.
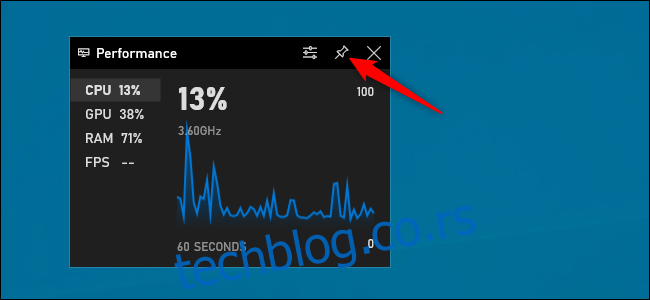
Možete da pređete mišem preko prozora Performanse i kliknete na strelicu da biste uvećali prozor (prikazujući grafikon) ili ga smanjili (prikazujući samo statistiku korišćenja resursa sa strane prozora).
Takođe možete da kliknete na opciju na levoj strani okna — CPU, GPU, RAM ili FPS — da biste prikazali taj grafikon. Da biste počeli da gledate statistiku FPS-a, kliknite na opciju „FPS“ i pratite uputstva u prozoru. Biće vam zatraženo da kliknete na dugme „Zahtevaj pristup“, a zatim ponovo pokrenete računar.
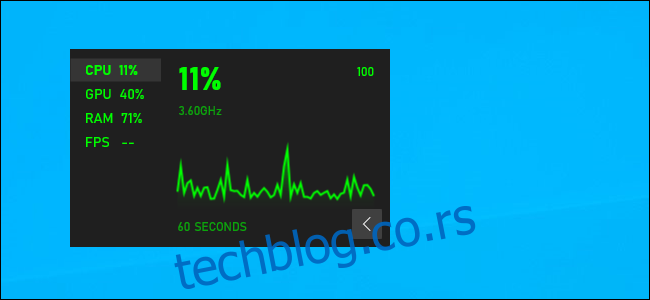
Za dodatna podešavanja, ponovo otvorite interfejs trake za igre pritiskom na Windows+G. Ovde možete prevući naslovnu traku prozora da biste je postavili na ekran. Plivajući prozor možete pomerati samo pomoću preklapanja trake za igre.
Takođe, možete kliknuti na dugme za podešavanja „Opcije performansi“ na vrhu prozora Performanse u preklapanju za još više opcija. Nalazi se levo od dugmeta „Prikvači“.
Ovde možete podesiti boju akcenta (podrazumevano zelena), podesiti prozirnu pozadinu preklapanja, odabrati koji će se indikatori (CPU, GPU, RAM i FPS) prikazivati, kao i sa koje strane prozora će se prikazivati grafikon.
Ako prikazujete grafikon performansi iznad igre koja je preko celog ekrana, možda ćete želeti da uključite prozirnost za bolju integraciju sa interfejsom vaše igre.
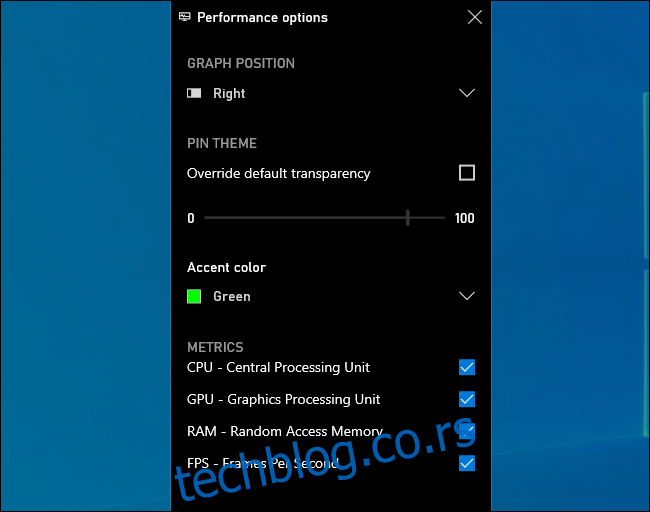
Da biste sakrili prozor, ponovo otvorite interfejs trake za igre (Windows+G) i kliknite na ikonicu prikvačivanja (čiode) iznad prozora Performanse. Biće odkačen i biće vidljiv samo kada otvorite interfejs trake za igre.