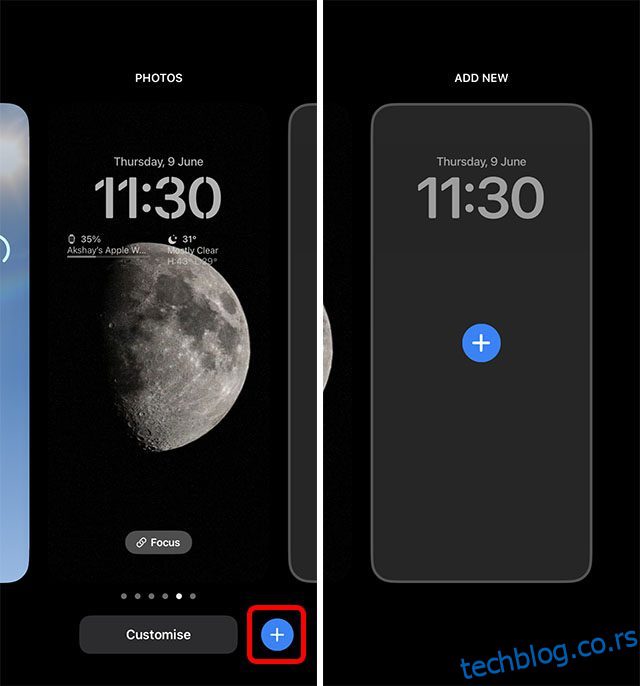Са издавањем иОС-а 16, екран за закључавање вашег иПхоне-а више неће бити исти. Прилагођавање закључаног екрана помоћу виџета, фонтова и боја је функција коју корисници иОС-а желе годинама. Пошто је годинама игнорисао ову популарну потражњу, Аппле је коначно услишио наше молитве и увео потпуно прилагодљив екран за закључавање. То значи да сада можете да персонализујете свој закључани екран тако да не само да изгледа привлачно, већ вам такође омогућава да пратите информације као што су време, активности, резултати уживо и још много тога. Ако сте спремни да максимално искористите ову функцију, хајде да ускочимо одмах да научите како да прилагодите екран за закључавање иПхоне-а у иОС-у 16.
Преглед садржаја
Креирајте и прилагодите закључане екране иПхоне-а у иОС-у 16 (2022)
У овом чланку ћемо вам рећи како да направите потпуно нови закључани екран од нуле у иОС-у 16. Такође ћемо погледати како можете да уређујете одређене ствари на закључаном екрану без креирања потпуно новог. Можете да користите садржај испод да пређете на било који одељак о коме желите да сазнате.
Коју врсту алата за прилагођавање закључаног екрана нуди иОС 16?
иОС 16 доноси гомилу корисних алата за прилагођавање на закључаном екрану иПхоне-а. Можете да измените позадину закључаног екрана, додате виџете, промените фонт који се користи на екрану времена закључаног екрана и користите ефекте дубине за јединственији изглед.
иОС 16 долази са мноштвом опција за позадину које можете изабрати, али можете лако да користите сопствене слике ако желите. Штавише, боје које се користе за сат на закључаном екрану, виџете, итд, такође се могу у потпуности прилагодити.
Направите прилагођени екран за закључавање иПхоне-а
Хајде да погледамо како можете да креирате потпуно нови прилагођени екран за закључавање у иОС-у 16.
- Откључајте свој иПхоне, а затим дуго притисните на закључаном екрану. Ово ће вас одвести у режим за уређивање закључаног екрана. Овде додирните икону плус у доњем десном углу или превуците здесна налево да бисте видели опцију „Додај ново“ закључаног екрана.

- Сада можете одабрати позадину. Можете одабрати једну од опција које вам је дао Аппле или можете изабрати фотографију из своје библиотеке. У овом примеру користићу позадину за иОС 16 коју је Аппле показао током лансирања иОС 16.

Основно подешавање је завршено. Сада, хајде да прилагодимо закључани екран.
- Додирните сат. Овде можете одабрати стил фонта за то време, па чак и боју. Изаберите жељени стил и боју и додирните икону крста.

- Затим додирните икону плус испод сата. Овде можете да изаберете виџете које желите да додате на закључани екран. Једноставно додирните виџет који желите да додате. Затим додирните ‘Готово’.

Напомена: Можете додати четири мала (1×1) виџета, или два средња (2×1) виџета, или један средњи (2×1) и два мала (1×1) виџета на закључани екран.
Професионални савет: Можете да додирнете датум приказан на врху закључаног екрана да бисте тамо додали и један додатни виџет.
То је то, успешно сте креирали прилагођени екран за закључавање иПхоне-а! Лако, зар не?
Промените позадину за закључани екран
Иако увек можете да направите потпуно нови закључани екран за свој иПхоне, ако једноставно желите да промените позадину на закључаном екрану, то можете да урадите и без дизајнирања потпуно новог.
Напомена: Од иОС 16 Девелопер Бета 1, позадине можете да мењате само на закључаном екрану који користи прилагођену слику из ваше галерије. Ако користите позадину коју је обезбедио Аппле, нећете моћи да је промените без креирања потпуно новог закључаног екрана.
- Откључајте свој иПхоне и дуго притисните на закључаном екрану да бисте ушли у режим за уређивање. Овде додирните ‘Прилагоди’.

- Сада додирните икону слике у доњем левом углу; ово ће отворити бирач позадине. Сада можете да изаберете другу фотографију (или емоји/боју, у зависности од тога коју позадину сте првобитно користили).

Напомена: Ако користите закључани екран емоџија, видећете икону емоџија уместо иконе слике. Слично томе, ако користите закључани екран „Боја“, видећете икону за промену боје позадине уместо иконе слике/емоџија.
Користите портретну позадину за ефекте дубине
иОС 16 такође подржава ефекте дубине у позадинама. Када користите портретну фотографију као позадину, моћи ћете да омогућите (или онемогућите) ефекте дубине. Ово чини да је сат делимично скривен иза портретне слике, дајући вашем закључаном екрану ефекат 3Д позадине. Ево како да користите портретне позадине и омогућите ефекте дубине.
- Откључајте свој иПхоне и дуго притисните на закључаном екрану да бисте ушли у режим за уређивање. Овде додирните икону плус да додате нови закључани екран.

- Или изаберите портретну фотографију из своје галерије или изаберите једну од Аппле-ових опција, као што је слика колекције коју користим овде. Видећете да слика делимично покрива време приказано на закључаном екрану.

- Ако желите да онемогућите овај ефекат, додирните дугме са три тачке и додирните „Онемогући ефекте дубине“.

Користите више позадина
Ако с времена на време желите нову позадину на свом иПхоне-у, можете и то да урадите. Само изаберите више слика као позадину, а иОС 16 ће урадити остало.
- Откључајте свој иПхоне и дуго притисните на закључаном екрану да бисте ушли у режим за уређивање. Овде додирните икону плус да додате нови закључани екран. Сада додирните ‘Пхото Схуффле’.

- Овде можете да изаберете категорије или можете да додирнете „Изаберите фотографије ручно“. Изаберите слике које желите да насумично промените и додирните „Додај“.

- Сада додирните икону са три тачке у доњем десном углу, а затим додирните „Учесталост насумичне репродукције“.

- Изаберите жељену фреквенцију. Лично, волим опцију ‘Он Ваке’ јер приказује нову слику сваки пут када узмем свој иПхоне. Када изаберете фреквенцију, додирните „Готово“ да бисте подесили свој нови закључани екран.
Промените виџете закључаног екрана
Ако виџети које сте изабрали док сте правили закључани екран не испуњавају ваша очекивања, можете их врло лако променити.
- Откључајте свој иПхоне и дуго притисните на закључаном екрану да бисте ушли у режим за уређивање. Овде додирните ‘Прилагоди’.

- Сада додирните област виџета. Сада можете да додирнете икону „минус“ на виџетима да бисте уклонили било који виџет који желите да избришете.

- Затим можете одабрати нови виџет који ћете додати на закључани екран. Требало би да испробате гомилу комбинација виџета да бисте добили онај који вам највише одговара.
Пребацивање између закључаних екрана
Најбољи део закључаних екрана у иОС-у 16 је то што можете креирати више стилова који одговарају различитим приликама или расположењима и лако се пребацивати између њих. Ево како да промените закључане екране на иПхоне-у са иОС 16.
- Откључајте свој иПхоне и дуго притисните на закључаном екрану да бисте ушли у режим за уређивање. Овде можете да превлачите између свих закључаних екрана које сте креирали. Једноставно изаберите ону на коју желите да се пребаците и то је то!
Повежите закључане екране са режимима фокуса
Иако се многим корисницима не свиђа Фоцус режим у иОС-у, ја волим да га користим. Користим га за састанке, за управљање временом за спавање и за личне догађаје када не желим да добијам обавештења на послу. Са иОС-ом 16, међутим, могу чак да се уверим да закључани екран на мом иПхоне-у одговара режиму фокуса у којем се налазим. То значи да могу да користим закључани екран са разиграном позадином и виџетима за активности за лично време, као и закључавање екран са виџетом календара и позадином која је погоднија за рад током радног времена.
- Откључајте свој иПхоне и дуго притисните на закључаном екрану да бисте ушли у режим за уређивање. Овде додирните „Фокус“.

- Сада можете да повежете закључани екран са било којим режимом фокуса који желите. Као што видите, имам закључани екран повезан са мојим режимом фокуса ‘Силенцио’, што је оно што користим када не желим апсолутно никаква обавештења од било кога.

Слично томе, можете креирати више закључаних екрана за више случајева употребе и без напора се пребацивати између њих.
Избришите закључане екране
Ако сте попут мене, вероватно сте провели сате и сате креирајући све врсте закључаних екрана за ваш иПхоне. Али шта ако сте направили неке закључане екране са којима нисте баш задовољни? Па, на срећу, можете, врло лако, да избришете и закључане екране.
- Откључајте свој иПхоне и дуго притисните на закључаном екрану да бисте ушли у режим за уређивање. Сада пронађите закључани екран који желите да избришете и дуго притисните на њега.

- Додирните опцију ‘Избриши позадину’ и то је то; закључани екран ће бити избрисан.

Направите прилагођене закључане екране за иПхоне и пребаците се између њих
иПхоне-и никада нису били познати по својој прилагодљивости. Међутим, са иОС 16, чини се да Аппле коначно почиње да схвата да корисници воле да покажу свој лични стил и на својим паметним телефонима. Иако је прилагођавање закључаног екрана већ прилично добро, надам се да ће Аппле ускоро почети да нуди још више опција прилагођавања широм система. Шта мислиш? Да ли бисте желели да додатно прилагодите закључавање/почетни екран иПхоне-а или да замените иконе апликација итд. на свом иПхоне-у? Јавите нам у коментарима.