Sa pojavom nove aplikacije Windows Terminal, operativni sistem Windows konačno nudi terminal sa podrškom za tabove. Ovaj terminal omogućava pokretanje Cmd, PowerShell i Bash komandi unutar jednog prozora. Osim toga, izuzetno je prilagodljiv – čak možete postaviti i animirane GIF-ove kao pozadinu.
Pored mogućnosti promene pozadine, možete prilagoditi i temu terminala. Bez obzira da li želite izmeniti boje teksta, pozadine ili stil fonta, Windows Terminal možete potpuno personalizovati. Microsoft je čak uključio i nekoliko unapred definisanih tema. Sve što vam je potrebno je uređivač teksta i osnovno poznavanje JSON formata. Ako niste upoznati sa JSON-om, i dalje možete unositi izmene, uz naše smernice.
Kako personalizovati Windows Terminal

Prvi korak u prilagođavanju Windows Terminala jeste da osigurate da Windows ima podrazumevanu aplikaciju povezanu sa JSON tipom datoteke. Najbolji način da to uradite je putem File Explorer-a.
Pokrenite File Explorer i potražite JSON datoteku. Ako je nemate, kreirajte je. Desnim klikom na File Explorer odaberite „Novo“, a zatim „Tekstualni dokument“.
Preimenujte datoteku u test.json (uklanjajući .txt ekstenziju) i potvrdite promenu ekstenzije. Ako ne vidite ekstenziju .txt, podesite File Explorer da prikazuje ekstenzije datoteka.

Zatim, desnim klikom na novu JSON datoteku odaberite opciju „Otvori pomoću“. Odaberite željeni uređivač teksta, bilo da je to Notepad++ ili Notepad.
Sada kada ste podesili uređivač teksta za JSON datoteke, vreme je da izvršite izmene u podešavanjima Windows Terminala. Otvorite Windows Terminal i kliknite na strelicu nadole na naslovnoj traci (desno od simbola plus), a zatim odaberite „Podešavanja“.

JSON datoteka će se otvoriti u uređivaču koji ste prethodno odabrali. Ovde možete uneti sve potrebne izmene.
Kako promeniti pozadinu
Možete postaviti bilo koju sliku kao pozadinu – PNG, JPEG ili čak animirani GIF.
Da biste promenili pozadinu za bilo koju od ljuski, prvo morate postaviti slikovnu datoteku na lokaciju koju Terminal aplikacija može da čita. Windows Terminal je aplikacija univerzalne Windows platforme (UWP), tako da koristi sopstvenu AppData fasciklu. AppData je fascikla koja se obično nalazi u korisničkom profilu i koristi se za čuvanje postavki programa. UWP aplikacije kreiraju prilagođenu AppData fasciklu i koriste je umesto toga. AppData fascikla za Windows Terminal se nalazi na sledećoj lokaciji:
%LOCALAPPDATA%PackagesMicrosoft.WindowsTerminal_8wekyb3d8bbweRoamingState
Samo kopirajte ovu putanju u adresnu traku File Explorera i pritisnite Enter. Bićete preusmereni na ispravnu lokaciju. Postavite svoje slikovne datoteke ovde, i Windows Terminal će ih moći koristiti kao pozadinu.
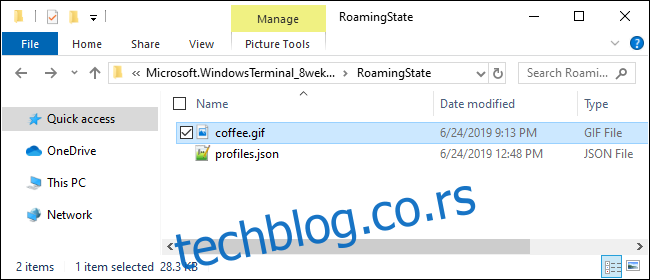
Otvorite Podešavanja u Windows Terminalu i pronađite profil koji želite da promenite. U odeljku „profili“ postoji nekoliko profila. Svaki odgovara opciji u meniju: Cmd, PowerShell, Linux distribucije itd. Možete odrediti koji profil odgovara čemu pregledom reda „komandna linija“ ili „ime“ u svakom odeljku.
Da biste promenili pozadinu za jedan od ovih odeljaka, ispod linije „ikona“ dodajte sledeće redove:
"backgroundImage" : "ms-appdata:///roaming/yourimage.jpg", "backgroundImageOpacity" : 0.75, "backgroundImageStretchMode" : "fill",
Gde je „yourimage.jpg“ naziv vaše slike ili GIF datoteke. Pazite da se svaki red u odeljku – osim poslednjeg – završava zarezom.
Ako koristite GIF datoteku, možda ćete želeti da promenite „fill“ u „uniformToFill“. Utvrdili smo da se pojavljuje crni okvir oko GIF-a sa opcijom „fill“, ali je sve bilo u redu sa „uniformToFill“.

Sačuvajte datoteku, i vaše promene bi trebalo da budu odmah vidljive, čak i ako je Windows Terminal otvoren.
Kako promeniti podrazumevane prečice na tastaturi
Prvi odeljak se odnosi na prečice na tastaturi. Ako vam se ne sviđa određena prečica, možete je promeniti ovde. Na primer, ako želite da Ctrl+e zatvara tabove, pronaći ćete ovaj odeljak:
{
"command" : "closeTab",
"keys" :
[
"ctrl+w"
]
},
Promenite „ctrl+w“ u „ctrl+e“ (vodeći računa da zadržite navodnike), a zatim sačuvajte datoteku. Ako želite da sve bude poravnato u skladu sa postojećim uvlačenjem, imajte na umu da datoteka koristi razmake umesto tabulatora. I kao što se može videti na našim snimcima ekrana, datoteka koristi Unix Line Endings, ali većina uređivača teksta (čak i Notepad) može da obradi Unix Line Endings bez problema.
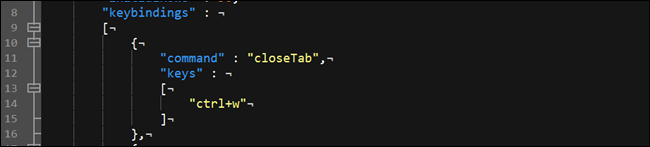
Kako promeniti podrazumevanu šemu boja
Windows Terminal dolazi sa nekoliko šema boja koje menjaju boju fonta, pozadinu, oblik kursora itd. Možete odabrati teme pojedinačno za komandnu liniju, Bash i PowerShell.
Da biste promenili podrazumevanu temu, prvo pronađite profil ljuske koji želite tako što ćete se spustiti do odeljka „profili“ i pogledati unos komandne linije u svakom pododeljku.
Komandna linija se nalazi pod: „commandline“: „cmd.exe“, na primer. Zatim promenite „colorScheme“ : „Campbell“ u boju po vašem izboru. Možete birati između Campbell, One Half Dark, One Half Light, Solarized Dark i Solarized Light. Ako želite, na primer, Solarized Light, promenili biste liniju šeme boja u „colorScheme“ : „Solarized Light“. Ovo su iste šeme boja koje koristi Microsoftov uslužni program colortool.
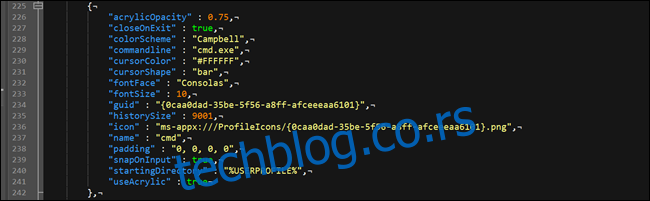
Windows Terminal je prilično interesantan i pruža vam mali uvid u Microsoftovu bivšu funkciju Windows Sets. Funkcionalnost sa karticama ovde nije toliko robusna, ali je nagoveštaj onoga što je moglo biti. U najmanju ruku, sada nećete morati da prebacujete programe da biste se kretali između komandne linije, PowerShell-a i Bash-a.
