Тачпед је саставни део сваког лаптопа и током година је еволуирао од обичне замене миша до згодног алата који помаже у брзом извршавању радњи и навигацији по оперативном систему. Ако имате Виндовс 11 лаптоп који подржава покрете, можете их прилагодити да раде тачно оно што желите. У овом чланку ћемо вас провести кроз кораке које морате да пратите да бисте прилагодили покрете тачпеда на вашем Виндовс 11.
Преглед садржаја
Прилагодите покрете додирне табле у оперативном систему Виндовс 11 (2022)
Промените подразумеване покрете додирне табле за Виндовс 11
1. Отворите апликацију Подешавања користећи Виндовс 11 пречицу на тастатури „Вин+И“ и кликните на „Тоуцхпад“ у одељку „Блуетоотх и уређаји“ да бисте видели подешавања у вези са тачпедом.
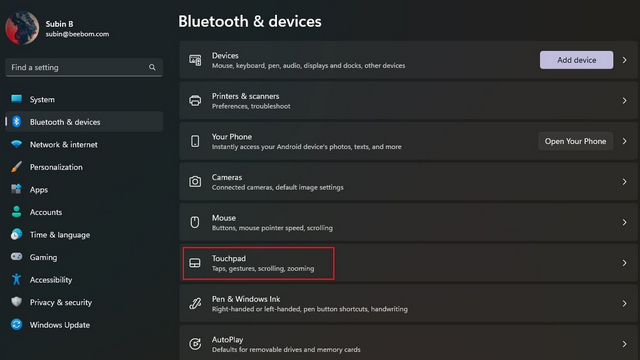
2. Под насловом „Гестови и интеракција“ видећете опције за подешавање покрета са три и четири прста на тачпеду. Проширите их да бисте променили радње превлачења и додира.
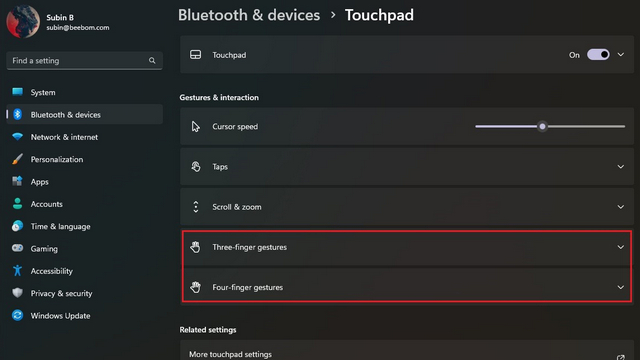
3. Сада можете да промените како функционише функција превлачења. Можете да мењате апликације и приказујете радну површину, мењате радну површину и приказујете радну површину или мењате звук и јачину звука.
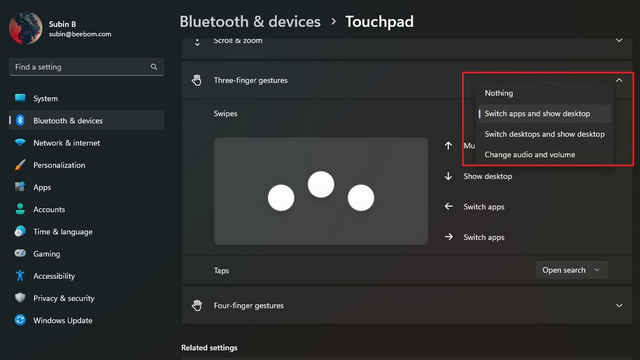
4. Слично, можете да дефинишете акцију додира са три прста да бисте отворили претрагу, центар за обавештења, контролисали репродукцију медија или да је користите као средње дугме миша.
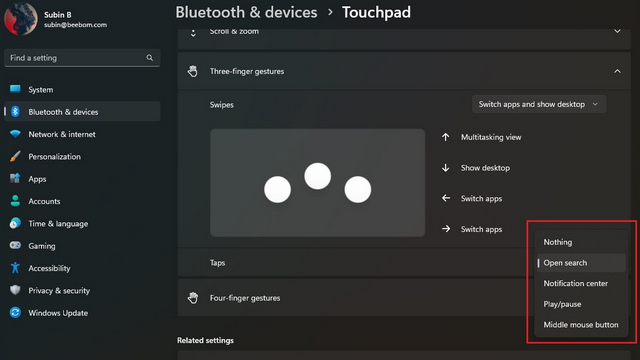
5. Да бисте индивидуално прилагодили покрете, померите се надоле и изаберите „Напредни покрети“.
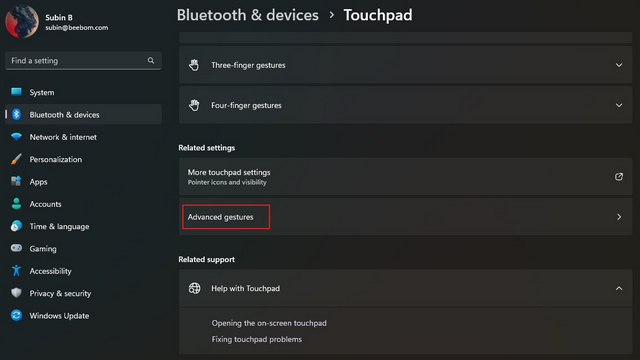
6. Сада можете да конфигуришете покрете са три и четири прста за додир и појединачне радње превлачења. Изаберите оне које највише користите и све је спремно.
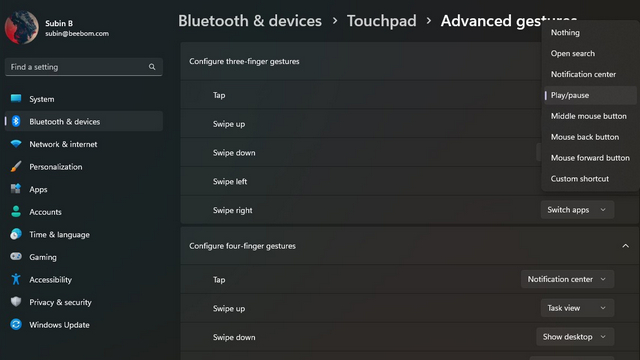
Промените осетљивост додирне табле у оперативном систему Виндовс 11
1. Да бисте променили осетљивост тачпеда, идите на Подешавања -> Блуетоотх и уређаји -> Тоуцхпад и проширите одељак „Тапс”. Овде кликните на падајућу листу поред „Осетљивост додирне табле“.
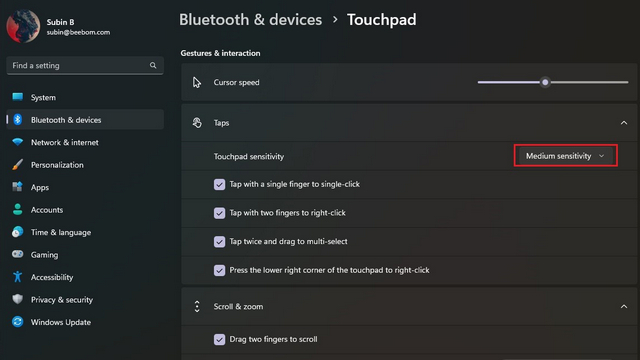
2. Сада можете да изаберете осетљивост тачпеда на основу тренутног одзива на додир. Доступне опције укључују Најосетљивија, Висока осетљивост, Средња осетљивост и Ниска осетљивост. Док сте већ код тога, такође можете изабрати да промените подешавања померања и зумирања да бисте подесили смер померања и подешавања зумирања прстима.
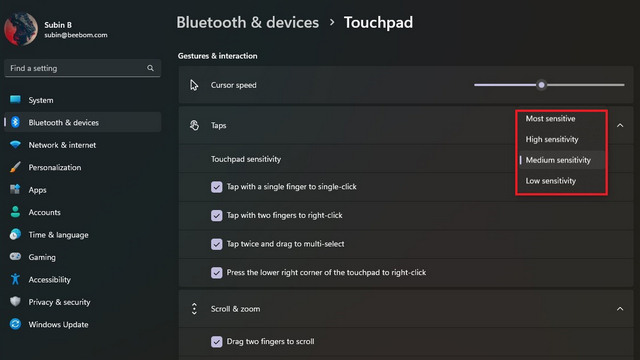
Ресетујте покрете додирне табле у оперативном систему Виндовс 11
1. У случају да сте прилагодили много ствари и постало је збуњујуће, увек можете ресетовати покрете за нови почетак. Да бисте започели, посетите Подешавања -> Блуетоотх и уређаји -> Тоуцхпад и проширите опцију Тоуцхпад.
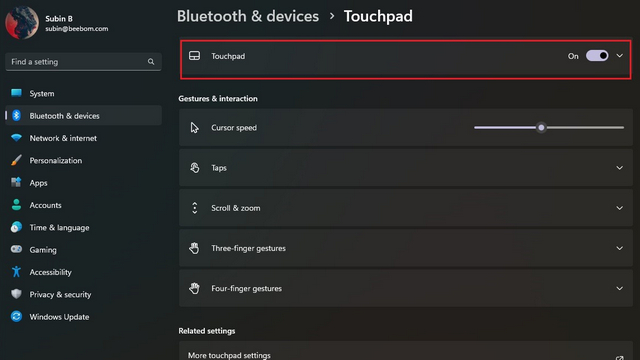
2. Кликните на дугме „Ресетуј“ поред „Ресетуј подешавања додирне табле и покрете на подразумеване вредности“, и то је то. Виндовс 11 ће сада ресетовати све промене које сте направили у покретима тачпеда и поново ћете имати подразумевана подешавања.
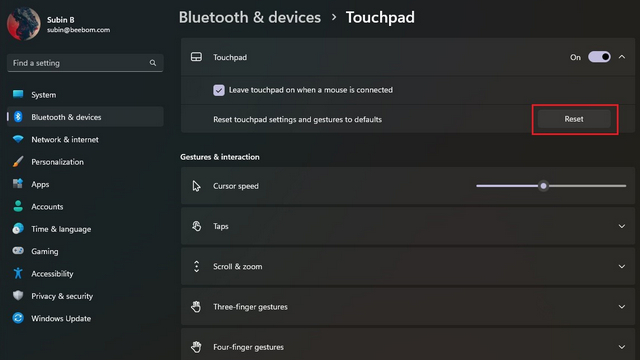
Промените покрете додирне табле у оперативном систему Виндовс 11
Дакле, тако можете да прилагодите покрете тачпеда у оперативном систему Виндовс 11. Користећи флексибилност напредних покрета, можете да се играте и подесите згодне пречице да бисте повећали своју продуктивност. И наравно, увек можете да ресетујете подешавања тачпеда да бисте се вратили на подразумеване покрете ако забрљате. У међувремену, ако желите да прилагодите Виндовс 11 Старт мени, идите на наш повезани водич. Такође имамо упутства која ће вам помоћи да промените подразумевану локацију за преузимање и локацију фасцикле са снимком екрана.

