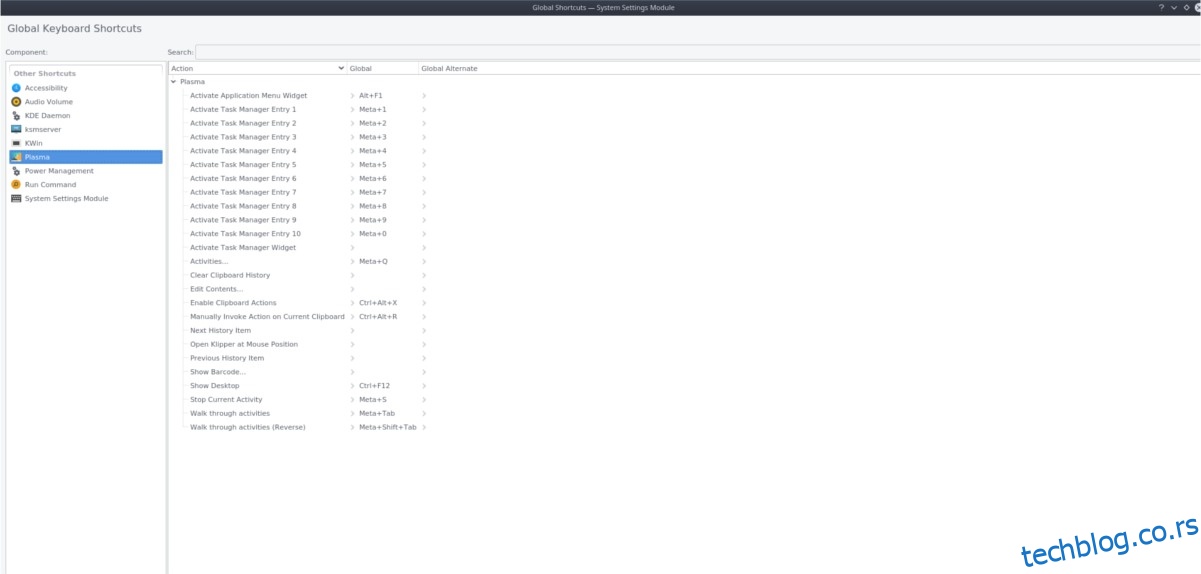КДЕ Пласма 5 има десетине пречица на тастатури, што је одлично за оне који више воле да се крећу по радној површини уз минималну употребу миша. Пошто их има толико, просечан корисник може имати проблема да научи све пречице на тастатури на КДЕ Пласма само експериментисањем.
Прегледање пречица на тастатури на КДЕ Пласма 5 је прилично једноставно, јер нису тако скривене као неки други аспекти радне површине. Да бисте приступили области пречица на тастатури, идите на покретач апликација и укуцајте „пречице“ у поље за претрагу. Када куцате „пречице“ у покретачу апликација, појавиће се три ставке; „глобалне пречице“, „стандардне пречице“ и „прилагођене пречице“.
Преглед садржаја
Глобалне пречице
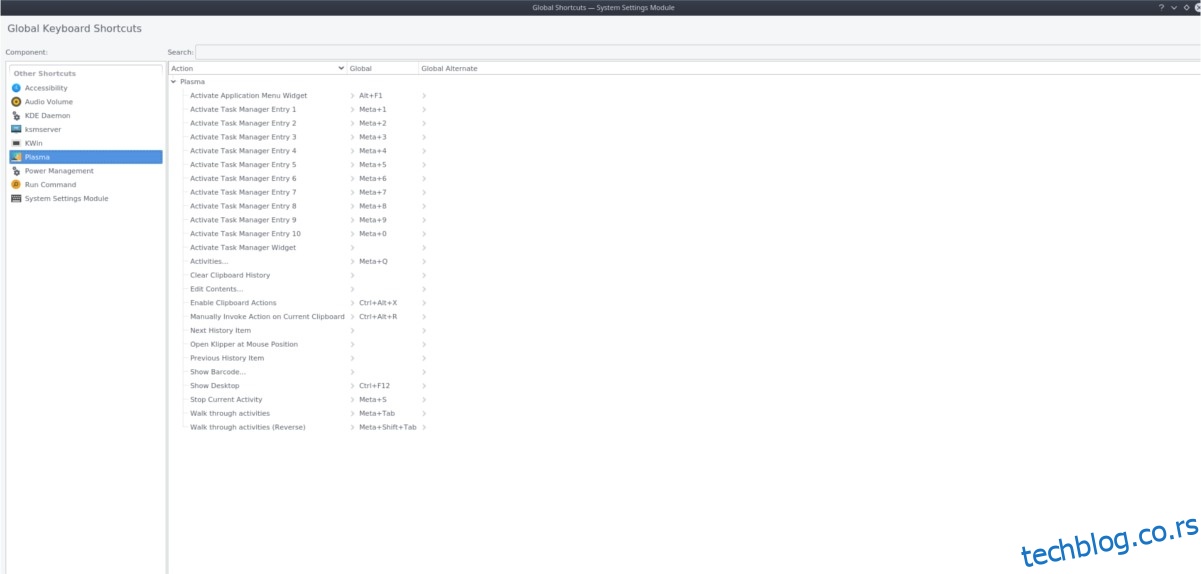
Они који покушавају да науче како да се ефикасније крећу кроз Пласма радну површину, проверите Глобалне пречице, пошто се у овој области налазе све различите комбинације тастатуре које се односе на то. Да бисте видели постојеће пречице за Пласму, погледајте у прозору „Глобалне пречице“ за „Компонента“.
У одељку „Компонента“ изаберите „Плазма“. Након што изаберете Пласма, видећете комплетну листу пречица са стране.
Напомена: Глобалне пречице такође имају информације о пречицама за друге кључне аспекте КДЕ-а, као што су КВин менаџер прозора, КДЕ Повер манагер и други. Да бисте видели те пречице, означите их.
Желите да сачувате ове пречице на тастатури за касније? Притисните дугме за снимак екрана на тастатури, а затим кликните на „сачувај“ да бисте сачували слику за касније.
Стандардне пречице
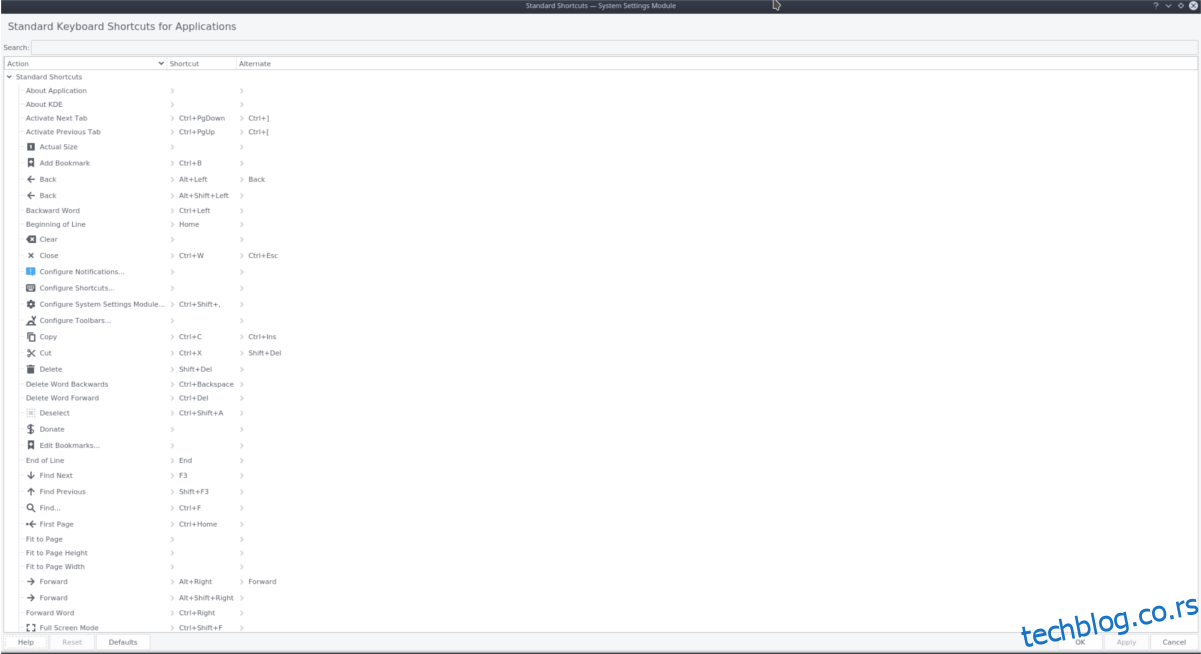
Поред глобалних пречица на тастатури на КДЕ Пласма 5, има и „Стандардне пречице“. Овај одељак подешавања тастатуре приказује уобичајене комбинације тастатуре са којима су корисници можда већ упознати (мислите да копирате, налепите, сачувате, итд.) Да бисте видели ове пречице, претражите „Стандардне пречице“ у менију апликације, а затим је изаберите.
Када се отвори прозор Стандардне пречице, видећете дугачку листу радњи, праћено тастерима који их покрећу.
За разлику од области „Глобалне пречице“, ствари нису раздвојене компонентама радне површине. Уместо тога, то је једна дуга листа радњи. Да бисте видели сваку од радњи на тастатури, скролујте кроз листу.
Промена пречица
Понекад стандардне пречице на тастатури могу бити непријатне, посебно ако подразумевају истовремено притискање више дугмади. Ако желите да промените постојеће пречице, следите ове кораке.
Прво отворите или „Глобалне пречице“ или „Стандардне пречице“.
Када сте у области менаџера пречица, означите радњу коју желите да прилагодите.
Избором постојеће радње, менаџер пречица на тастатури ће приказати подразумевану пречицу, праћену дугметом „прилагођено“. Да бисте поново мапирали постојећу пречицу, кликните на „прилагођено“, а затим притисните прилагођену комбинацију тастатуре да бисте је променили. Када завршите, кликните на дугме „Примени“ да бисте довршили промене.
Прилагођене пречице
Прилагођена пречица на тастатури на КДЕ Пласма 5 може бити далеко. Са њим, корисник може брзо да покрене десетине програма, отвори веб локацију, покрене системску операцију или чак измени радну површину!
У овом одељку водича ћемо проћи кроз начине на које можете да креирате корисне прилагођене пречице за КДЕ Пласма.
Отварање програма и УРЛ адреса
Један од начина да искористите прилагођене пречице на КДЕ Пласма радној површини је да их покренете одређене програме. Да бисте подесили прилагођену пречицу програма, отворите покретач апликација, откуцајте „Прилагођене пречице“ и отворите га.
Унутар области прилагођене пречице кликните на дугме „Уреди“, а затим на „Ново“.
Одабиром „Ново“ отвара се посебан мени у којем корисници могу да изаберу коју врсту пречице да направе. Покрети мишем, пречице на тастатури итд.
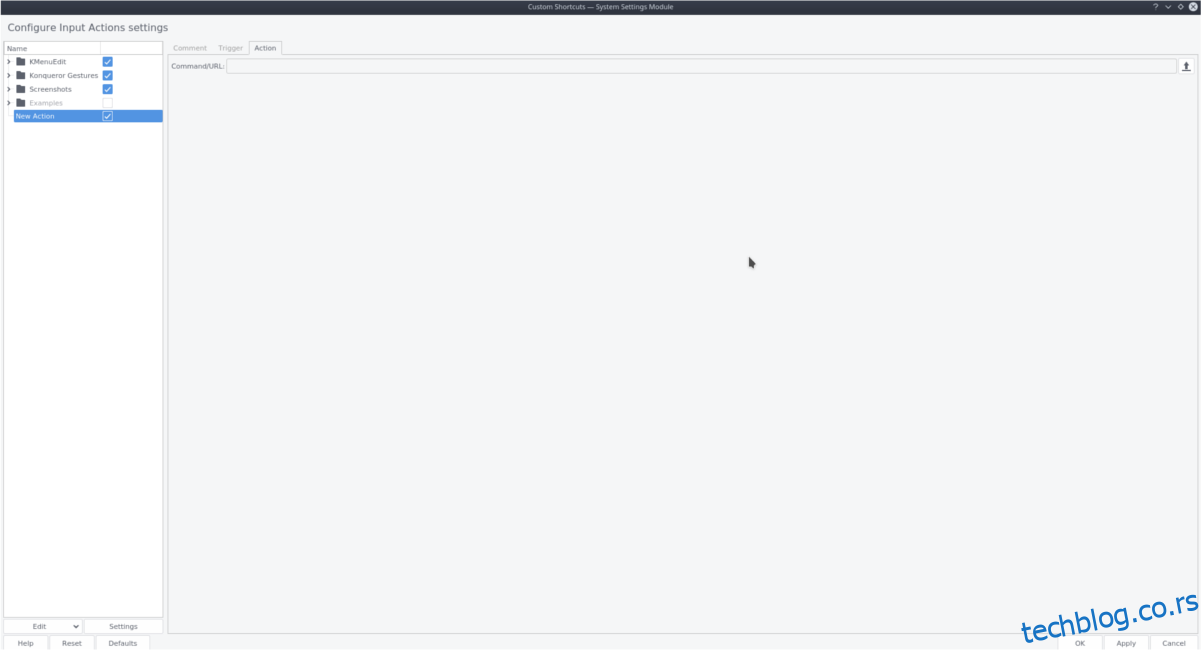
Да бисте креирали нову глобалну пречицу, задржите показивач изнад „Глобалне пречице“ и изаберите опцију „команда/УРЛ“.
Кликом на дугме „команда/УРЛ“ креираће се нови унос у менију пречица, са ознаком „Нова радња“.
Означите „Нова радња“ мишем и изаберите је. Одатле кликните на картицу „Акција“.
Напомена: да бисте променили назив пречице, двапут кликните на „Нова радња“.
Унутар картице „Радња“ моћи ћете да доделите команду пречици.
Кликните на дугме за претрагу и користите претраживач датотека да бисте се кретали до /уср/схаре/апплицатионс.
Одавде изаберите апликацију коју желите да покренете.
Алтернативно, подесите пречицу да отвори прилагођени УРЛ тако што ћете написати следеће у поље „Цомманд/УРЛ“.
Напомена: ако команда кдг-опен не ради, покушајте с кде-опен.
xdg-open https://website.com
Са подешеном командом, пређите на картицу „Триггер“. Унутар картице „Триггер“ кликните на дугме „ништа“. Избор овог дугмета ће омогућити кориснику да додели комбинацију дугмади за нову прилагођену пречицу на тастатури.
Отварање схелл скрипти
Да бисте подесили КДЕ Пласма 5 да покреће схелл скрипте са пречице на тастатури, урадите следеће.
Прво отворите „Прилагођене пречице“ тако што ћете га потражити у менију апликације.
Када сте тамо, кликните на „Уреди“, а затим на „Ново“, а затим на „Глобалну пречицу“.
Означите „Нова радња“ и изаберите је. Затим кликните на картицу „Радња“ и упишите следеће у поље испод.
sh /path/to/shell/script.sh
Да бисте довршили прилагођену пречицу, изаберите „Триггер“ и доделите комбинацију тастатуре.