Touch Bar predstavlja inovativno hardversko rešenje implementirano u Apple-ovoj liniji MacBook računara. To je zapravo ekran osetljiv na dodir smešten iznad tastature, koji dinamički menja svoje funkcije u zavisnosti od aktivne aplikacije, prikazujući programabilne tastere. Osnovno podešavanje uključuje nekoliko sistemskih kontrola. Nećemo ulaziti u diskusiju o njegovoj praktičnosti ili opravdanosti nadogradnje. Moguće je da vam se sviđa ideja Touch Bar-a, ali vam ne odgovaraju programabilni tasteri. U tom slučaju, prilagođavanje Touch Bar-a na vašem MacBook-u je prilično jednostavno.
U nastavku ćemo se fokusirati na dve vrste prilagođavanja: podešavanje podrazumevanih tastera i podešavanje tastera specifičnih za određene aplikacije.
Prilagođavanje podrazumevanih tastera na Touch Bar-u
Otvorite „System Preferences“ (Sistemska Podešavanja) i odaberite opciju „Keyboard“ (Tastatura). Ovde ćete pronaći opcije za prilagođavanje Touch Bar-a. Prva opcija je padajući meni „Touch Bar Shows“ (Prikaz Touch Bar-a). Postoje tri izbora: „App Controls with Control Strip“ (Kontrole aplikacije sa kontrolnom trakom), koja omogućava prikaz tastera za aplikacije zajedno sa sistemskim kontrolama, „Expanded Control Strip“ (Proširena kontrolna traka), koja prikazuje sve dostupne sistemske kontrole, i „App Controls“ (Kontrole aplikacije), koja prikazuje isključivo kontrole specifične za aplikaciju.
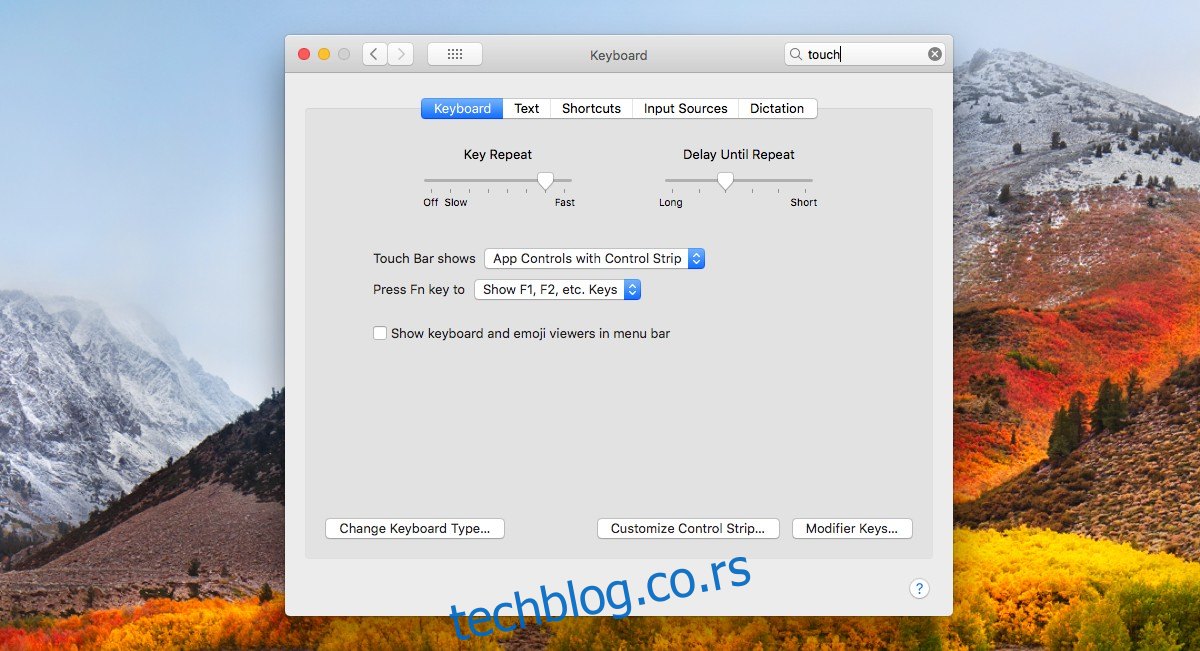
Takođe imate mogućnost da izmenite koje sistemske kontrole se prikazuju na kontrolnoj traci. Da biste to uradili, kliknite na dugme „Customize Control Strip“ (Prilagodi kontrolnu traku) na dnu podešavanja tastature. Time ćete ući u režim uređivanja Touch Bar-a. Za dodavanje kontrole, jednostavno je prevucite i ispustite na virtuelni Touch Bar koji vidite na ekranu. Za uklanjanje kontrole, prevucite je na ikonicu korpe za otpatke koja se nalazi sa leve strane.
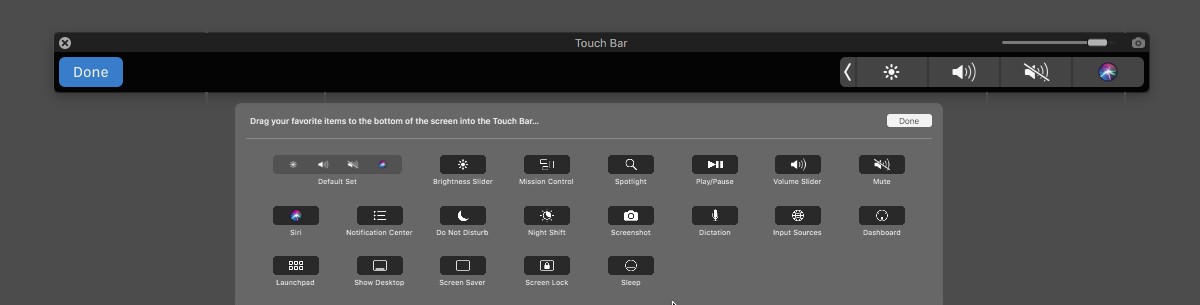
Prilagođavanje tastera specifičnih za aplikaciju na Touch Bar-u
Možete da personalizujete tastere specifične za aplikaciju na Touch Bar-u za sve aplikacije koje tu funkcionalnost podržavaju. U ovom primeru, koristićemo Chrome, koji je nedavno u verziji 60 dodao podršku za Touch Bar. Postupak prilagođavanja tastera specifičnih za aplikaciju je identičan za sve podržane aplikacije.
Pokrenite željenu aplikaciju i u meniju odaberite „View“ (Prikaz) > „Customize Touch Bar“ (Prilagodi Touch Bar).
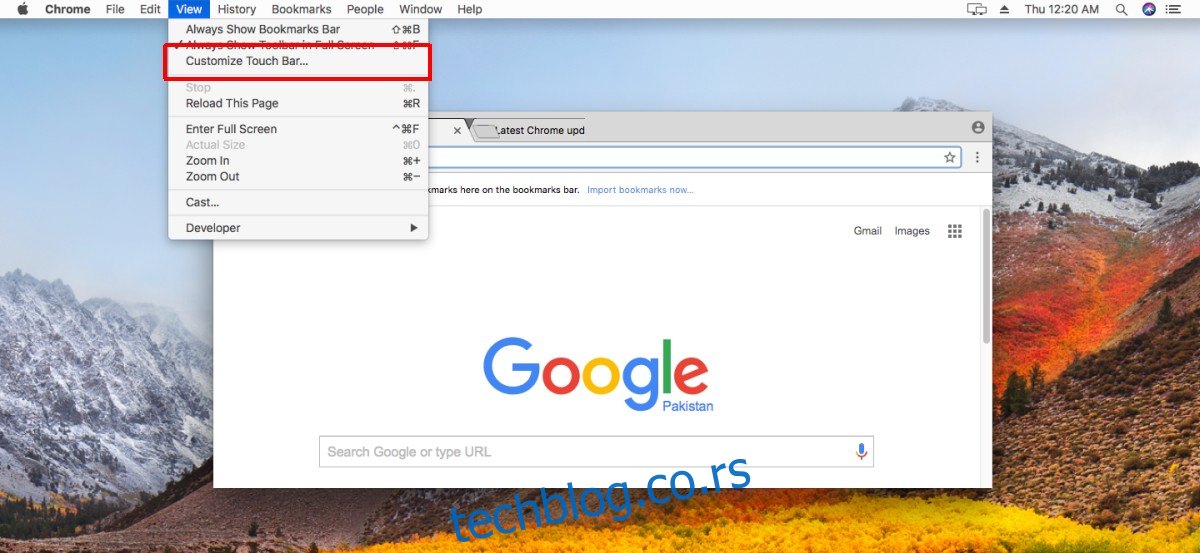
Tada ćete ući u režim uređivanja za Touch Bar, ali ovaj put za kontrole specifične za trenutno aktivnu aplikaciju. Panel na dnu ekrana prikazuje sve dostupne tastere koje možete dodati na Touch Bar. Za dodavanje tastera, jednostavno ga prevucite i ispustite sa panela na virtuelnu traku. Za uklanjanje tastera, prevucite ga na ikonicu korpe za otpatke sa leve strane. Neke aplikacije, poput Chrome-a, vam omogućavaju da dodate prazan prostor između tastera, ali to nije dostupno u svim aplikacijama.
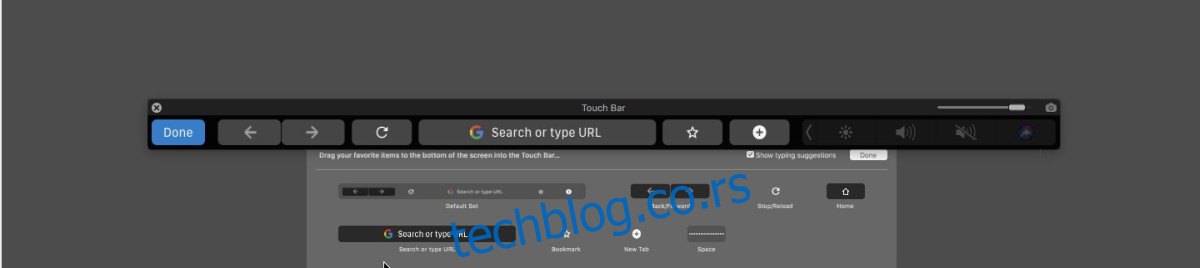
Uvek se možete vratiti na podrazumevani skup tastera tako što ćete prevući i ispustiti podrazumevani set na virtuelnu traku.