Вишефакторска аутентикација (МФА) је одличан безбедносни алат и увек га препоручујемо. Оффице 365 администратори могу применити МФА за кориснике, што значи да можете помоћи у заштити било кога ко дели вашу Оффице 365 пословну претплату.
Да бисте то урадили, мораћете да будете Оффице 365 администратор, што се дешава само са пословним планом. Ако ваша претплата на Оффице 365 долази као део пакета за хостовање домена, онда ћете имати приступ администраторској конзоли. Међутим, ако сте управо купили личну претплату (или кућну претплату за своју породицу), онда нећете имати приступ Админ конзоли и можете да укључите МФА само за себе. Ако нисте сигурни, кликните на покретач Оффице 365 апликација и потражите плочицу Администратор.
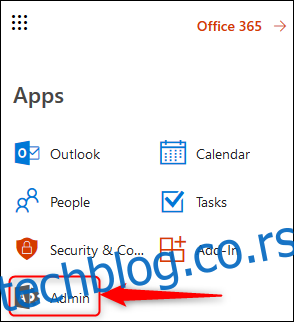
Ако је тамо, имате приступ Админ конзоли. Кликните на плочицу Администратор, а у менију са леве стране кликните на Подешавања > Услуге и додаци.
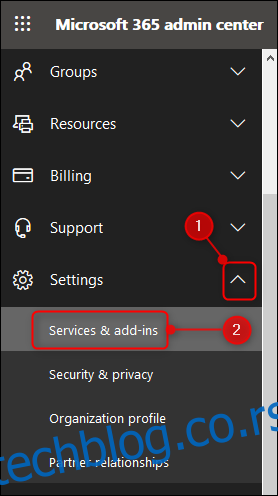
Ово отвара страницу Услуге и додаци, на којој можете направити различите промене на нивоу закупца. Једна од најважнијих ставки ће бити „Азуре вишефакторска аутентификација“.
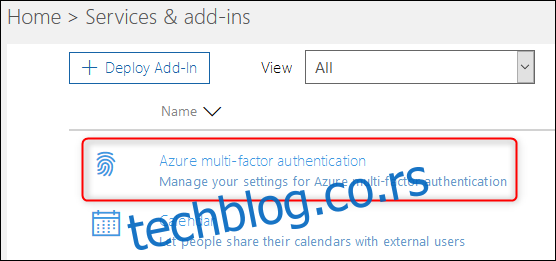
Кликните на ово и на панелу који се отвара са десне стране кликните на „Управљај вишефакторском аутентификацијом“.
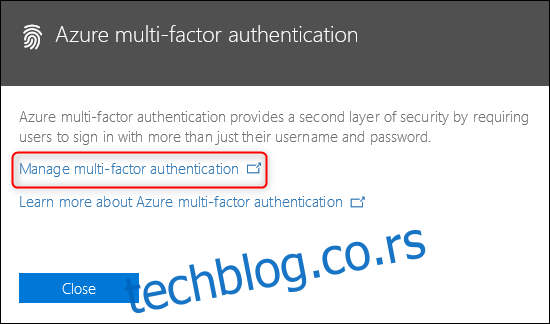
Ово ће вас одвести на страницу вишефакторске аутентификације. Можете одмах да укључите МФА за свакога ко користи вашу претплату на Оффице 365, али пре тога је најбоље да се упознате са подразумеваним подешавањима. Да бисте то урадили, кликните на „Подешавања услуге“.
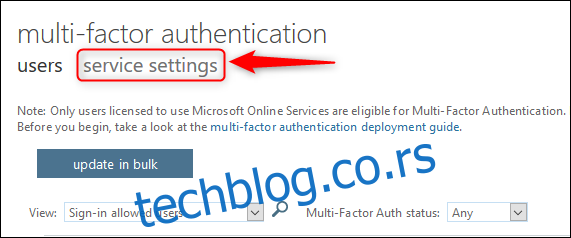
Можете да промените која год подешавања желите или да их оставите као подразумевана. Једна потенцијална поставка за промену је да ли се МФА може запамтити на уређају или не. Ово је подразумевано искључено, али укључивање значи да ваша породица неће морати да пролази кроз МФА процес сваки пут када жели да провери своју е-пошту или уреди документ.
Ако ово укључите, подразумевани број дана које уређај може да прође пре него што мора да се поново аутентификује је 14, што значи да ће телефон/таблет/рачунар бити поуздан 14 дана пре него што корисник поново мора да прође кроз МФА процес. Пролазак кроз МФА процес је једноставан, али то треба да радите сваке 2 недеље на сваком уређају који ваша породица користи и даље може бити превише и имате опцију да ово подесите на 60 дана.
Ако унесете било какве промене у ову или било која друга подешавања, кликните на „Сачувај“ на дну панела да бисте сачували промене, а затим кликните на „корисници“ да бисте се вратили на укључивање МФА.
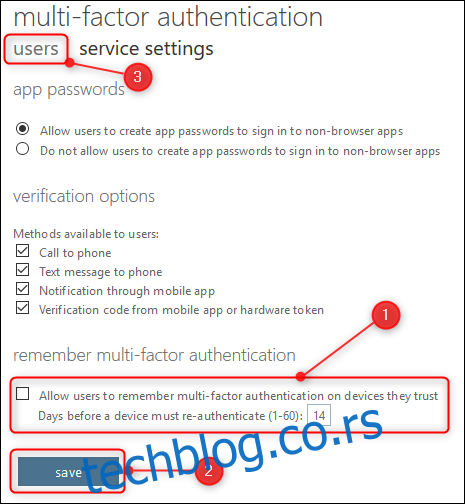
Сада када сте се уверили да су подешавања исправна, можете омогућити МФА за сваког корисника. Изаберите кориснике за које желите да претворите МФА.
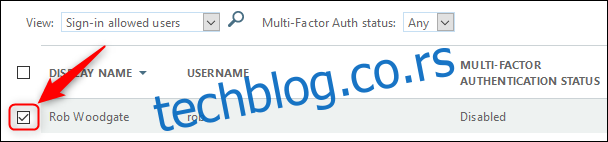
Десно од табеле корисника кликните на опцију „Омогући“ која се појављује.
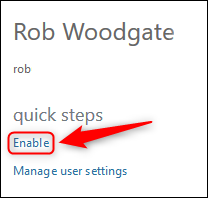
На екрану за потврду кликните на „Омогући вишефакторску аутентификацију“.
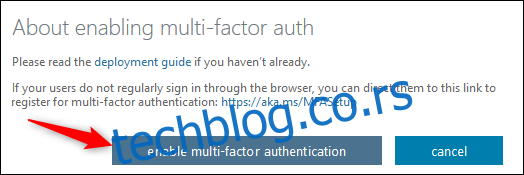
Ово ће омогућити МФА за корисника, а следећи пут када се пријаве на Оффице 365 на вебу, мораће да прођу кроз процес подешавања МФА. Ако се не пријављују често (или желите да будете сигурни да сте ту да им помогнете кроз процес), такође можете да им пошаљете везу са екрана за потврду како би могли да подесе МФА у тренутку када њима одговара. Веза је хттпс://ака.мс/МФАСетуп, што је исто за све који постављају МСП.
Када кликнете на „Омогући вишефакторску аутентификацију“, видећете поруку о успеху, коју можете затворити.
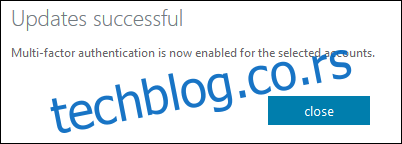
МФА је сада омогућена за корисника; сада, они то морају да поставе. Било да чекају до следећег пута када се пријаве, или користе везу коју смо поменули горе, процес за подешавање МФА је потпуно исти.
Пријавите се на свој Оффице 365 налог као и обично и биће приказан екран који ће вам рећи да „вашој организацији треба више информација да би ваш налог био безбедан“.
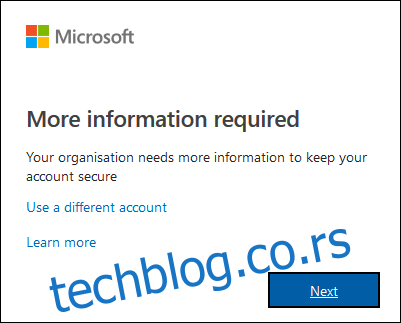
Кликните на „Даље“ да бисте били пребачени на таблу „Додатна верификација безбедности“, где можете да изаберете свој МФА метод. Увек препоручујемо коришћење апликације за аутентификацију и мораћете да користите Мицрософт Аутхентицатор са Оффице 365. Чак је и коришћење МФА путем СМС-а ипак боље него да уопште немате МФА, па изаберите метод који вам највише одговара у првом падајућем менију.
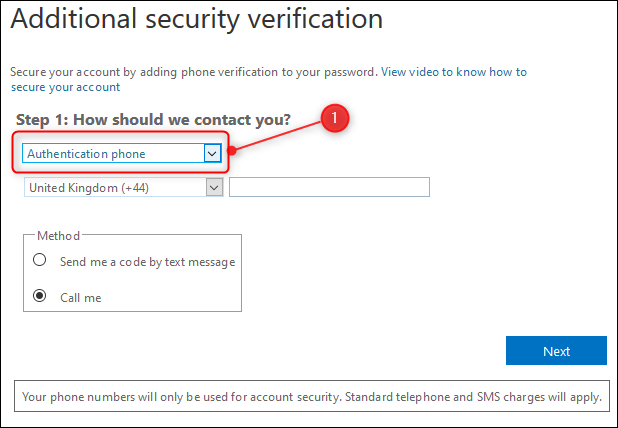
Користићемо мобилну апликацију, која ће променити доступне опције конфигурације. Прво морате да изаберете да ли ћете „Примати обавештења за верификацију“ (што значи да ће се у апликацији Мицрософт Аутхентицатор на вашем телефону појавити порука у којој се тражи да одобрите или одбијете пријаву на свој налог) или да „Користите верификациони код“ ( што значи да ћете морати да унесете код који генерише апликација Мицрософт Аутхентицатор на вашем телефону када се пријавите на Оффице 365). Оба ради добро, а на вама је шта ћете изабрати. Након тога, потребно је да кликнете на дугме „Подеси“ да бисте подесили апликацију.
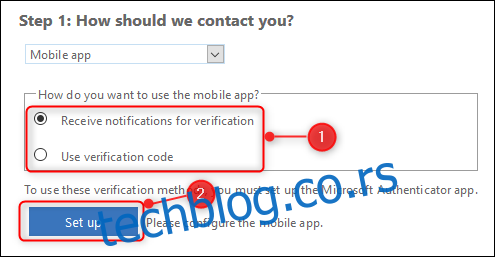
У овом тренутку ће се појавити табла која вам говори да инсталирате апликацију Мицрософт Аутхентицатор на свој телефон, а затим или скенирајте КР код или, ако не можете да скенирате КР код, унесите код и УРЛ уместо тога. Када то урадите, кликните на „Даље“ да бисте се вратили на прозор додатне провере безбедности, који ће показати да се проверава статус активације.
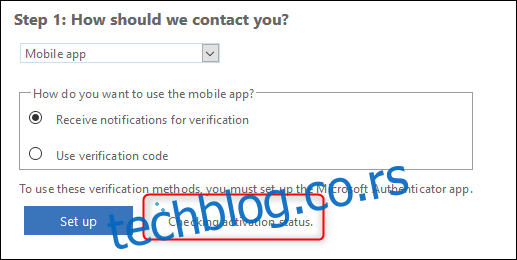
Ово може потрајати неколико секунди, а када се заврши, порука ће се променити да покаже да је МФА конфигурисан.
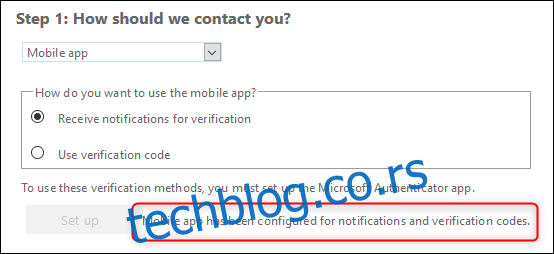
Кликните на Даље и Оффице 365 ће проверити да ли све ради. У зависности од опције коју сте изабрали за верификацију, она ће вашој апликацији послати поруку Одбиј или Одобри или ће од вас тражити да унесете код из апликације. У овом примеру, послао је поруку о одбијању или одобрењу и чека одговор.

Након што потврдите да МФА ради, од вас ће се тражити број телефона у случају да изгубите приступ апликацији.
Овај број телефона ће се користити као резервни за коришћење СМС-а или говорних позива у случају да не можете да користите апликацију Мицрософт Аутхентицатор, на пример када немате Ви-Фи (или сте остали без података на свом месечни план, а ви сте напољу). Може се користити и ако сте изгубили телефон, па бисте можда желели да изаберете број члана породице уместо свог. Када унесете број, кликните на „Даље“ да бисте видели последњи екран.
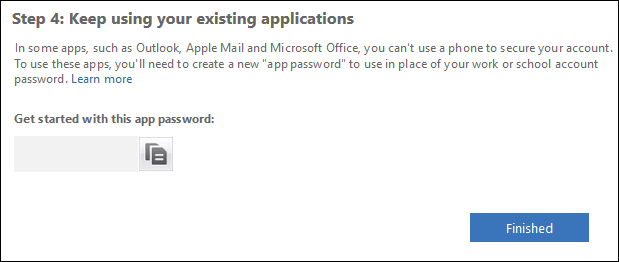
Ова страница укључује лозинку коју је генерисао Мицрософт и коју ће препознати као креирану за МФА употребу. Мораћете да користите ову лозинку сада уместо оне коју иначе користите у свим следећим апликацијама:
Оутлоок десктоп апликација за ваш ПЦ или Мац
Апликације за е-пошту (осим апликације Оутлоок) на иОС, Андроид или БлацкБерри уређају
Оффице 2010, Оффице за Мац 2011 или раније
Виндовс Ессентиалс (фотогалерија, Мовие Макер, Маил)
Зуне десктоп апликација
Ксбок 360
Виндовс Пхоне 8 или старији
Следећи пут када покушате да отворите било коју од ових апликација, они ће тражити вашу лозинку, па је копирајте одавде и користите је када се од вас затражи. Можемо да проверимо да Оутлоок на вашем рачунару треба да користи генерисану лозинку, али апликација Оутлоок на вашем телефону не, и да, и то сматрамо чудним, али то није велика потешкоћа.
Кликните на „Завршено“ и бићете враћени на екран за пријаву да бисте се пријавили на уобичајени начин, али овог пута користећи МФА. То је једноставан, брз процес који пружа вредан слој додатне сигурности и онај који ми у Хов-То Геек топло препоручујемо.
