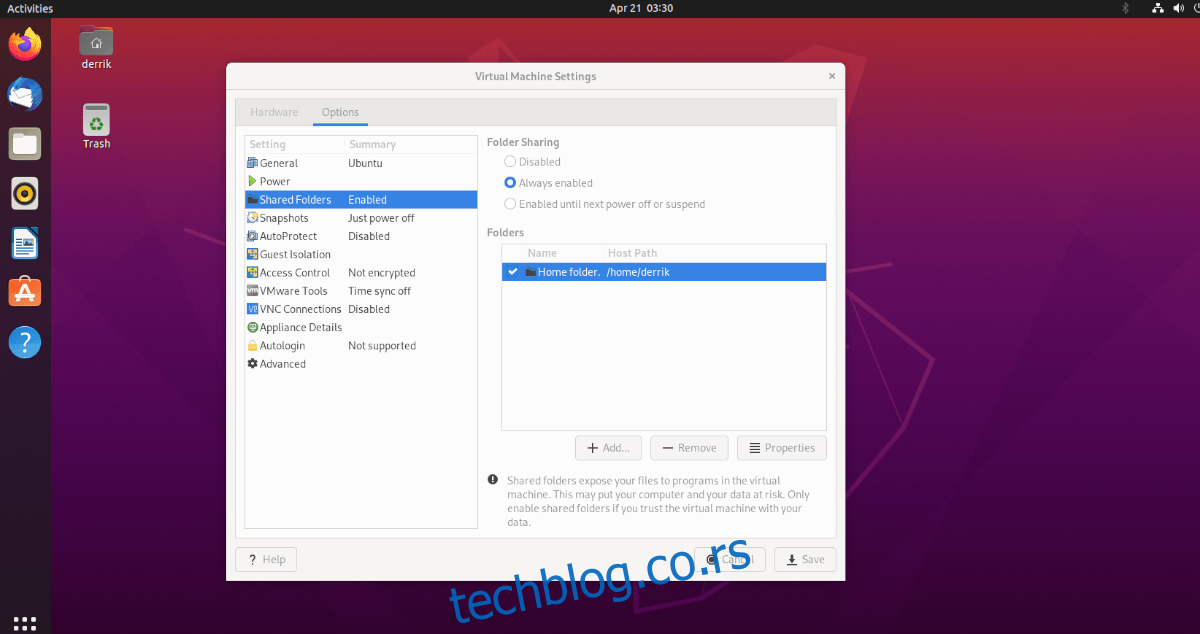Да ли имате Убунту ВМ у ВМваре Воркстатион-у и желите да делите фасциклу са њим, али не можете да схватите? Ако јесте, овај водич је за вас! Пратите док будемо говорили о томе како да приступимо ВМваре дељеним фасциклама на Убунту!
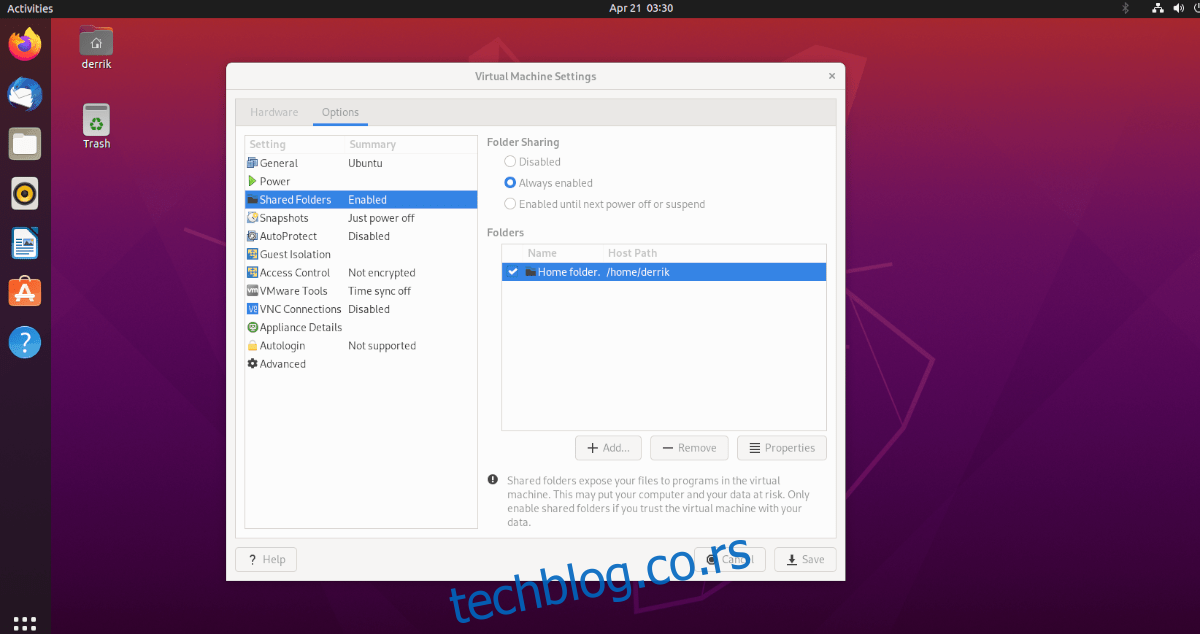
Преглед садржаја
Пре него што почнемо
Овај чланак покрива ВМваре Воркстатион 16, користећи Убунту као оперативни систем за госте. Из тог разлога, мораћете да имате инсталирану ВМваре Воркстатион 16 на вашем оперативном систему домаћина.
Оперативни систем домаћина у овом водичу је Арцх Линук. Опсежно је тестиран, а ВМваре 16 је доступан за инсталацију преко Арцх Линук АУР-а.
То значи да не морате да користите Арцх Линук као свој оперативни систем. ВМваре Воркстатион 16 се такође може инсталирати на друге Линук оперативне системе и Мац ОС и верзије Мицрософт Виндовс-а.
Ако нисте сигурни како да инсталирате ВМваре Воркстатион 16 на свој оперативни систем или ако користите старије издање, прво морате да инсталирате ВМваре Воркстатион 16 да бисте наставили са овим водичем. За више информација кликните на овај линк овде.
Подешавање Убунту ВМ-а
Пре него што се може приступити дељеној фасцикли, морате да креирате Убунту гостујући ВМ у ВМваре Воркстатион 16. Пређите на Убунту.цом, и прођите кроз процес конфигурисања и подешавања Убунту ВМ-а у ВМваре-у.
Алтернативно, ако не желите да подесите ВМ од нуле, можете преузети унапред конфигурисану ВМДК слику директно са ОСбокес.орг. Они дистрибуирају многа издања Убунту-а за ВМваре, као и виртуелбокс.
Када конфигуришете свој Убунту ВМ, укључите га и покрените. Када је ВМ укључен, пријавите се на свој кориснички налог користећи корисничке акредитиве креиране током процеса инсталације.
Додавање дељене фасцикле у Убунту ВМ
Да бисте додали заједничку фасциклу у свој Убунту ВМ, мораћете да одете у подешавања ВМ-а у ВМваре-у. Да бисте то урадили, идите на кориснички интерфејс ВМваре Воркстатион 16 и кликните десним тастером миша на Убунту ВМ.
Након што кликнете десним тастером миша на Убунту ВМ, изаберите „Подешавања“. Када кликнете на дугме „Подешавања“, на екрану ће се појавити прозор „Подешавања виртуелне машине“. На овом екрану видећете две картице. Ове картице су „Хардвер“ и „Опције“.
Пронађите картицу „Опције“ и кликните на њу мишем. Затим, када стигнете до области „Опције“, видећете бочну траку на левој страни. На овој бочној траци има много доступних опција.
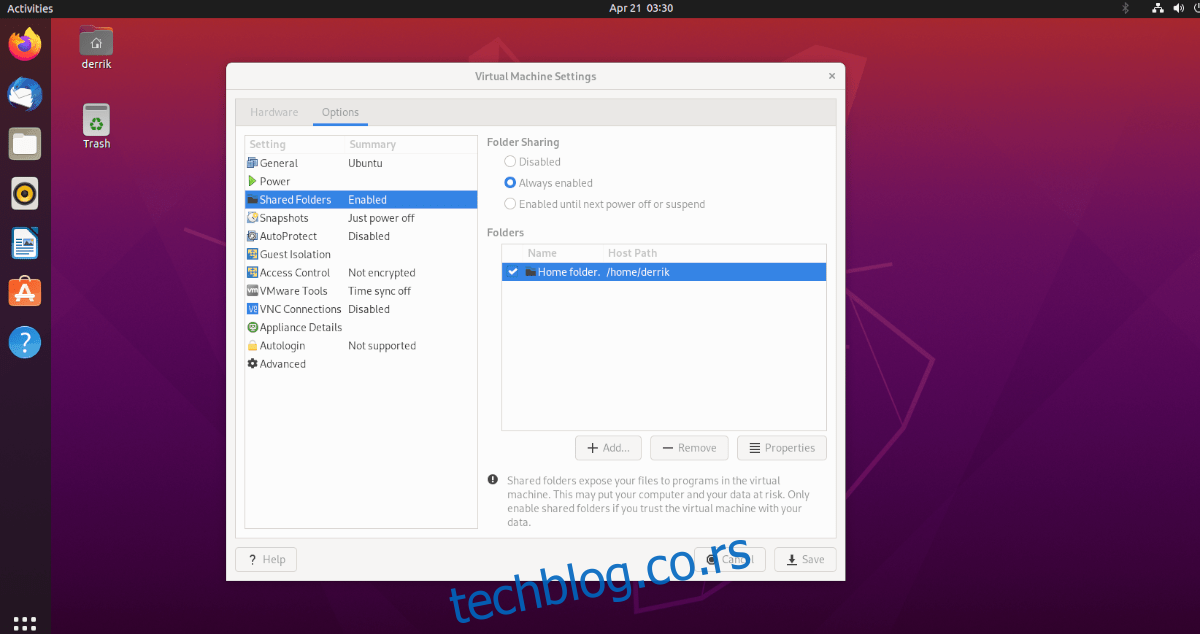
На бочној траци „Опције“ потражите „Дељене фасцикле“. Изаберите „Дељене фасцикле” и кликните на поље „Увек омогућено”. Ово поље ће укључити дељене фасцикле у Убунту ВМваре ВМ у сваком тренутку.
Напомена: ако су вам дељене фасцикле потребне само на ограничено време, размислите о томе да изаберете опцију „Омогућено до следећег искључивања или обустављања“.
Након што омогућите подршку за дељене фасцикле у ВМ-у, морате додати свој дељени фолдер. Идите на оквир „Фолдери“ и кликните мишем на дугме „+ Додај“. Затим користите претраживач датотека да бисте фасциклу на Хост ОС-у учинили доступним Убунту ВМ-у.
Када изаберете своју фасциклу, кликните на дугме „Сачувај“ да бисте применили подешавања дељене фасцикле на ВМ.
Приступите дељеној фасцикли у Убунту-у
Када се дељена фасцикла монтира у ВМваре, она ће аутоматски бити доступна у Убунту ВМваре Воркстатион ВМ преко фасцикле /мнт/хгфс/. Својим дељеним датотекама можете приступити преко терминала командне линије или Убунту менаџера датотека.
Да бисте приступили дељеној фасцикли и датотекама преко менаџера датотека, урадите следеће. Прво отворите Убунту менаџер датотека. Затим кликните на дугме „Друге локације“. Унутар области „Друге локације“ пронађите икону „Рачунар“ и кликните на њу да бисте приступили основној фасцикли.
Унутар основног фолдера пронађите фасциклу „мнт“ и кликните на њу. Затим изаберите фасциклу „хгфс“. У овој фасцикли ћете видети свој дељени фолдер из Хост ОС-а. Кликните на њега да бисте приступили својим датотекама.
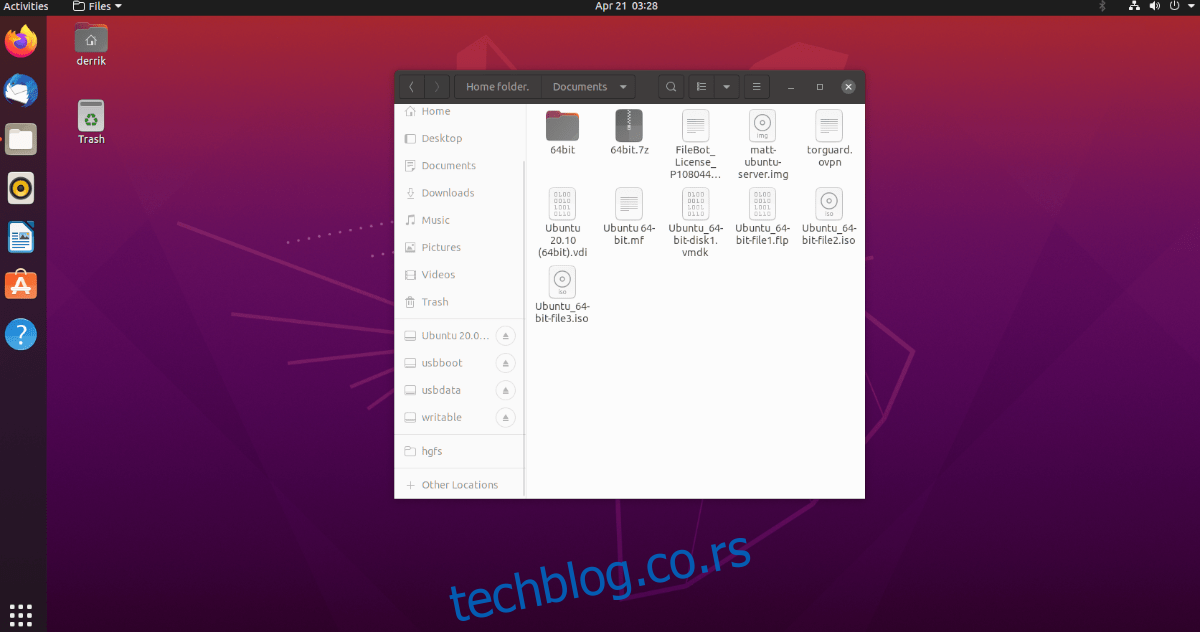
Да бисте обележили дељени фолдер, урадите следеће. Прво кликните на ставку „хгфс“ у адресној траци. Након што кликнете на „хгфс“, појавиће се мени. У овом менију изаберите дугме „Додај у обележиваче“ да бисте га додали на бочну траку.
Када фасцикла „хгфс“ буде на бочној траци као обележивач, увек ћете моћи брзо да приступите дељеним датотекама.
Приступите фасцикли преко командне линије
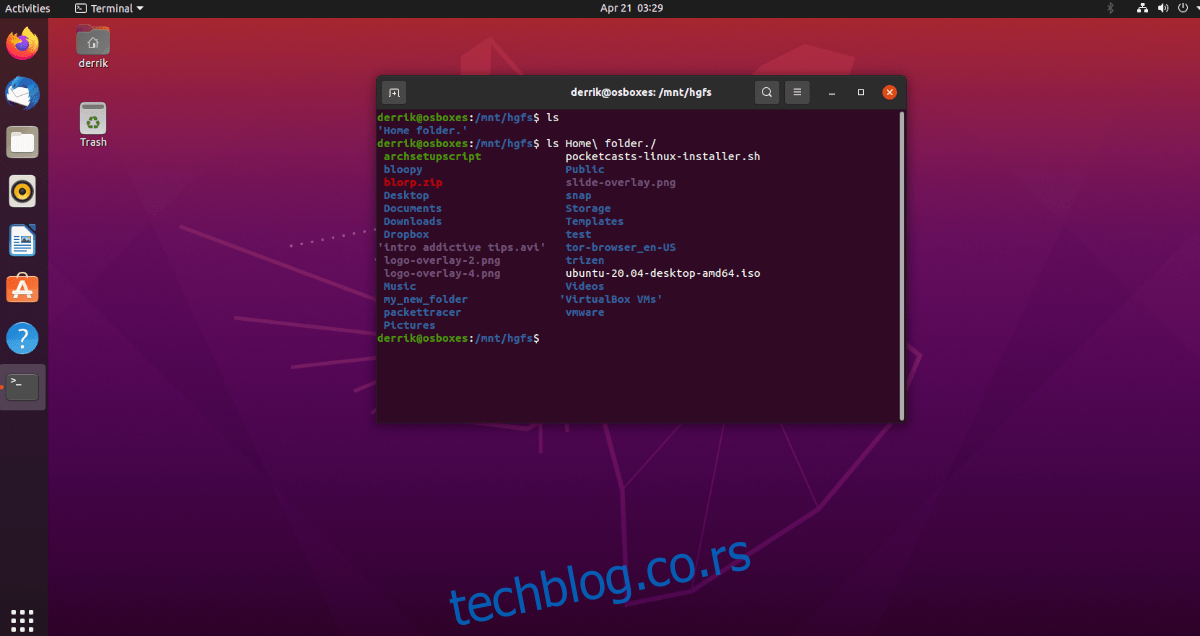
Да бисте приступили дељеним датотекама преко прозора Линук терминала, користите следећу ЦД команду.
cd /mnt/hfgs/
Одавде можете приступити дељеној фасцикли директно из командне линије. Ако желите да видите садржај ове фасцикле, покрените команду лс. Приказаће све у фасцикли.