iCloud, Apple-ova usluga za pohranu u oblaku, predstavlja izuzetno koristan alat za pravljenje sigurnosnih kopija i restauraciju dokumenata, čuvanje fotografija, zaštitu lozinki, pa čak i lociranje izgubljenih ili ukradenih iPhone uređaja. Ako koristite Apple uređaje, iCloud je već ugrađen u njih. Sve što je potrebno jeste da aktivirate aplikaciju. Međutim, ako koristite kombinaciju operativnih sistema, kao što su Windows 10 i MacBook, i želite da iskoristite prednosti iClouda na svom računaru, to je svakako moguće.
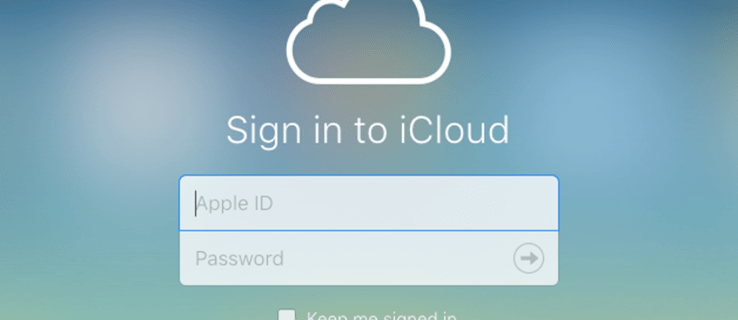
Važno je napomenuti da iCloud ne možete koristiti ako ga ne koristite sa Apple uređajem. Takođe, korisnici sa Upravljanim Apple ID-om ne mogu koristiti ni Windows aplikaciju.
Ako su svi neophodni uslovi ispunjeni, evo detaljnog vodiča kako da koristite iCloud na Windows 10.
Registracija za Apple ID
Da biste se prijavili za korišćenje Apple-ove usluge pohrane u oblaku, potreban vam je Apple ID. Za to vam je potreban Mac, iPhone, iPad ili Apple Watch. Izuzetak je ako već imate Apple ID sa prethodnog iPhone-a ili nekog drugog Apple uređaja koji ste ranije posedovali ili ga trenutno koristite. Drugi izuzetak je ako ste koristili iTunes na Windows-u, jer je tada on kreirao jedan za vas. Možete takođe kreirati Apple ID ako ga nemate. Na navedenom linku možete pronaći više informacija o tome kako to učiniti.
Ne zaboravite, iCloud neće raditi na Windows-u ako ga nikada niste koristili na Apple uređaju.
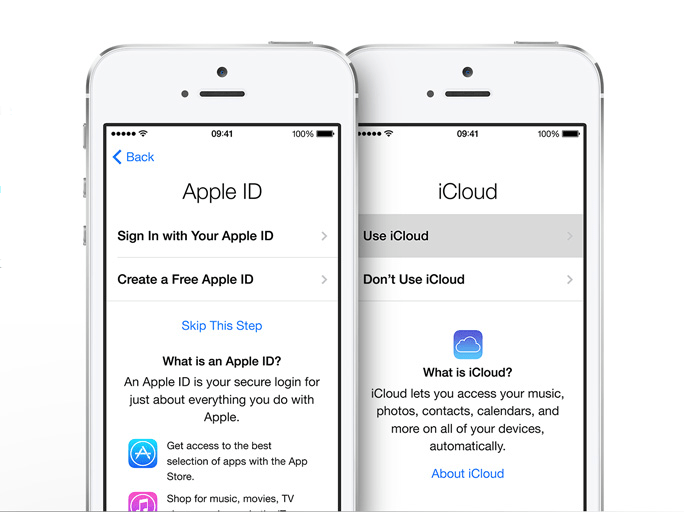
Instalacija iClouda na Windows-u
Da biste koristili iCloud na Windows-u, morate preuzeti instalacioni fajl. Aplikacija je dostupna u Microsoft Store-u. Ranije su instalacioni fajlovi bili dostupni na Apple-ovoj web stranici, ali su oni sada u saradnji sa Microsoft-om kako bi korisnicima pružili veću fleksibilnost. Korisnici Windows 7 i 8 mogu i dalje pristupiti stranici za preuzimanje iClouda direktno sa Apple-ove web stranice, ali se ovo ne preporučuje za Windows 10.
- Pristupite Start meniju na Windows 10 i izaberite Microsoft Store.
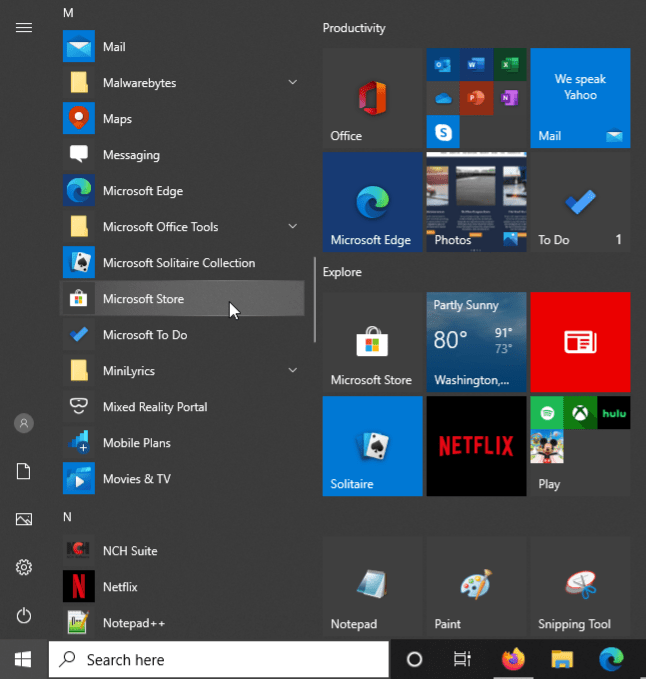
- Kliknite na Pretraga i upišite ‘iCloud’ u polje za pretragu. Takođe, možete preskočiti ovaj korak i preuzeti iCloud za Windows direktno iz Microsoft Store-a, ali link može biti promenjen u bilo kom trenutku.
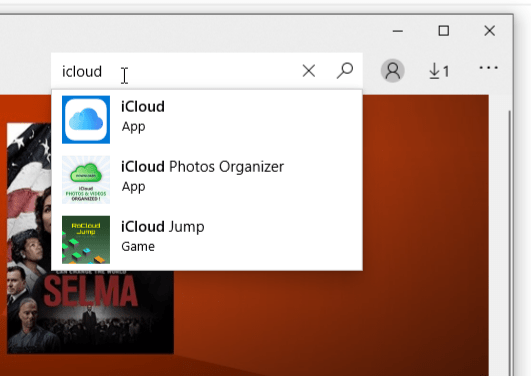
- Preuzmite iCloud aplikaciju klikom na dugme „Preuzmi“ na stranici Microsoft Store-a, i Windows 10 će je automatski instalirati.
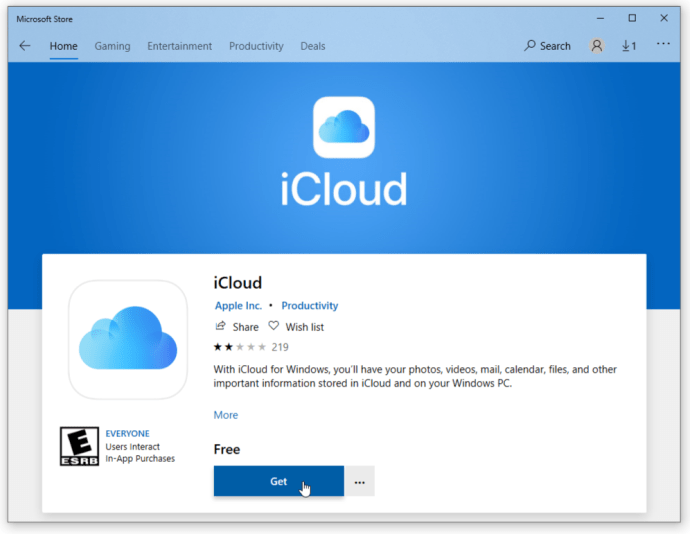
- Ako je stranica Microsoft Store-a još uvek otvorena, kliknite na „Pokreni“ kako biste pokrenuli iCloud, ili ga pokrenite iz Start menija.
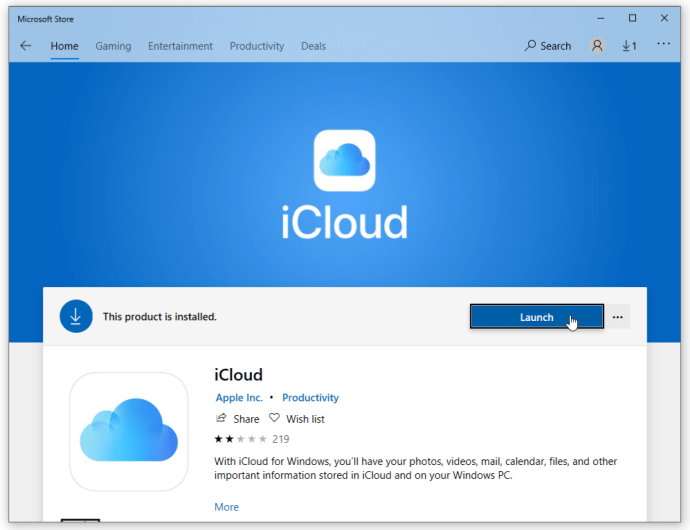
Kako podesiti iCloud na Windows-u
- Pokrenite iCloud i odaberite usluge koje želite da omogućite, kao što su pošta, obeleživači i fotografije, a zatim kliknite na „Primeni“.
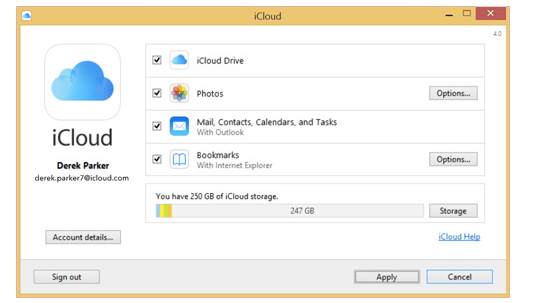
Sada ste skoro završili, ali ako želite da iCloud automatski preuzima novu muziku, knjige ili aplikacije koje ste kupili koristeći svoj iCloud nalog, moraćete da otvorite iTunes. Jednostavno se prijavite sa svojim nalogom koji je povezan sa iCloud-om. Takođe, možete preuzeti fotografije sa iClouda kada god vam zatrebaju.
- U meniju „Uređivanje“ izaberite „Preferences“, a zatim kliknite na karticu „Store“. Označite polja pored „Muzika“, „Aplikacije“ i „Knjige“.
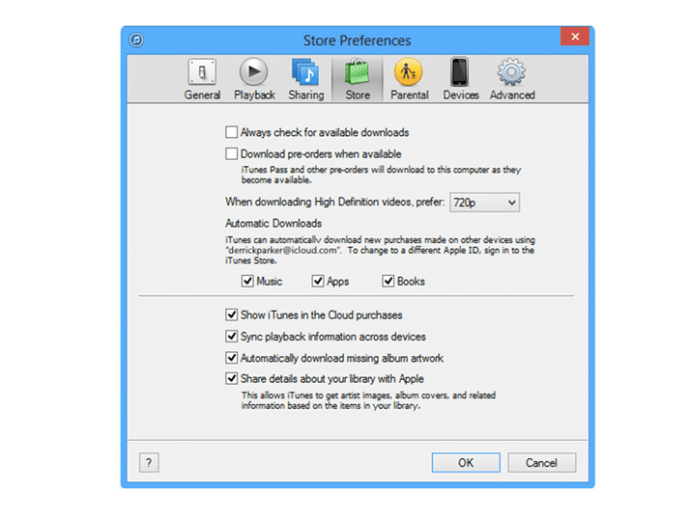
Pristup iCloudu
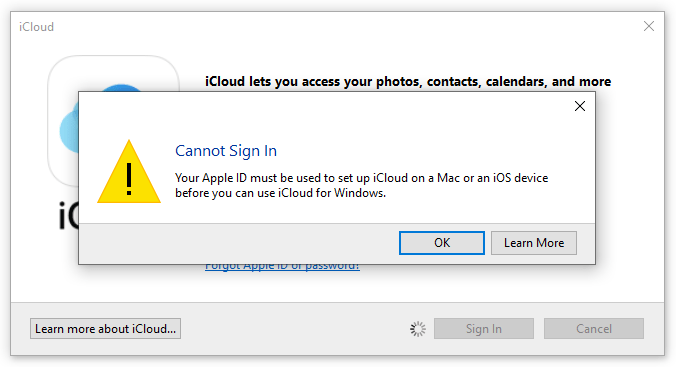
Zaključno, podešavanje iClouda u operativnom sistemu Windows 10 nije toliko komplikovano kako se čini, ali je neophodno da imate Apple ID i Apple uređaj koji koristi iCloud. U suprotnom, neće raditi. Možete sinhronizovati datoteke koje se nalaze u navedenim folderima na Windows-u i one će se automatski sinhronizovati sa svim vašim drugim iCloud uređajima. Ova metoda je odličan način za sinhronizaciju Mac, iOS i Windows uređaja, što može biti izazovno s obzirom na to da su Apple i Microsoft u određenoj meri konkurenti.
Kao što je ranije pomenuto, Apple je želeo da omogući svojim korisnicima veću svestranost kada je u pitanju iCloud funkcionalnost, zbog čega je i kreirana verzija za Windows.