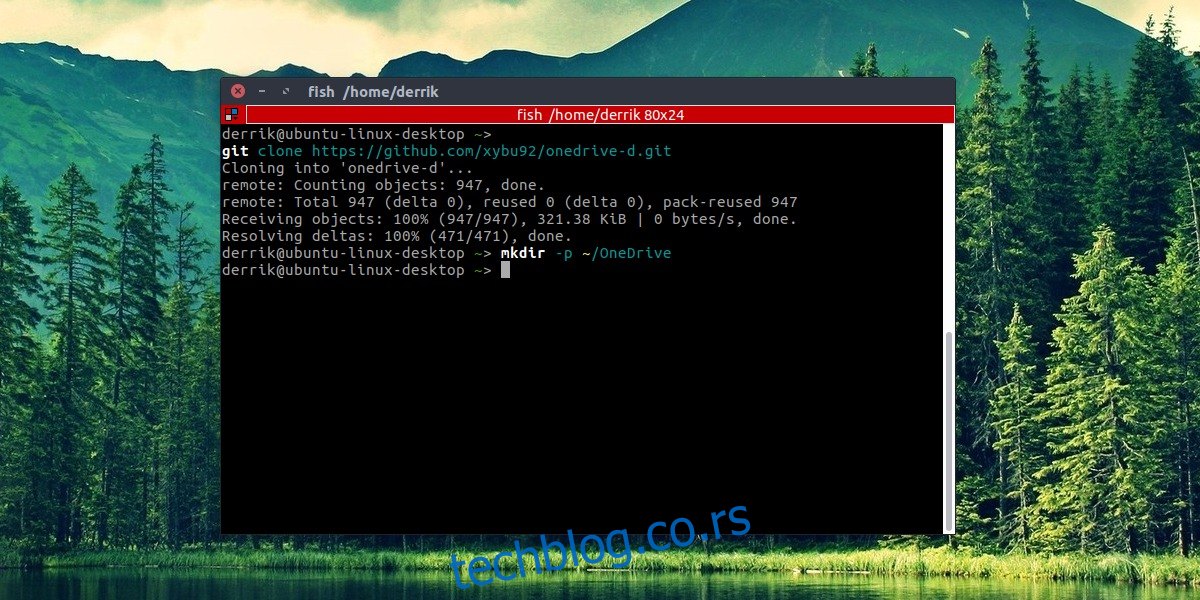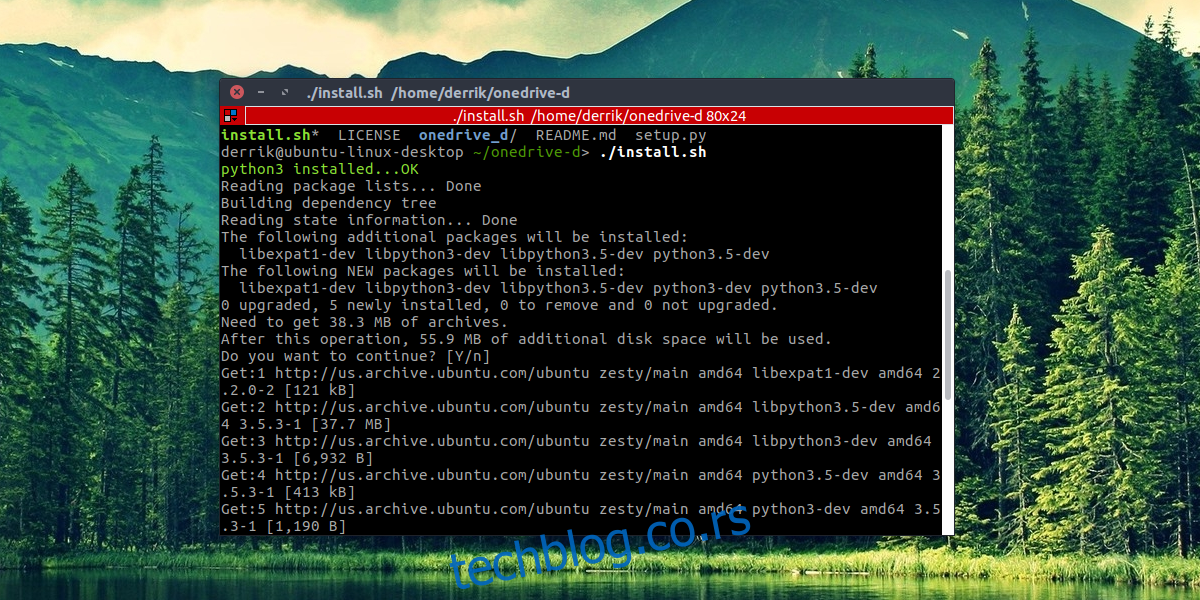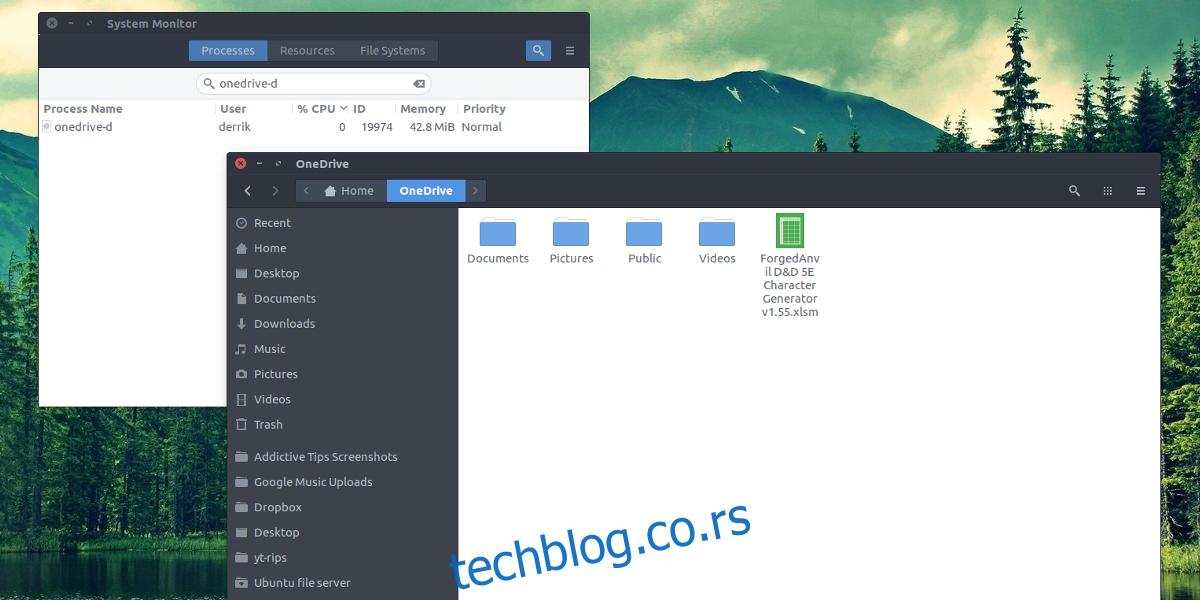Да ли сте икада желели да приступите свом Мицрософт ОнеДриве-у на Линук-у? Ако чекате да Мицрософт направи убиствени клијент за синхронизацију за Линук платформу, немојте задржавати дах. Њих не занима Линук платформа. Уместо тога, мораћете да преузмете ствари у своје руке.
Најбољи начин за приступ Мицрософт ОнеДриве-у на Линук-у је програм који се зове ОнеДриве-Д. То је апликација треће стране која ради са ОнеДриве АПИ-јем како би донела пристојно искуство синхронизације на Линук радну површину. Помоћу ове апликације можете приступити свим својим датотекама у ОнеДриве-у на свом Линук рачунару.
Преглед садржаја
Преузимање ОнеДриве-Д
Корисници Мицрософт ОнеДриве-а могу да синхронизују своје датотеке на Линук-у уз помоћ ОнеДриве-д. За покретање програма на Линук-у није потребно много. Почиње инсталирањем гит пакета у вашу Линук дистрибуцију. Без овог програма, преузимање кода са Гитхуб-а није лако. Отворите терминал и унесите следеће:
Убунту
sudo apt install git
Арцх Линук
sudo pacman -S git
Федора
sudo dnf install git
Дебиан
sudo apt-get install git
ОпенСУСЕ
sudo zypper install git
Остало
Гит је доступан у свим маинстреам дистрибуцијама Линука, због чињенице да су сајтови попут Гитхуб-а толико популарни. Да би Гит програм радио на вашој Линук дистрибуцији по избору, једноставно узмите нормалан начин инсталирања програма и потражите „Гит“. Затим га инсталирајте у систем. То може значити отварање терминала и коришћење менаџера пакета ваше дистрибуције Линука, или чак продавнице апликација попут „Гноме софтвера“.
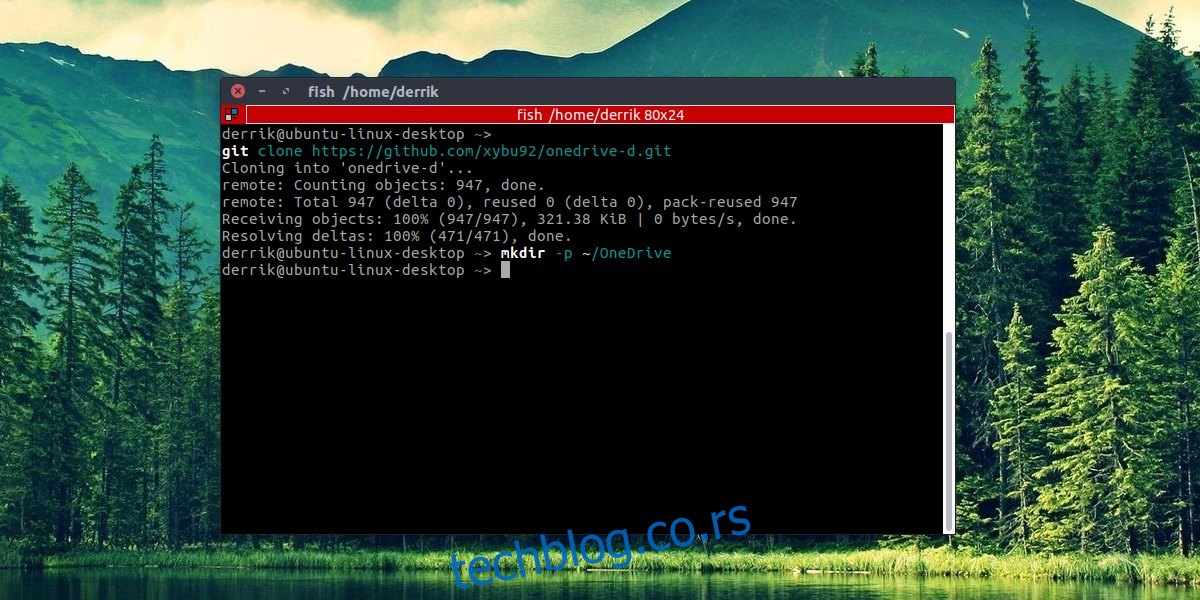
Са инсталираним Гит алатом, можемо га користити за клонирање ОнеДриве-д кода директно у командној линији. Урадите ово са:
git clone https://github.com/xybu92/onedrive-d.git
Затим унесите директоријум кодова да бисте започели процес инсталације.
cd ~/onedrive-d
Инсталирање ОнеДриве-Д
ОнеДриве-Д код преузет са Гитом садржи много различитих ствари; бинарне датотеке, библиотеке и различите скрипте, итд. Срећом, програмери су инсталацију овог софтвера учинили веома једноставним. Написали су Басх скрипту која ће у потпуности конфигурисати програм и омогућити да све функционише. Да бисте покренули процес инсталације, једноставно покрените скрипту. Ово се постиже покретањем као програмом.
./install.sh
Покретање скрипте ће јој омогућити да почне да инсталира све мале ствари које ОнеДриве-Д треба да би исправно радио. Конкретно, биће инсталиране библиотеке и други важни алати са којима је програм направљен. Обавезно унесите лозинку (ако се од вас тражи) и дозволите програму да настави да инсталира оно што му је потребно.
Конфигуришите ОнеДриве-Д
Следеће у процесу долази конфигурисање ОнеДриве-Д. Ово је неопходно јер програм треба да се повеже са Мицрософт серверима и покрене почетну синхронизацију. Пошто је ОнеДриве-Д програм заснован на терминалу, почетни програм неће креирати икону на радној површини или нешто слично. Уместо тога, потребна је команда за покретање процеса конфигурације. Покрените га у терминалу са:
onedrive-perf
Постоје 4 једноставна корака за овај процес конфигурације. Први корак укључује повезивање клијента за синхронизацију са вашим Мицрософт налогом. У терминалу, онедриве-перф ће одштампати једнократну везу. Налепите ову везу у подразумевани прегледач и овластите ОнеДриве-Д приступ свом Мицрософт налогу да бисте наставили на 2. корак процеса.
Након што кликнете на „да“ у прозору везе, мораћете да налепите УРЛ повратног позива назад у терминал. Нисте сигурни шта је то? То је УРЛ на који прозор везе преусмерава. Знаћете да добијате прави УРЛ, јер освежавање престаје. Добар поклон је тражити „цоде=“ у УРЛ-у.
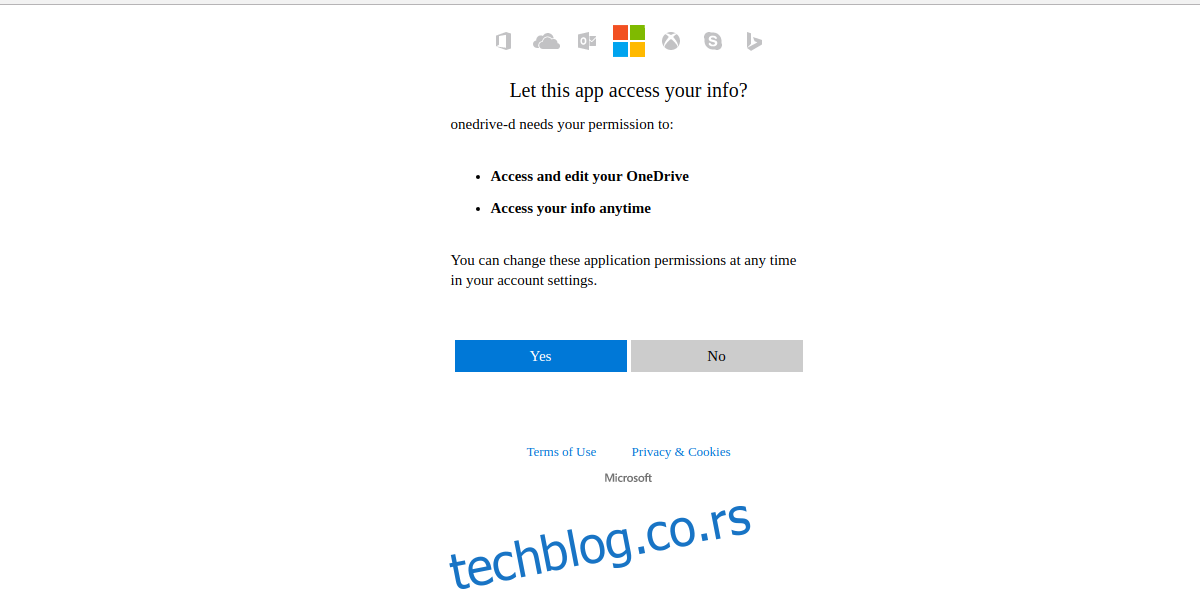
Други корак у процесу је да кажете ОнеДриве-Д где да се синхронизује. Ако већ немате ОнеДриве фасциклу за синхронизацију на рачунару, сада је време да је направите. Отворите други терминал и унесите ову команду:
мкдир -п ~/ОнеДриве
Затим, у кораку 2, реците програму где се налази фасцикла како би се могла користити као локација за синхронизацију. Обавезно користите пуну путању: /хоме/усернаме/ОнеДриве/
Корак 1 и 2 су најважнији делови процеса конфигурације. Кораци 3 и 4 укључују подешавања која се односе и на нумеричка подешавања и на листу игнорисаних датотека. Већина корисника Мицрософт ОнеДриве-а неће морати ништа да ради у корацима 3 и 4. Унесите „н“ да бисте прошли кроз оба ова корака. Ако из неког разлога осећате да желите да измените ова подешавања, изаберите И уместо тога да бисте то урадили.
Напомена: обавезно промените „корисничко име“ у корисничко име рачунара у команди.
Синхронизација са ОнеДриве-Д
Када се процес конфигурације заврши, синхронизација може да почне. Слично као и конфигурација, ово треба да се уради унутар терминала. ОнеДриве-Д ради у позадини као процес. Све што корисник треба да уради је да га покрене. Ово се ради са:
onedrive-d start
Одавде, терминал може бити затворен у било ком тренутку. ОнеДриве-Д ће наставити да ради као позадински програм, отпремајући и преузимајући све што се налази у ОнеДриве фасцикли за синхронизацију. Да бисте искључили програм у позадини, користите ову команду:
onedrive-d stop
Закључак
Мицрософт ОнеДриве је један од бољих алата за складиштење у облаку. Има одличну интеграцију са Виндовс радном површином, заједно са згодним функцијама као што су интеграција Мицрософт Оффице-а, велике брзине отпремања/преузимања и још много тога. Није ни чудо што неки корисници Линука моле Мицрософт да уведе ову услугу и њене карактеристике иу њихов омиљени оперативни систем. Нажалост, Мицрософт не планира то да уради.
Као корисници Линук-а, никада нећемо моћи да искусимо како је то имати ову услугу уклопљену у наш оперативни систем као што то раде корисници Виндовс-а. Срећом, за оне којима је потребан приступ ОнеДриве-у и који су вољни да оду без неких блиставих ствари, овај програм је неопходан. Ако ОнеДриве није ваше омиљено складиште у облаку, можете да проверите Гоогле диск. Прилично је лако приступити Гоогле диску на Линук-у.