Za opterećivanje centralnog procesora (CPU) u operativnom sistemu Windows postoji niz alata, ali ključno je da redovno pratite temperaturu procesora tokom takvih zahtevnih operacija. Ovo će vam omogućiti da procenite termičke performanse vašeg procesora i efikasnost sistema hlađenja. Takođe, ukoliko se suočavate sa problemima pregrevanja, možete pratiti temperaturu jezgara procesora da biste utvrdili da li je to uzrok problema. U ovom uputstvu, detaljno ćemo predstaviti šest različitih metoda za praćenje temperature procesora u operativnom sistemu Windows 11. Možete pratiti temperaturu procesora bez upotrebe softvera treće strane, ili koristeći neke osnovne i napredne aplikacije. U skladu sa tim, pređimo na detaljno objašnjenje kako pratiti temperaturu procesora u Windows 11.
Kako proveriti temperaturu procesora u operativnom sistemu Windows 11 (2022)
U ovom uputstvu obuhvatili smo šest različitih načina za proveru temperature vašeg procesora u operativnom sistemu Windows 11. Moći ćete da vidite temperaturu svakog jezgra pojedinačno, kako za Intel tako i za AMD procesore. Takođe smo dodali posebna upozorenja za korisnike AMD procesora tamo gde je to bilo neophodno. Ali prvo, da vidimo koji se temperaturni raspon smatra sigurnim za procesor.
Koji je siguran i idealan temperaturni raspon za vaš CPU?
Idealno, temperatura vašeg procesora bi trebalo da bude u rasponu od 60 do 70 stepeni Celzijusa (140 do 158 stepeni Farenhajta) kada koristite osnovne aplikacije, i oko 40 do 45 stepeni Celzijusa (104 do 113 stepeni Farenhajta) u stanju mirovanja. Kada je reč o igranju video igara, siguran temperaturni raspon za procesor je oko 70 do 80 stepeni Celzijusa. Ukoliko vaš procesor redovno prelazi ove temperature, potrebno je da očistite računar, poboljšate sistem hlađenja i ponovo nanesete termalnu pastu.

Mnogi od vas se verovatno pitaju – kada treba da budem zabrinut zbog visoke temperature procesora? Pa, rekao bih da ukoliko ste na 10 stepeni Celzijusa od maksimalne radne temperature vašeg procesora (poznate i kao Tj. Max ili Temperature Junction), trebalo bi da razmislite o smanjenju napona i prelasku na umereniji profil overklokovanja.
Pored toga, trebalo bi da očistite prašinu unutar vašeg laptopa ili stonog računara i razmislite o nadogradnji sistema hlađenja. Ovo bi trebalo da smanji temperaturu procesora vašeg računara koji koristi Windows 11.
Kako proveriti temperaturu procesora u Windows 11 bez softvera?
Ako ne želite da koristite softver treće strane za proveru temperature vašeg procesora u operativnom sistemu Windows 11, to možete uraditi putem BIOS ili UEFI ekrana. Odavde možete pratiti temperaturu procesora u realnom vremenu. Napisali smo detaljan vodič o tome kako ući u BIOS/UEFI u Windows 11, pa pratite taj vodič za detaljnija uputstva. U ovom vodiču ćemo ukratko objasniti kako možete proveriti temperaturu procesora u operativnom sistemu Windows 11 koristeći BIOS ili UEFI ekran.
1. Prvo, otvorite Start meni i usmerite kursor na meni za napajanje. Sada pritisnite i držite taster “Shift” na tastaturi i kliknite na “Restart”. Sada možete otpustiti taster “Shift” i računar će se pokrenuti direktno u naprednom meniju za pokretanje.
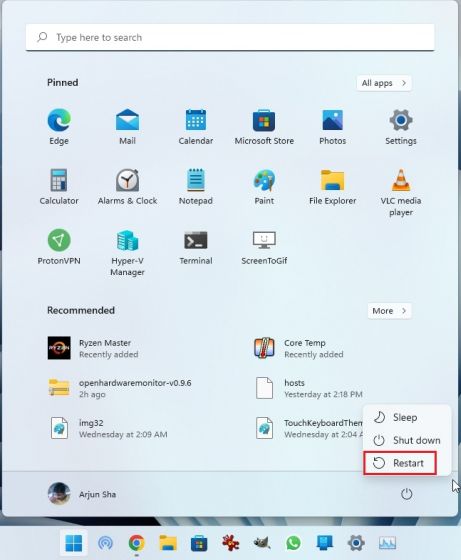
2. Alternativno, možete otvoriti aplikaciju „Podešavanja“ i pokrenuti se sa ekrana za napredno pokretanje odavde. Pritisnite Windows 11 prečicu na tastaturi „Windows + I“ da biste otvorili aplikaciju Windows Settings i idite na „Sistem -> Oporavak“. Zatim kliknite na dugme „Ponovo pokreni“ pored „Napredno pokretanje“.
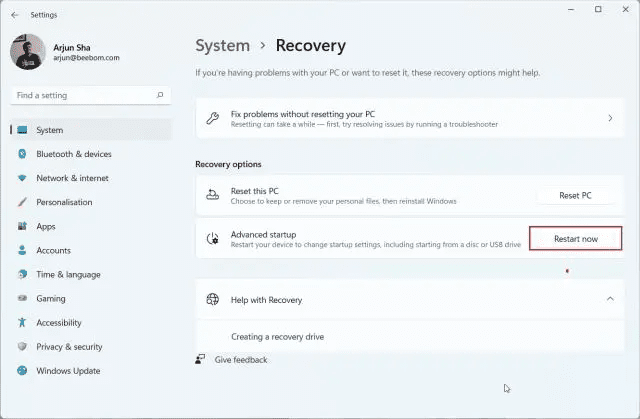
3. Zatim, na ekranu za napredno pokretanje, kliknite na “Rešavanje problema”, a zatim izaberite „Postavke firmvera UEFI“. Kada se to od vas zatraži, kliknite na „Ponovo pokreni“.
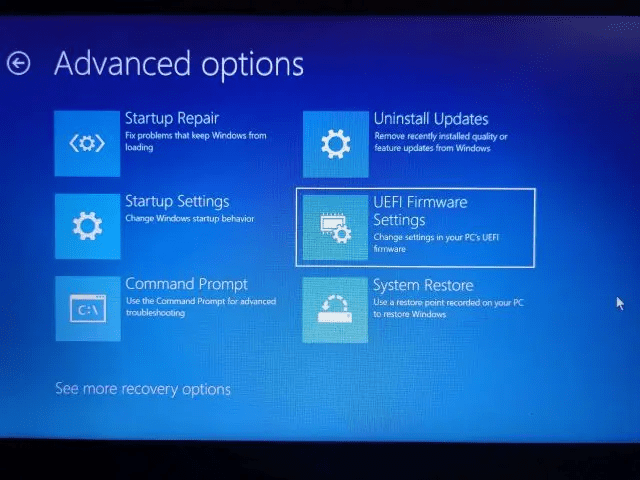
4. Sada će se pokrenuti BIOS/UEFI ekran vašeg Windows 11 računara. Ukoliko imate moderan UEFI interfejs, temperatura procesora će biti prikazana na samoj početnoj strani. Na primer, na mom računaru prikazuje se da je temperatura jezgra CPU 44 stepena Celzijusa.
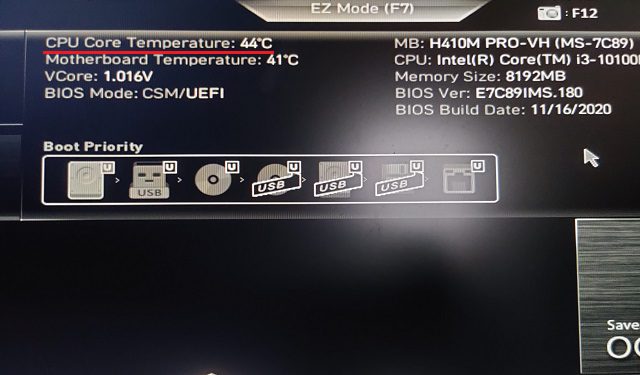
5. Ukoliko vaš Windows 11 računar ima stari BIOS ekran, potražite temperaturu CPU-a u meniju “Napajanje” ili “H/W Monitor”. Ukoliko nigde ne možete pronaći temperaturu procesora, moraćete da instalirate program treće strane. Nastavite da čitate da biste saznali koje su najbolje aplikacije nezavisnih proizvođača za pregled temperature procesora u operativnom sistemu Windows 11.
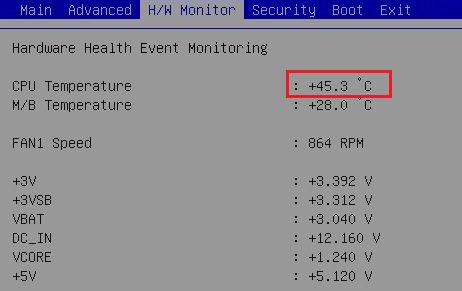 Izvor: ASRock
Izvor: ASRock
Kako pratiti temperaturu CPU-a u operativnom sistemu Windows 11 pomoću Core Temp-a
Core Temp je jedna od najboljih aplikacija za proveru temperature procesora na Windows 11 računarima. Aplikacija je lagana, besplatna i prikazuje tačne očitavanja temperature svih CPU jezgara. Jedina mana Core Temp-a je to što pokušava da instalira dodatni softver tokom instalacije, što može biti pomalo dosadno. Međutim, možete onemogućiti tu opciju tokom instalacije. Nakon što smo to razjasnili, hajde da naučimo kako da pratimo temperaturu procesora u operativnom sistemu Windows 11 koristeći Core Temp.
1. Preuzmite Core Temp sa linka ovde. Nakon toga, instalirajte aplikaciju koristeći preuzetu EXE datoteku, ali obavezno poništite polje za potvrdu da biste izbegli instaliranje bloatware-a na vaš Windows 11 računar.
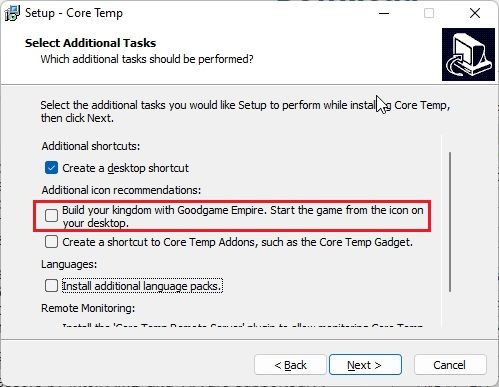
2. Nakon instalacije, otvorite Core Temp i on će početi da prikazuje temperaturu svih jezgara u realnom vremenu. Trenutno očitavanje temperature je prikazano u drugoj koloni. Napominjemo da je „Tj. Max“ najviša temperatura na kojoj vaše CPU jezgro može da radi, ali se uvek savetuje da je držite 20 do 30 stepeni ispod maksimalne vrednosti kako biste izbegli oštećenje hardvera.
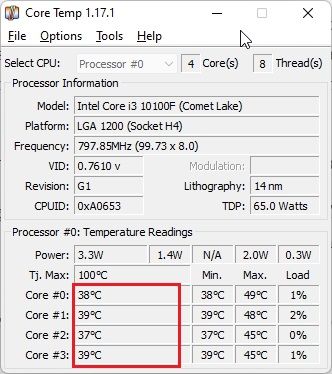
3. Takođe ćete primetiti da Core Temp dodaje svoje ikone u sistemsku paletu na Windows 11 traci zadataka, što vam omogućava da jednim pogledom proverite trenutnu temperaturu svih CPU jezgara.
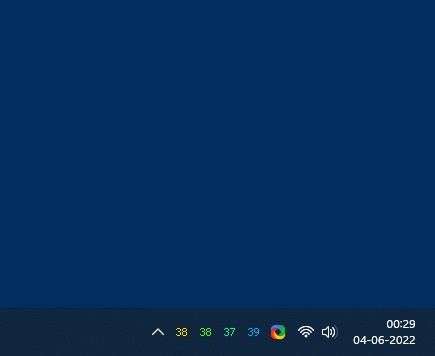
4. Dalje, predlažem da izvršite nekoliko izmena kako bi praćenje temperature procesora pomoću ove aplikacije bilo još jednostavnije. Kliknite na “Opcije -> Podešavanja” u Core Temp-u i pređite na karticu “Opcija za obaveštenja”. Ovde izaberite “Najviša temperatura” da biste smanjili broj ikona u oblasti sistemske palete. Sada će prikazati samo najvišu temperaturu među svim CPU jezgrima, ali možete videti sva očitavanja ako pređete kursorom preko ikone u sistemskoj paleti.
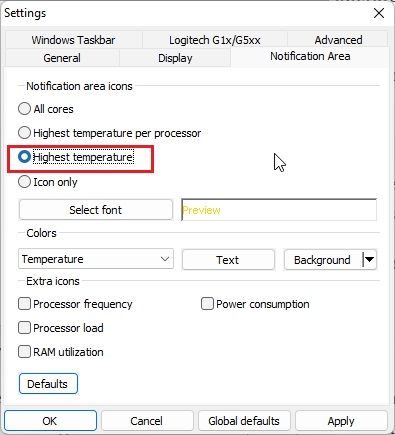
5. Pored toga, idite na karticu “Opšte” i uključite opciju “Omogući prijavljivanje pri pokretanju”. Ovo će automatski pokrenuti Core Temp kada se prijavite na svoj Windows 11 računar.
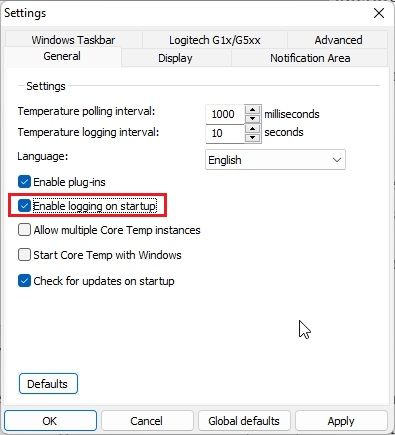
Kako proveriti temperaturu procesora u operativnom sistemu Windows 11 pomoću HWMonitor-a
Ako tražite napredniji program za proveru temperature procesora u operativnom sistemu Windows 11, HWMonitor je odličan izbor. Pored trenutne temperature svih CPU jezgara, program takođe prikazuje očitavanja temperature matične ploče, GPU-a i hard diska. Pored toga, možete pronaći mnogo drugih informacija, kao što su frekvencija jezgra koja se koristi, brzina ventilatora, itd. U suštini, HWMonitor je neverovatan uslužni program koji ne samo da prikazuje temperaturu procesora. Evo kako to funkcioniše:
1. Otvorite zvaničnu web stranicu HWMonitor-a i preuzmite klasičnu verziju aplikacije. Zatim ga instalirajte na svoj Windows 11 računar.
2. Zatim otvorite program i potražite model svog procesora. Na primer, moj je „Intel Core i3 10100“. U ovom odeljku morate da proširite odeljak „Temperature“ da biste videli temperaturu svih CPU jezgara.
Imajte na umu da ne prikazuje trenutnu temperaturu svih CPU jezgara u oblasti sistemske palete. Za to se morate osloniti na Core Temp opisan u odeljku iznad.
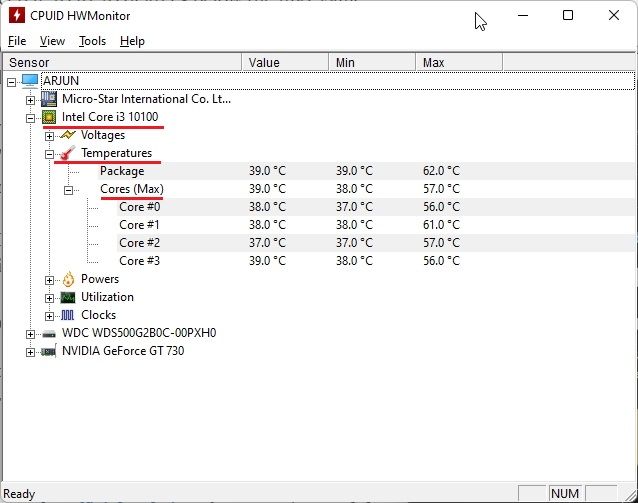
Proverite temperaturu procesora u operativnom sistemu Windows 11 pomoću Open Hardware Monitor-a
Dalje, Open Hardware Monitor je jedna od mojih omiljenih aplikacija za proveru temperature CPU-a u Windows-u 11. Otvorenog je koda, besplatna je za korišćenje i što je najvažnije, razumljiva je opštim korisnicima. Ne morate čak ni da instalirate aplikaciju. Samo preuzmite i raspakujte ZIP datoteku i pokrenite program. U roku od nekoliko sekundi, prikazaće tačnu temperaturu procesora na vašem Windows 11 računaru. Evo koraka koje treba pratiti.
1. Pređite na ovu stranicu i preuzmite Open Hardware Monitor. Zatim izvadite ZIP datoteku pomoću aplikacija kao što su WinRAR i WinZip.
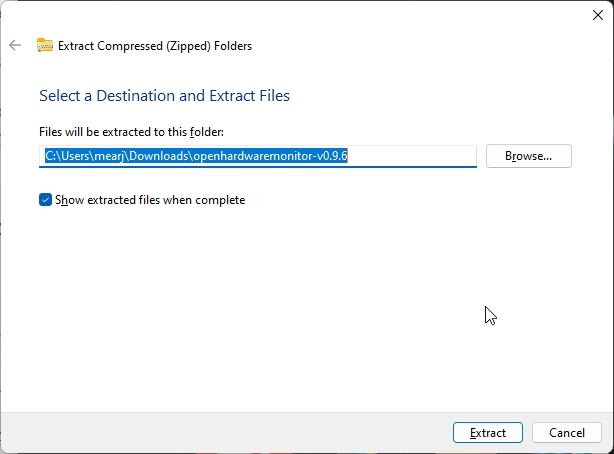
2. Nakon toga, otvorite ekstrahovani folder i pokrenite aplikaciju „OpenHardwareMonitor“.
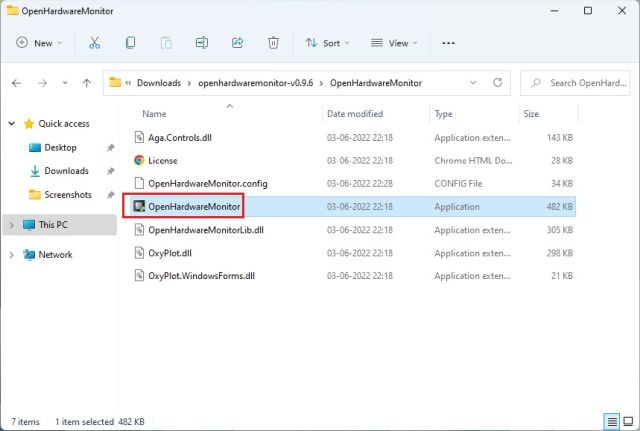
3. I to je to! Možete proveriti temperaturu svih CPU jezgara tako što ćete proširiti odeljak „Temperature“ ispod naziva procesora u aplikaciji. Čak prikazuje i temperaturu CPU paketa, merenu pomoću senzora unutar procesora.
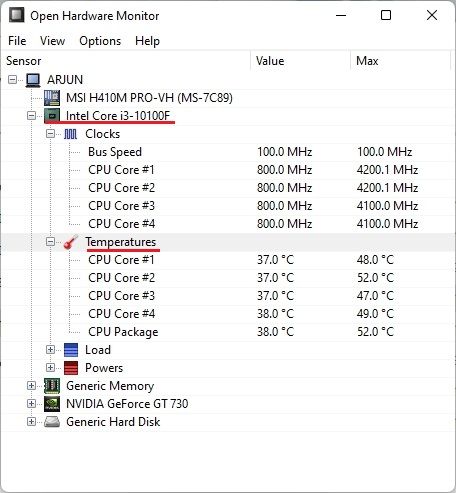
Proverite temperaturu procesora u operativnom sistemu Windows 11 pomoću HWiNFO
HWiNFO je još jedan profesionalni program za proveru temperature procesora u operativnom sistemu Windows 11. Napredan je i nudi sve senzore povezane sa vašim računarom, sa različitim očitavanjima. Možete videti temperaturu svih jezgara procesora, a radi kako za Intel tako i za AMD procesore. Evo kako da to uradite.
1. Otvorite ovu stranicu i preuzmite HWiNFO. Nakon toga, instalirajte program koristeći preuzetu EXE datoteku.
2. Zatim otvorite program i uverite se da ste omogućili polje za potvrdu za „Samo senzori“. Sada kliknite na „Start“.
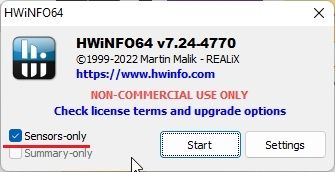
3. Prozor će u početku izgledati pomalo zastrašujuće, ali ne brinite. Potražite ime svog procesora sa nazivom „DTS“ ako imate Intel procesor. DTS je Intelov digitalni termalni senzor, koji je ugrađen u procesor i prenosi informacije o trenutnoj temperaturi svih jezgara. U ovom odeljku potražite „Temperature jezgre“ i proširite ga. I to je to!
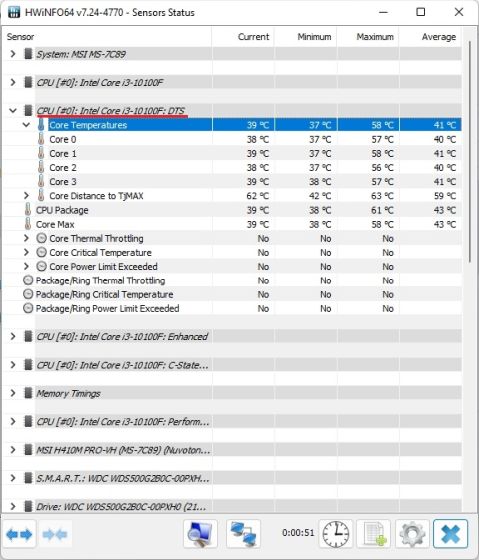
5. U slučaju da imate AMD Ryzen procesor, potrebno je da proverite očitavanje „CPU (Tctl/T die)“ pod imenom vašeg AMD procesora. To je temperatura vašeg AMD procesora.
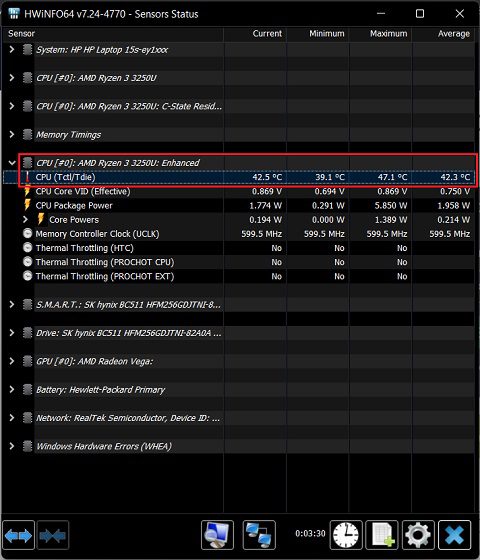
Proverite temperaturu procesora u operativnom sistemu Windows 11 pomoću Ryzen Master-a (za AMD procesore)
Ako imate AMD procesor, bolje je da koristite Ryzen Master da biste pronašli najtačniju temperaturu procesora u Windows-u 11. Za razliku od drugih programa koji pokazuju „tctl“ očitavanja, Ryzen Master pokazuje „tdie“ temperaturu, koja se smatra bližom stvarnoj temperaturi procesora. Videćete da druge aplikacije dodaju oko 10 stepeni Celzijusa svojim očitavanjima (obično kada su u stanju mirovanja) dok mere temperaturu AMD Ryzen procesora. Zato je bolje da koristite Ryzen Master ako vaš računar sa Windows 11 radi na AMD procesoru.
1. Otvorite ovu stranicu i skrolujte do dna da biste preuzeli Ryzen Master. Nakon toga, instalirajte program.
2. Zatim otvorite Ryzen Master i na vrhu ćete pronaći temperaturu vašeg Ryzen procesora. Da, tako je lako za korisnike AMD procesora.
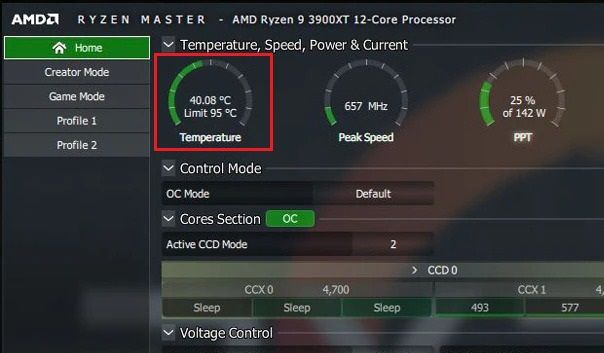
Najbolji načini za pronalaženje temperature procesora na Windows 11 računarima
Ovo je šest najjednostavnijih načina da proverite temperaturu procesora vašeg Windows 11 računara. Pomenuo sam sve jednostavne i napredne programe da biste dobili tačno očitavanje temperature vašeg Intel ili AMD procesora. Core Temp bi trebalo da bude dovoljan za osnovne korisnike, ali ako želite više informacija, možete isprobati HWMonitor ili HWiNFO. U svakom slučaju, to je sve od nas. Ako želite da testirate GPU na svom Windows 11 računaru, pratite naš koristan članak. Konačno, ako imate bilo kakva pitanja ili sugestije za bilo koju drugu aplikaciju koja bolje obavlja svoj zadatak, javite nam u odeljku za komentare ispod.