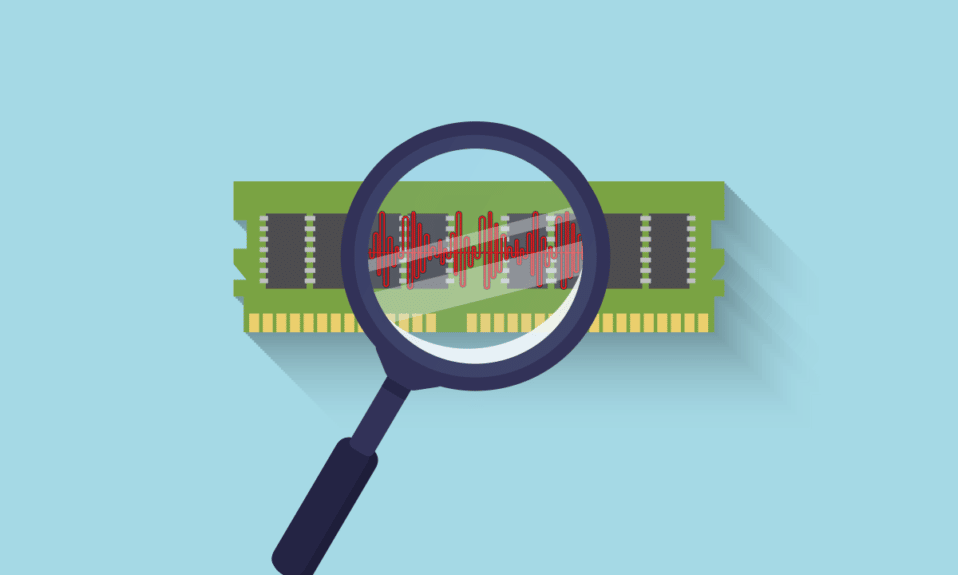
Приликом куповине рачунара или паметног телефона, један од кључних фактора је количина и брзина RAM меморије. Већа количина RAM-а и његова боља фреквенција омогућавају уређају да лакше обрађује више задатака истовремено, без застоја и кочења. Корисници често желе да се увере да њихов рачунар може да поднесе захтевне задатке пре инсталирања нових програма или апликација. Зато је веома корисно знати како проверити фреквенцију RAM меморије. Наставите да читате овај чланак да бисте сазнали како да детаљно проверите стварну брзину ваше RAM меморије, као и како да то учините користећи командну линију (CMD) у оперативним системима Windows 10 и 11.
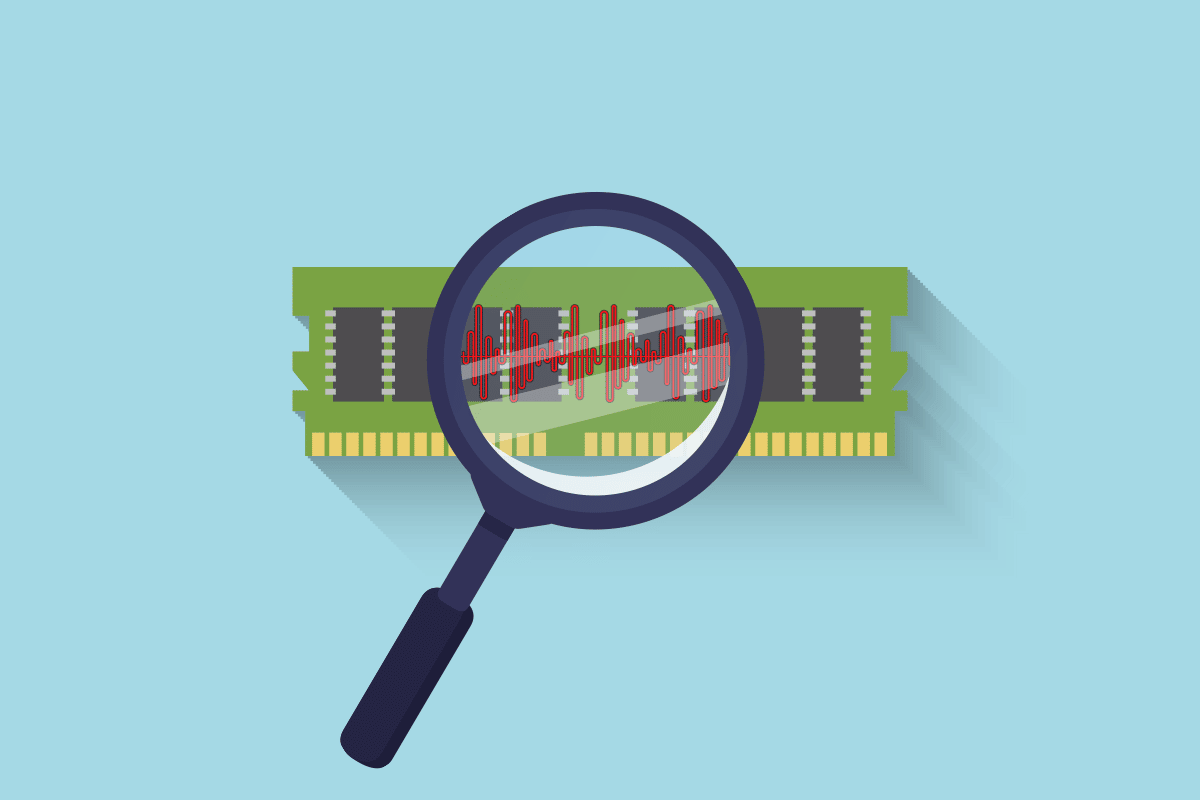
Како утврдити фреквенцију RAM меморије у Windows 10
Фреквенција RAM-а представља брзину којом RAM извршава наредбе у једној секунди. Иако директно не утиче на укупне перформансе система, јер већина кључних процеса зависи од фреквенције процесора, RAM фреквенција је битна у следећим ситуацијама:
- За постизање већег броја кадрова у секунди приликом играња графички захтевних игара.
- За дијагностиковање и решавање проблема са кочењем и застојима на рачунару.
- Пре инсталирања захтевног софтвера за обраду видеа или графички дизајн.
- За надоградњу RAM модула бржим моделом.
У наставку су описана два начина помоћу којих можете проверити фреквенцију RAM-а на свом рачунару. Изаберите било који метод који вам више одговара.
Напомена: Методе и кораци који следе су примењиви и на Windows 10 и на Windows 11.
Метод 1: Употреба менаџера задатака (Task Manager)
Менаџер задатака је уграђен алат у Windows-у који вам може помоћи да сазнате фреквенцију RAM-а. Следите ове кораке:
1. Притисните тастере Ctrl + Shift + Esc истовремено да бисте покренули менаџер задатака.
2. Кликните на картицу „Перформансе“ (Performance).
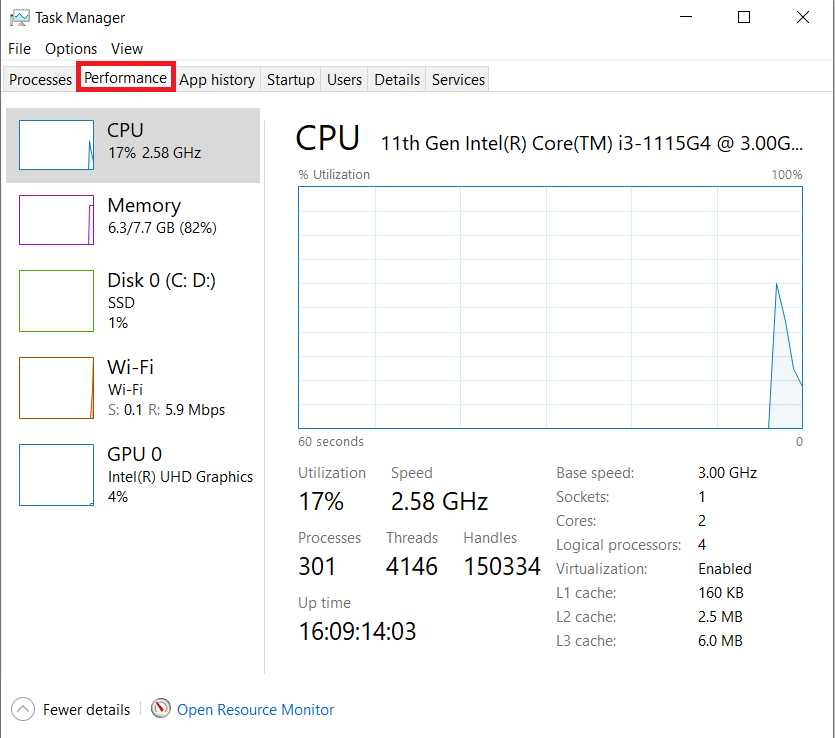
3. Са леве стране, одаберите „Меморија“ (Memory).
4. Са десне стране ће се појавити информације о брзини меморије, изражене у MHz. То је фреквенција вашег RAM-а.
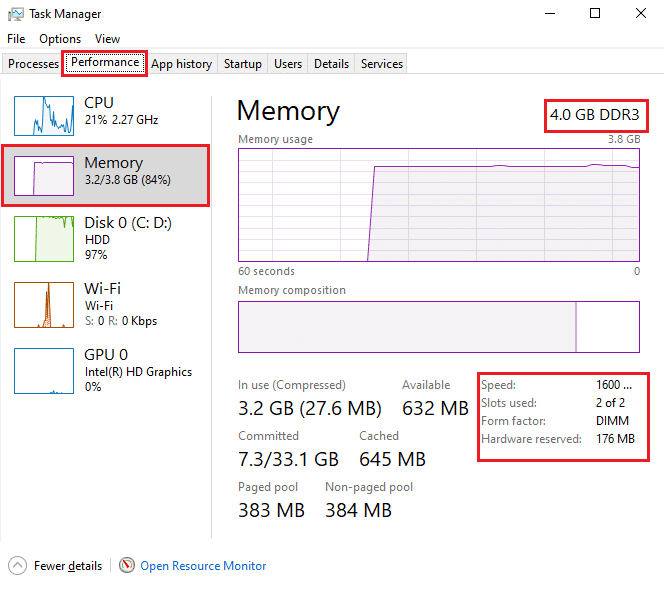
Метод 2: Коришћење командне линије (Command Prompt)
Други начин да проверите брзину RAM-а је помоћу командне линије и одређених команди. Ево како то можете да урадите:
1. Укуцајте „Command Prompt“ у поље за претрагу на траци задатака и кликните на „Отвори“ (Open).
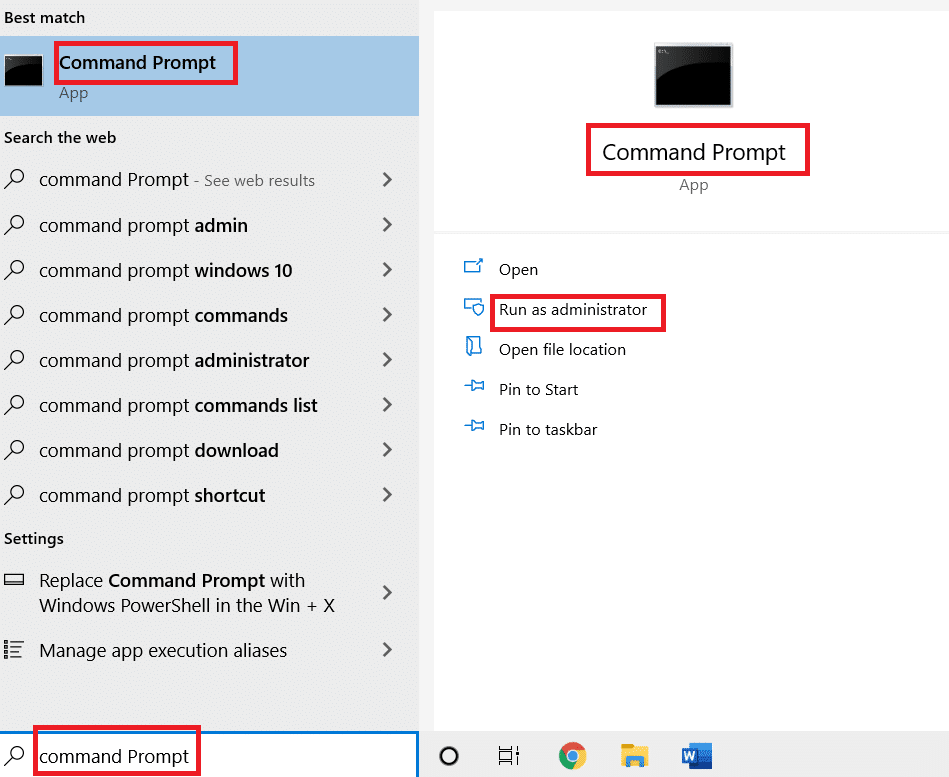
2A. У командни прозор унесите једну од следећих команди и притисните тастер Enter:
wmic memorychip get speed wmic MEMORYCHIP get BankLabel, Capacity, DeviceLocator, MemoryType, TypeDetail, Speed wmic memorychip list full
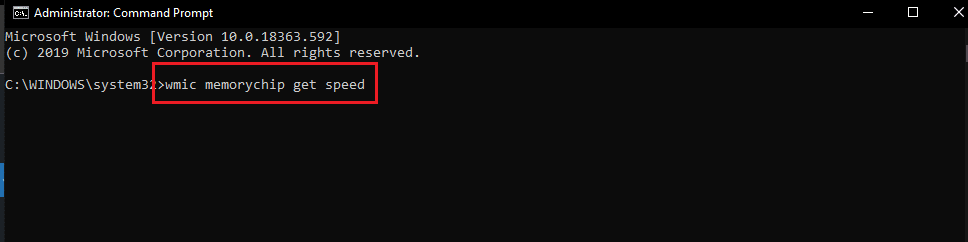
2Б. Уколико желите да сазнате укупну физичку меморију, укуцајте следећу команду и притисните Enter:
systeminfo | findstr /C:"Total Physical Memory"

2Ц. За информацију о доступној физичкој меморији, укуцајте ову команду и притисните Enter:
systeminfo |find "Available Physical Memory"

На овај начин можете једноставно да проверите фреквенцију RAM меморије на свом рачунару.
Често постављана питања (FAQ)
П1. Да ли је већа фреквенција RAM-а корисна за мој рачунар?
Одговор: Већа фреквенција RAM-а обично омогућава рад са већим и бројнијим датотекама, због повећане брзине преноса података између меморије и процесора. Уочићете побољшање перформанси, али не нужно драстично.
П2. Да ли фреквенција RAM-а утиче на перформансе игара?
Одговор: Да. Већа брзина и фреквенција RAM-а могу довести до већег броја кадрова у секунди и смањеног кочења, што ће позитивно утицати на ваше искуство играња.
П3. Могу ли покретати захтевне игре на рачунару са подразумеваном фреквенцијом RAM меморије?
Одговор: Пре свега, морате да се уверите да ваш рачунар испуњава минималне захтеве игре у погледу RAM-а и његове фреквенције. Користите горе наведене методе да проверите тренутну брзину вашег RAM-а.
***
Надамо се да вам је овај чланак помогао да разумете како се проверава фреквенција RAM меморије у оперативном систему Windows 10. У коментарима можете оставити своја питања или предлоге за друге чланке.