Гоогле Цхроме вам омогућава да управљате појединачним сајтовима који могу да имају приступ вашем микрофону и камери. Ако не видите ниједан видео или микрофон не хвата глас, можда ћете морати да промените дозволе које Цхроме даје сајту. Ево како.
Преглед садржаја
Како променити дозволе сајта у Цхроме-у
Из безбедносних разлога, Цхроме вас пита сваки пут када сајт затражи приступ вашем микрофону или веб камери. Ако сте случајно кликнули на „Блокирај“ први пут када сте видели промпт или само желите да опозовете дозволе које сте претходно дали, показаћемо вам како да управљате тим подешавањима.
Знати како и где да приступите подешавањима која се односе на дозволе сајта за хардвер вашег рачунара је важно у случају да икада будете морали да промените мишљење о томе шта веб локација сме да користи.
У основи, постоје два начина за управљање дозволама за микрофон и веб камеру за веб локацију: из омнибокса или у подешавањима Цхроме-а.
Промените дозволе сајта из омнибокса
Овај метод функционише када сте већ поставили дозволе за микрофон или камеру и желите да их промените док посећујете ту одређену локацију.
Идите на веб локацију за коју желите да промените дозволе и кликните на икону катанца на крајњој левој страни Омнибокса.

У менију који се појави кликните на микрофон или камеру, а затим у падајућем менију изаберите „Дозволи“ или „Блокирај“, а затим кликните на Кс да бисте сачували промене.
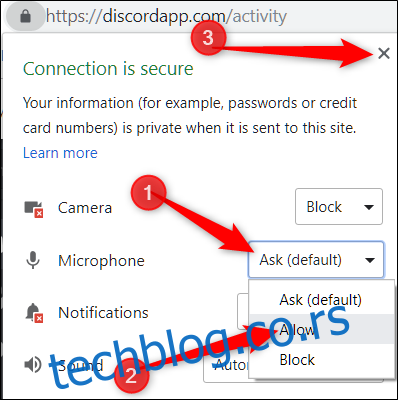
Након што сачувате своју одлуку, мораћете поново да учитате страницу да би промене ступиле на снагу.

Када сајт има приступ вашем микрофону или камери, икона ће се појавити у Омнибоксу са десне стране. Ако кликнете на ову икону, можете изабрати да увек блокирате приступ или да наставите да дозвољавате сајту да има приступ. Опет, морате поново учитати страницу да би све промене ступиле на снагу.
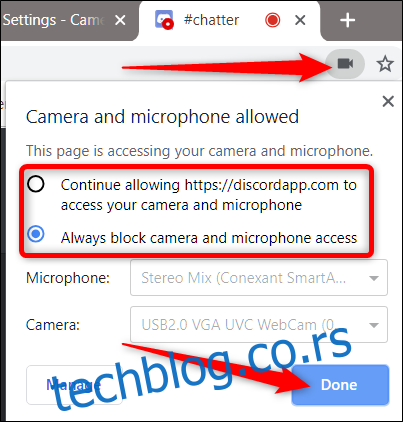
Како да погледате дозволе из Цхроме подешавања
Да бисте видели дозволе за микрофон и камеру из Цхроме подешавања, кликните на икону менија, а затим кликните на „Подешавања“. Алтернативно, можете да унесете цхроме://сеттингс/ у Омнибокс да бисте отишли директно тамо.
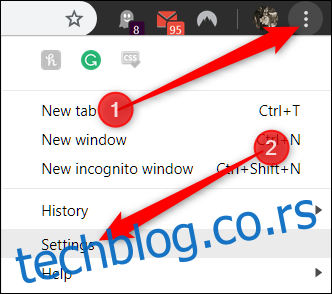
Када сте на картици Подешавања, померите се до дна и кликните на „Напредно“.
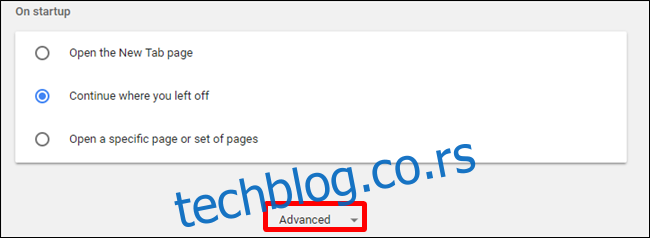
Померите се још мало надоле док не видите „Подешавања садржаја“. Кликни на то.
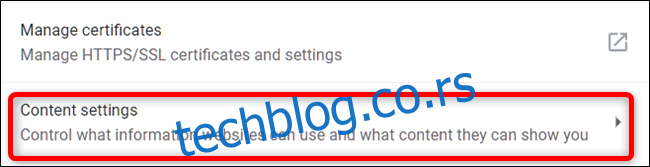
Када уђете у подешавања садржаја, кликните на „Микрофон“ или „Камера“ да бисте прилагодили његове дозволе.
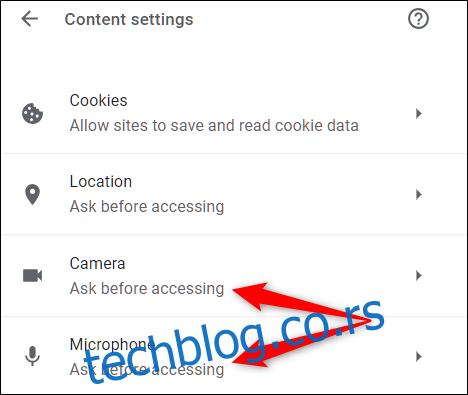
Иако не можете ручно да додате веб локацију на листу дозвољених или блокираних из подешавања, на овој страници можете видети листу свих сајтова којима сте дозволили или одбили приступ. Затим да бисте уклонили ставке које сте претходно дозволили или блокирали приступ, све што треба да урадите је да кликнете на икону корпе за отпатке поред сајта.
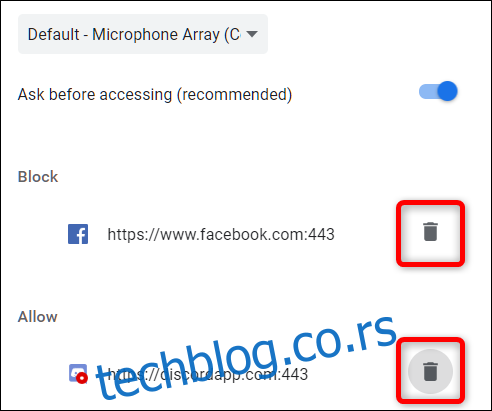
Након што уклоните локацију са било које листе, следећи пут када одете на ту локацију, од вас ће се тражити дозвола за приступ микрофону или камери када локација то поново затражи.
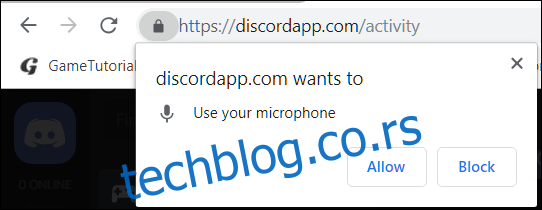
Иако не можете наложити Цхроме глобално да ускрати—или одобри, у том случају—сваки приступ вашој камери и микрофону, али ако уместо тога од вас не буде затражено да донесете одлуку, вратите се на „Микрофон“ или „Камера“ у Подешавања садржаја Цхроме-а.
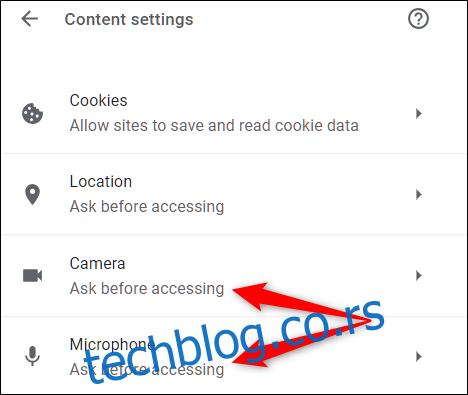
Док сте поново у овом менију, искључите опцију „Питај пре приступања“ на искључено. Иако се ово не препоручује, од вас се неће тражити да дозволите или одбијете приступ веб локацији вашем микрофону и камери док не укључите овај прекидач.
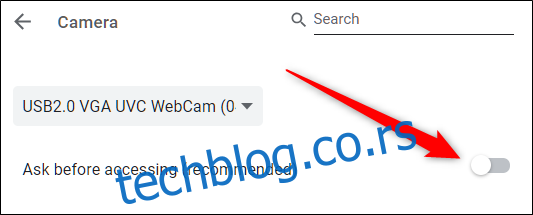
Овај метод делује као мала рупа у закону да се никада не одобри приступ, а да се ништа не ускраћује. Од сада више нећете добијати упит када сајт затражи приступ вашем уређају. Да бисте поново примили упите, вратите се на панел са подешавањима и поново омогућите „Питај пре приступања“.

