Windows je postao prepoznatljiv po svom modernom logotipu koji se sastoji od plavih kvadrata. Ovaj logo se pojavljuje na crnoj pozadini svaki put kada se računar uključuje. Windows korisnicima pruža mnogobrojne mogućnosti prilagođavanja, uključujući i opciju da se podrazumevani logo pri pokretanju zameni bilo kojom drugom slikom. U ovom tekstu ćemo detaljno objasniti kako možete promeniti logo pri pokretanju na operativnom sistemu Windows 10, prilagoditi izgled ekrana prilikom startovanja sistema i predstaviti alatku za izmenu izgleda pri dizanju sistema Windows 10.
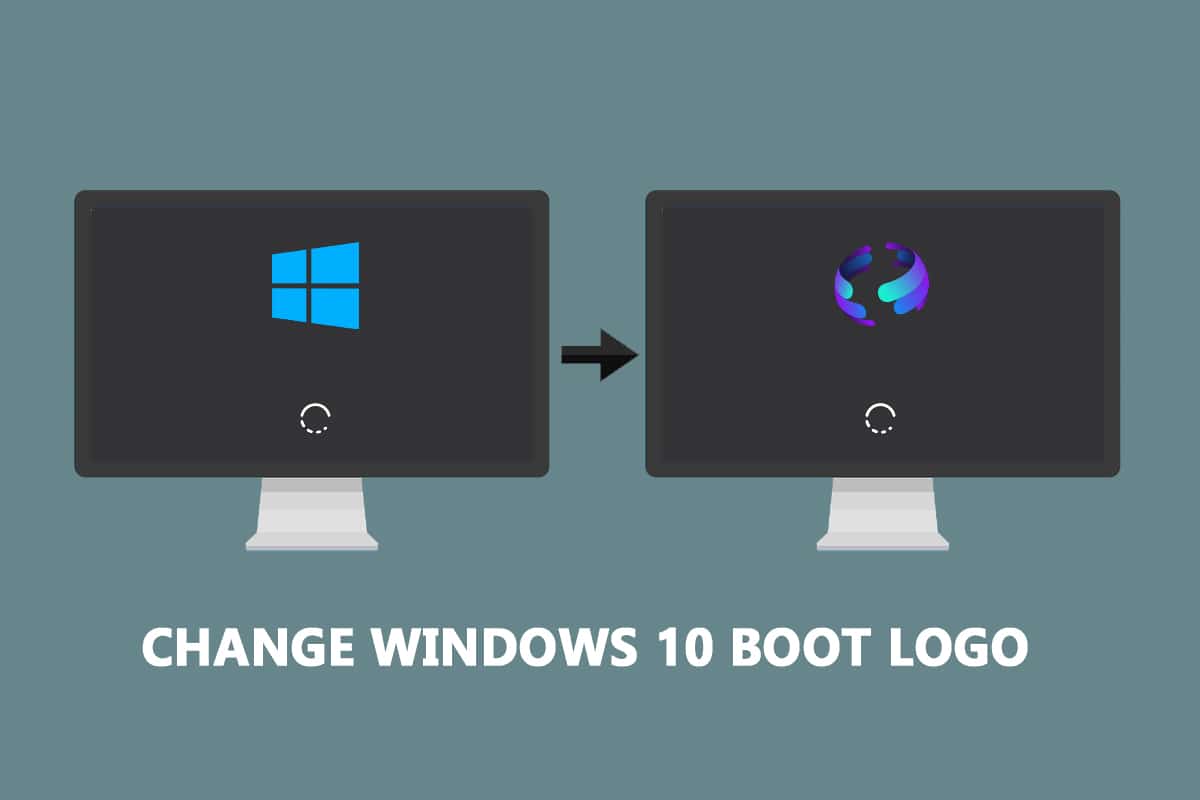
Kako Izmeniti Logo za Pokretanje Sistema Windows 10
Evo nekoliko neophodnih preduslova za promenu Windows 10 logoa koji se prikazuje pri pokretanju:
- Windows mora biti pokrenut u UEFI režimu.
- Sigurno pokretanje (Secure Boot) mora biti onemogućeno.
- Potrebne su vam administratorske privilegije.
Većina savremenih Windows računara dolazi sa UEFI sistemom, dok stariji sistemi koriste Legacy BIOS. Možete proveriti koji sistem koristi vaš računar prateći uputstva u nastavku. Proverite da li vaš računar koristi UEFI ili zastareli BIOS sistem.
Windows 10 zvanično ne dozvoljava promenu logoa pri pokretanju, ali postoji siguran način da se to uradi. HackBGRT je alatka otvorenog koda i besplatna je za korišćenje. Ovaj alat se koristi za promenu logoa prilikom podizanja sistema. Pratite ove korake da biste to uradili.
Napomena: Korišćenjem HackBGRT-a, GIF animacije ili providne slike nisu podržane kao logo za pokretanje, a rezolucija slike treba da bude 300px x 300px.
1. Idite na stranicu za preuzimanje HackBGRT i preuzmite ZIP datoteku najnovije verzije (1.5.1).

2. Kada preuzmete datoteku, raspakujte HackBGRT – 1.5.1.zip koristeći program za raspakivanje kao što je 7-Zip.

3. U raspakovanoj fascikli, desnim klikom miša pritisnite na datoteku setup.exe i izaberite opciju „Pokreni kao administrator“ iz kontekstnog menija.

4. HackBGRT će otvoriti komandni prozor. Ovaj program će otkriti lokaciju UEFI sistemske particije i proveriti da li je sigurno pokretanje onemogućeno. Biće prikazane informacije o tome.

5. Instalirajte HackBGRT pritiskom na taster Y.
6. Nakon izvršavanja komande za instalaciju, konfiguracioni fajl HackBGRT-a će se otvoriti u programu Notepad. Zatvorite ga bez ikakvih izmena.
7. HackBGRT će automatski pokrenuti aplikaciju Paint sa svojim logotipom.
8. Da biste zamenili logo za pokretanje željenom slikom, proširite padajući meni Paste i izaberite opciju Paste from.

9. Pronađite datoteku sa slikom koju želite da koristite kao novi logo za pokretanje, izaberite je i kliknite na dugme Open.

10. Uredite sliku po želji i kada budete zadovoljni, kliknite na File > Save. Zatvorite prozor aplikacije Paint.

11. Potražite poruku potvrde. HackBGRT je sada instaliran, a zatim zatvorite komandni prozor.

12. Na kraju, ponovo pokrenite računar i videćete novi logo pri pokretanju sistema.
Kako Vratiti Podrazumevani Windows Logo pri Pokretanju
Ako želite da vratite originalni logo pri pokretanju sistema Windows 10, moraćete da uklonite aplikaciju HackBGRT. Pratite ove korake:
1. Sledite korak 3 iz prethodnog metoda da biste otvorili HackBGRT datoteku za podešavanje kao administrator.
2. Videćete dodatne opcije za uklanjanje i onemogućavanje programa HackBGRT.
Napomena: Ako želite da zadržite aplikaciju, pritisnite taster D da biste je onemogućili, čime će se vratiti podrazumevani logo za pokretanje.
3. Pritisnite taster R da biste izvršili komandu za uklanjanje. Time ćete u potpunosti ukloniti HackBGRT sa vašeg sistema.

4. Kada primite poruku potvrde da je HackBGRT uklonjen, pritisnite bilo koji taster da biste izašli iz komandnog prozora.
Podrazumevani Windows logo će sada biti vraćen.
Kako Onemogućiti Sigurno Pokretanje (Secure Boot)
Ako vaš Windows računar koristi UEFI, moraćete da onemogućite sigurno pokretanje kako biste promenili logo pri podizanju sistema Windows 10. Sigurno pokretanje osigurava da se uređaj pokreće samo sa pouzdanim softverom. Ako je ova opcija omogućena, sprečiće pokretanje aplikacija trećih strana i promenu logoa prilikom dizanja sistema. Pratite ove korake da biste proverili da li je omogućeno:
1. Pritisnite taster Windows i ukucajte „System Information“, a zatim kliknite na Open.

2. Proverite da li je „Secure Boot State“ uključeno ili isključeno.

Ako je uključeno, sledite korake navedene u nastavku da biste ga onemogućili.
1. Pokrenite aplikaciju Podešavanja pritiskom na tastere Windows + I i klikom na pločicu „Update & Security“.

2. Idite na karticu „Recovery“ i kliknite na dugme „Restart now“ ispod opcije „Advanced startup“.

3. Na ekranu „Choose an Option“, kliknite na „Troubleshoot“.

4. Kliknite na „Advanced options“.

5. Izaberite „UEFI Firmware Settings“ i kliknite na „Restart“ na sledećem ekranu.

6. Vaš sistem će se sada pokrenuti u BIOS meniju.
Napomena: Postupak za promenu podešavanja sigurnog pokretanja se razlikuje za svakog proizvođača. Pročitajte naš članak da biste pristupili podešavanjima BIOS-a u operativnom sistemu Windows 10.
7. Koristeći tastere sa strelicama, idite na karticu „Boot“ i pronađite opciju „Secure Boot“.
8. Pritisnite taster Enter ili koristite + ili – da promenite njegov status u „Disabled“, a zatim pritisnite F10 da potvrdite promene.
Ponovo pokrenite računar i sada ste spremni da promenite logo pri pokretanju sistema Windows 10.
***
Nadamo se da vam je ovaj vodič bio koristan i da ste uspešno promenili logo pri pokretanju sistema Windows 10. Objasnili smo kako da promenite izgled ekrana prilikom pokretanja operativnog sistema Windows uz pomoć aplikacije za izmenu ekrana prilikom podizanja sistema Windows 10, HackBGRT. Ako imate dodatnih pitanja ili sugestija, slobodno ih ostavite u odeljku za komentare.