U vremenu kada pretnje prevarama neprestano rastu, pametno je imati dodatni nivo zaštite. Verovatno najbolji način da izbegnete da postanete žrtva hakerskih napada jeste da se oprostite od lozinki koje se lako pogađaju, poput 1234 ili 4321, koje samo traže nevolju. Iako niko ne voli komplikovane lozinke, kreiranje i upravljanje jakim sigurnosnim kodovima postalo je jednostavan zadatak na iOS-u. Da ne spominjemo da više ne morate zavisiti od alata trećih strana za generisanje i autentifikaciju kodova. Dakle, ukoliko ste spremni da unapredite sigurnost svojih naloga, dozvolite mi da vam pokažem kako sa lakoćom možete promeniti lozinku na iPhone-u i iPad-u.
Kako promeniti lozinku na iPhone-u i iPad-u (2022)
Kako funkcioniše upravljanje lozinkama na iOS-u i iPadOS-u?
Zahvaljujući iCloud Keychain-u, upravljanje lozinkama postalo je jednostavno na svim Apple uređajima. Budući da je duboko integrisan u Apple ekosistem, ugrađeni menadžer lozinki omogućava vam da ažurirate lozinke aplikacija i web sajtova, informacije o Wi-Fi mrežama i podatke o kreditnim karticama na svim vašim uređajima (podrška za iOS 7 i novije verzije, iPadOS 13 i novije verzije, OS X 10.9 i novije verzije).
Štaviše, iCloud Keychain takođe nudi sigurnosne preporuke kako bi se sprečilo ugrožavanje vaših sigurnosnih kodova. Ugrađeni menadžer lozinki prati vaše lozinke i upozorava vas ako se one nađu u poznatim curenjima podataka. Kombinujte ovo besprekorno iskustvo sa 256-bitnom AES enkripcijom tokom skladištenja i prenosa, i iCloud Keychain ostavlja vrlo malo prostora za prigovore.
Promenite lozinku za Apple ID na iPhone-u i iPad-u
Lozinku za svoj Apple ID možete promeniti direktno iz postavki profila.
1. Na svom iOS/iPadOS uređaju, otvorite aplikaciju Postavke i dodirnite svoj profil u gornjem središnjem delu ekrana.
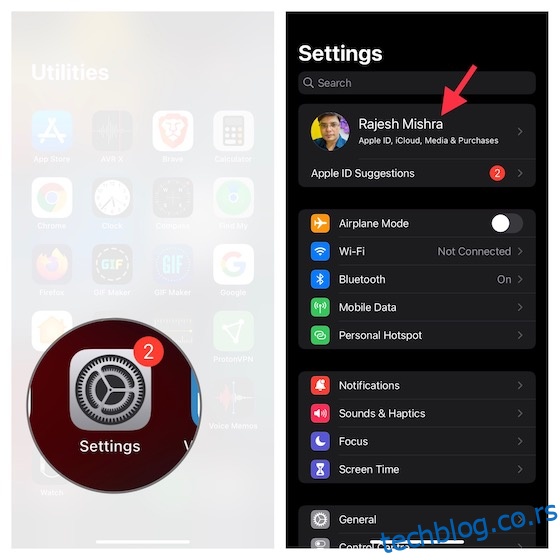
2. Sada izaberite „Lozinka i sigurnost“, a zatim dodirnite opciju „Promeni lozinku“.
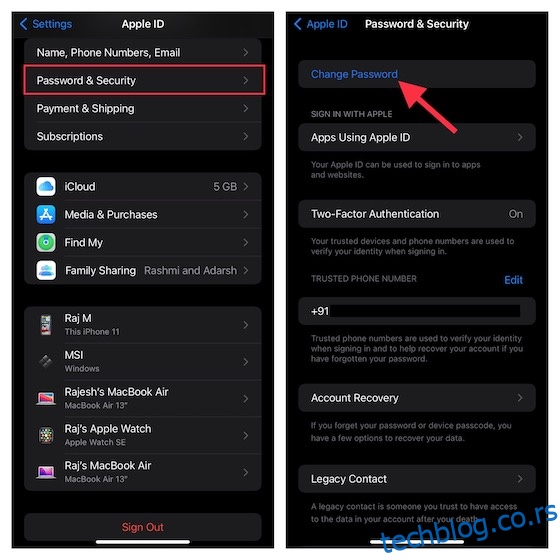
3. Zatim unesite lozinku za svoj uređaj, a potom unesite novu lozinku i potvrdite je. Na kraju, pritisnite „Promeni“ u gornjem desnom uglu da biste završili proces.
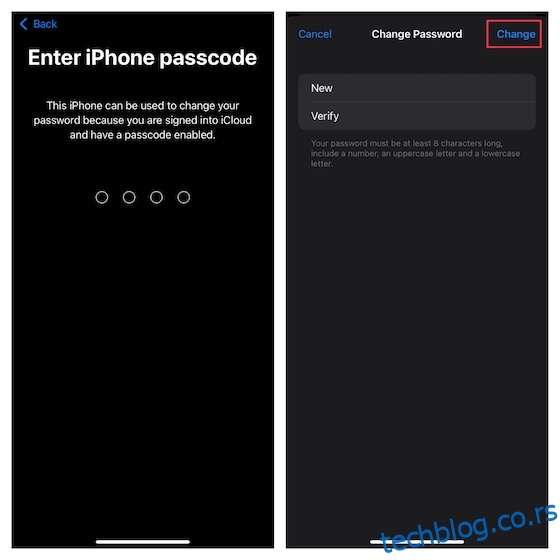
Promenite lozinke za aplikacije i web sajtove na iPhone-u i iPad-u
Sa iCloud Keychain-om, upravljanje lozinkama aplikacija i web sajtova na iPhone-u i iPad-u je veoma jednostavno.
1. Da biste započeli, otvorite aplikaciju Postavke na svom uređaju i izaberite „Lozinke“.
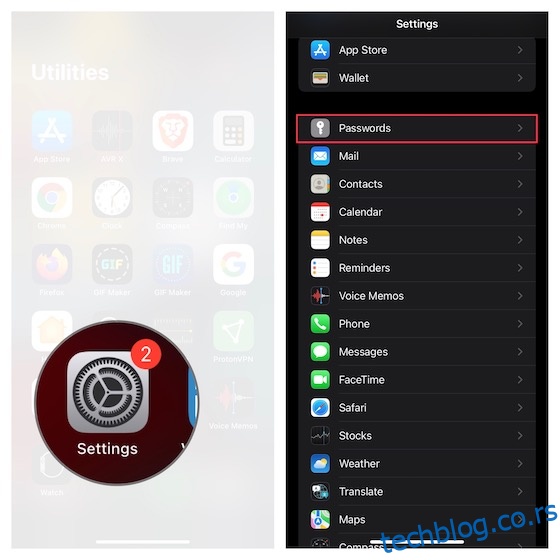
2. Sada izvršite autentifikaciju koristeći Face ID/Touch ID.
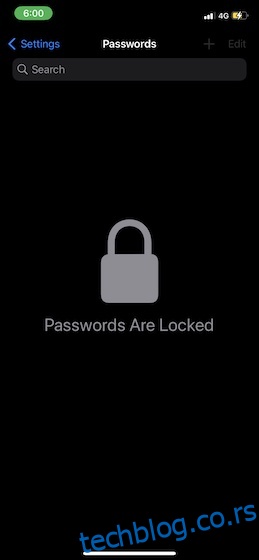
3. Zatim bi trebalo da vidite dugu listu Keychain unosa. Dodirnite određeni unos, a zatim pritisnite „Uredi“ u gornjem desnom uglu ekrana.
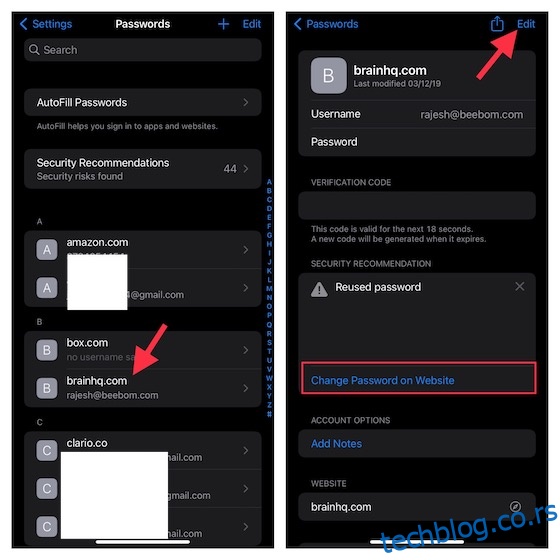
4. Sada unesite novu lozinku u polje za lozinku i pritisnite „Gotovo“ u gornjem desnom uglu da biste je potvrdili.
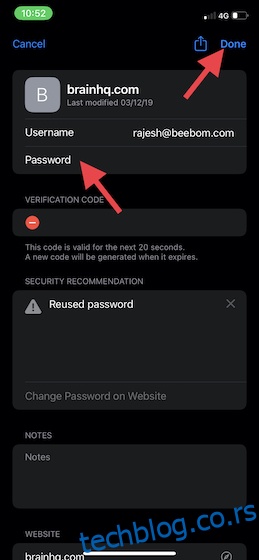
Imajte na umu da takođe imate opciju da promenite lozinku na web sajtu. Da biste to uradili, dodirnite „Promeni lozinku na web sajtu“ da biste otišli na web sajt, a zatim uradite šta je potrebno.
Promenite lozinku za zaključani ekran na iPhone-u i iPad-u
Prilikom podešavanja iPhone-a, iOS vam omogućava da kreirate lozinku za zaključani ekran radi željene sigurnosti. Osim toga, uvek možete podesiti lozinku prema svojim potrebama kako biste bili sigurni da će vaša prva linija zaštite ostati jaka.
1. Otvorite aplikaciju Postavke na vašem iPhone-u i iPad-u. Nakon toga, skrolujte nadole i izaberite „Face ID i šifra“ ili „Touch ID i šifra“, u zavisnosti od modela vašeg uređaja.
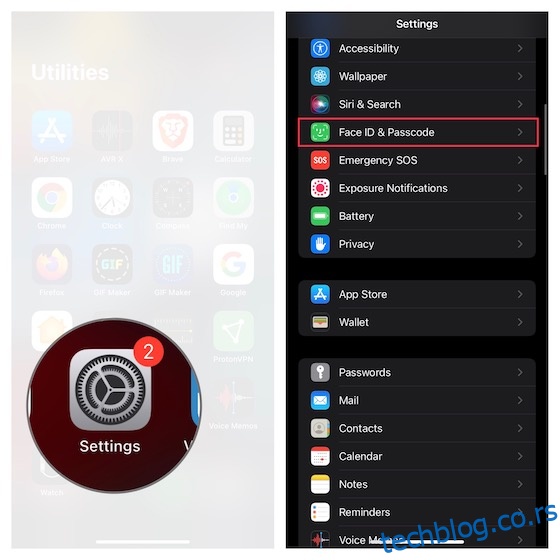
2. Sada unesite svoju postojeću lozinku i pritisnite „Promeni šifru“.
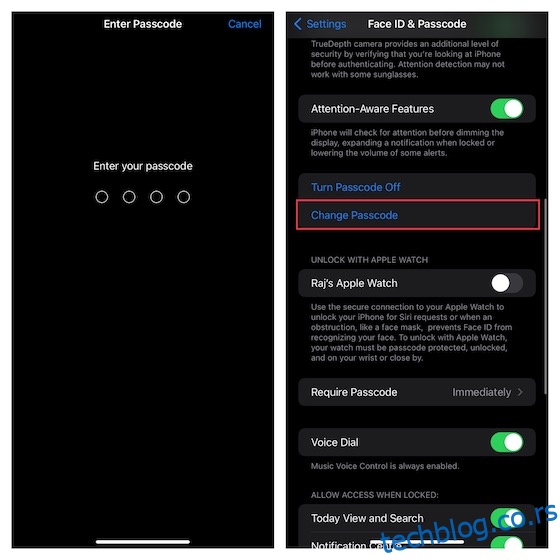
3. Zatim unesite svoju staru lozinku. Nakon toga unesite svoju novu lozinku i potvrdite je. Sada ćete morati da sačekate nekoliko trenutaka da se šifra ažurira.
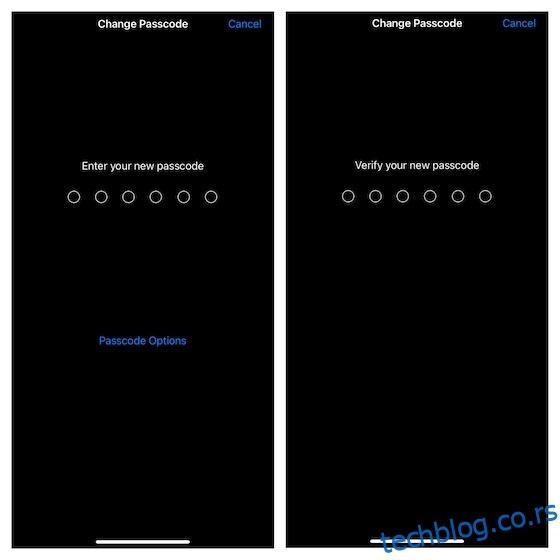
Podesite prilagođenu alfanumeričku šifru na iPhone-u i iPad-u
Za poboljšanu zaštitu, trebalo bi da podesite prilagođenu alfanumeričku lozinku na svom iPhone-u. Ono što je čini mnogo jačom i težom za pogađanje jeste kombinacija brojeva, slova i specijalnih znakova.
1. Da biste započeli, pokrenite aplikaciju Postavke na svom iPhone-u ili iPad-u -> „Face ID i šifra/Touch ID i šifra“ -> unesite svoj pristupni kod -> „Promeni šifru“.
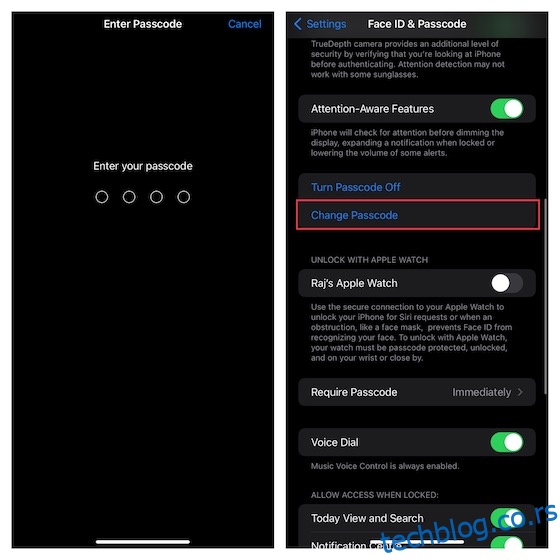
2. Zatim morate da unesete svoj stari pristupni kod, a potom da izaberete „Opcije lozinke“.
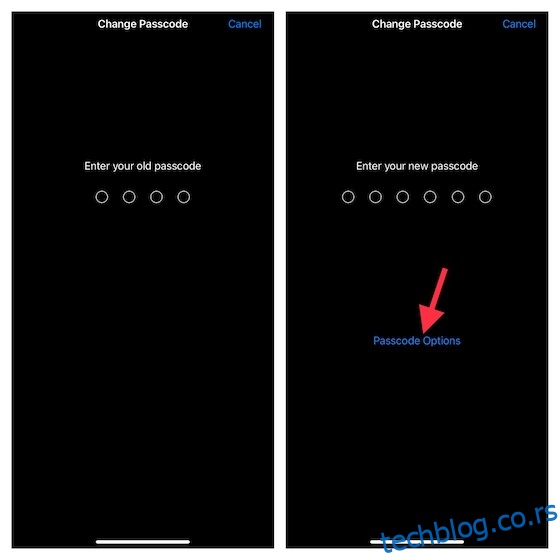
3. Zatim izaberite opciju „Prilagođeni alfanumerički kod“ u meniju.
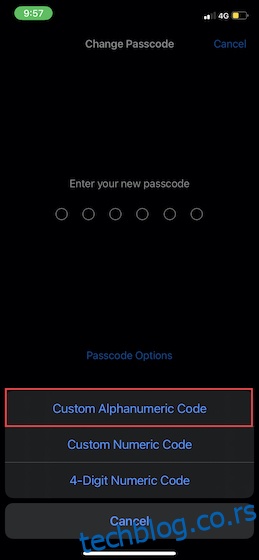
4. Na kraju, unesite slova, brojeve i specijalne znakove da biste kreirali jaku lozinku i verifikovali je.
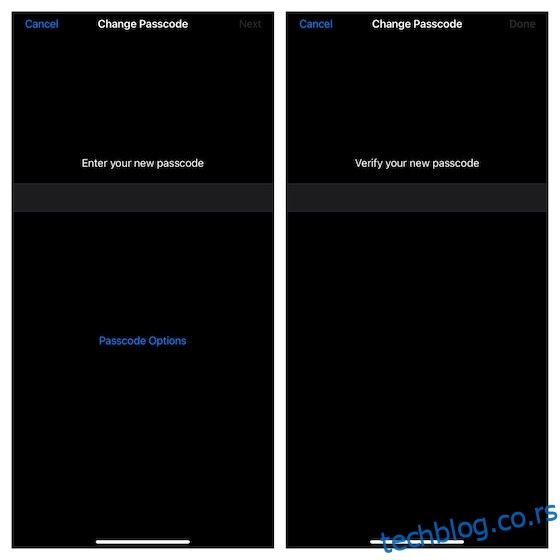
Podesite šifru od 4 cifre na iPhone-u i iPad-u
Iz sigurnosne perspektive, četvorocifreni pristupni kod je ranjiv i zbog toga ga treba izbegavati. Verovatno je to razlog zašto ga je Apple malo sakrio u meniju lozinke. Ukoliko vam ne smeta sigurnosna pretnja, pogledajte brze korake za podešavanje četvorocifrene lozinke na vašem iOS uređaju.
1. Na svom iPhone-u ili iPad-u pokrenite aplikaciju Postavke -> „Face ID i šifra/Touch ID i šifra“ -> unesite postojeću lozinku -> „Promeni šifru“.
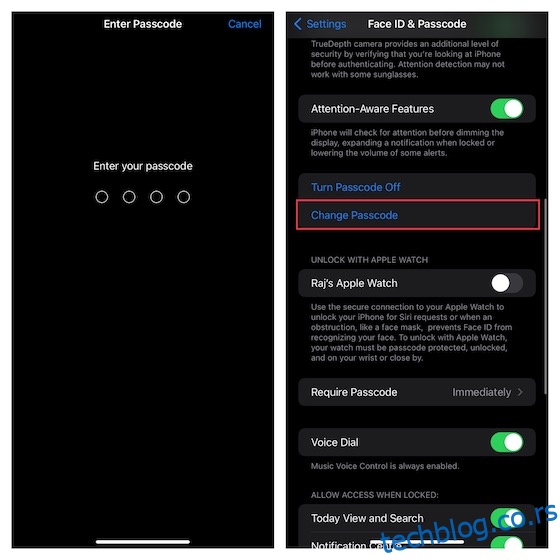
2. Sada unesite svoju staru lozinku i pritisnite „Opcije lozinke“.
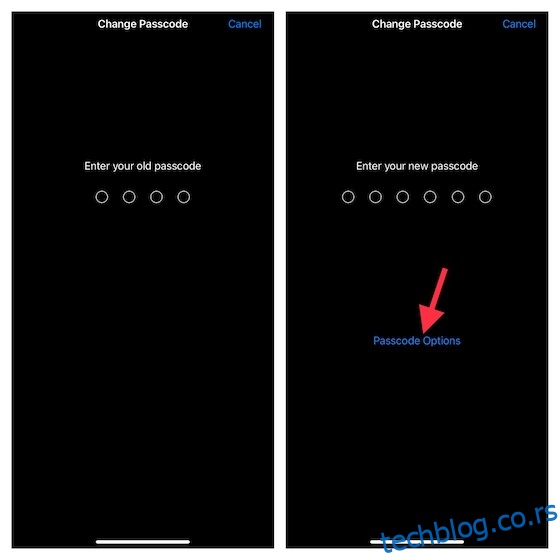
3. Zatim izaberite „4-cifreni numerički kod“ u meniju.
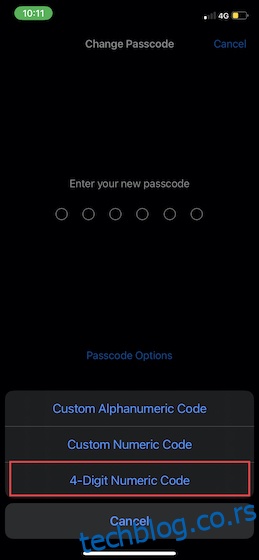
4. Zatim, unesite novu lozinku i potvrdite je.
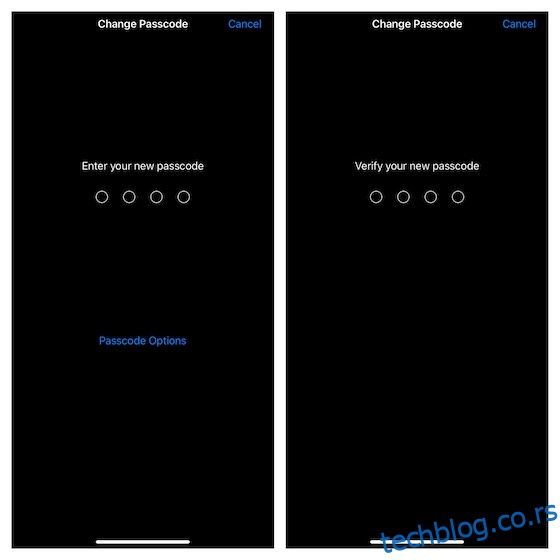
Promenite lozinku govorne pošte na iPhone-u i iPad-u
U zavisnosti od vaših potreba, takođe možete postaviti čvrstu lozinku za govornu poštu kako biste sprečili neovlašćeni pristup.
1. Otvorite aplikaciju Postavke na svom iPhone-u ili iPad-u i izaberite „Telefon“.
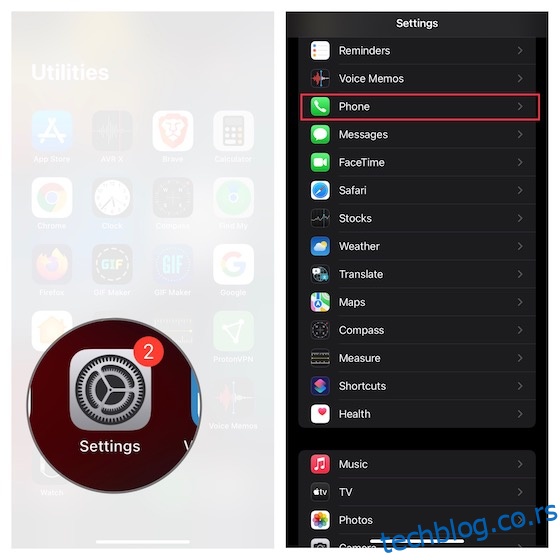
2. Sada dodirnite „Promeni lozinku govorne pošte“. Zatim ažurirajte polje za lozinku novim kodom. Na kraju, obavezno dodirnite „Gotovo“ da biste potvrdili.
Koristite ugrađeni autentifikator lozinke na iOS-u i iPadOS-u
Sa iOS 15 i novijim verzijama, više ne morate da se oslanjate na aplikacije trećih strana kao što su Google Authenticator i Authy za upravljanje kodovima za autentifikaciju sa dva faktora. Da, dobro ste pročitali! Apple je ugradio dvofaktorski autentifikator lozinke direktno u iCloud Keychain, koji vam omogućava da sigurnije generišete 2FA kodove.
1. Pokrenite aplikaciju Postavke na svom uređaju i izaberite „Lozinke“.
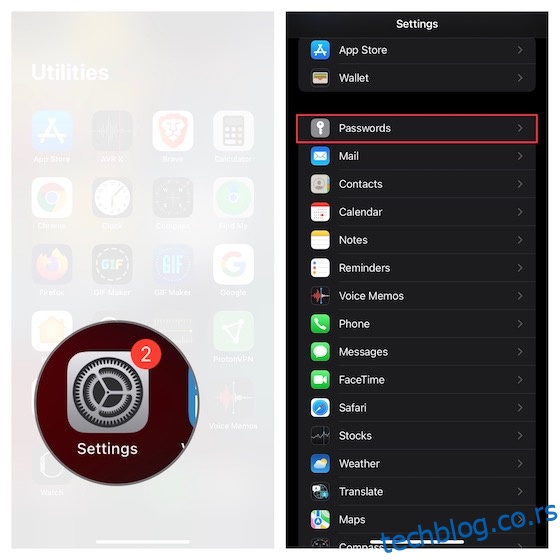
2. Sada izaberite određeni unos, a zatim dodirnite „Podesi verifikacioni kod“. Nakon toga, izaberite željeni način podešavanja verifikacionog koda. Možete uneti ključ za podešavanje ili skenirati QR kod.
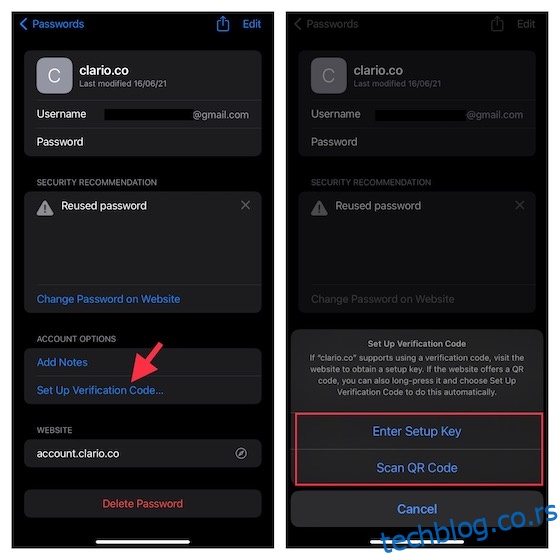
S obzirom na to koliko je ova funkcija značajna, napravili smo detaljan vodič o tome kako da podesite i koristite ugrađeni autentifikator lozinke u iOS 15 i novijim verzijama. Dakle, ako želite da saznate više o njegovoj sigurnosnoj funkciji, obavezno ga proverite.
Promenite lozinku na iOS-u i iPadOS-u sa lakoćom
Dakle, tako možete sa lakoćom promeniti lozinke na svom iPhone-u. Snažna lozinka u kombinaciji sa dvofaktorskom autentifikacijom može značajno zaštititi vaš nalog. Osim toga, preporučuje se da nastavite da menjate lozinke s vremena na vreme kako biste sprečili kompromitovanje sigurnosnih kodova. Usput, imate li neka razmišljanja o upravljanju lozinkama na iOS-u i o vrsti poboljšanja koje biste želeli da vidite u ovoj oblasti? Ako imate, rado bismo čuli vaše povratne informacije u odeljku za komentare ispod. Ako želite da istražite još takvih praktičnih saveta, istražite naš opsežni pregled prečica za iPhone.