Jedna od osnovnih radnji koju mnogi od nas obavljaju u operativnom sistemu Windows 11 jeste pravljenje snimaka ekrana. Ako ste koristili kombinaciju tastera Windows + Print Screen za kreiranje snimaka ekrana, verovatno znate da Windows čuva sve vaše snimke ekrana u predodređenoj fascikli pod nazivom „Snimci ekrana“. Ako, pak, želite da sve vaše snimke ekrana budu sačuvane na nekoj drugoj lokaciji, u nastavku vam objašnjavamo kako da promenite lokaciju fascikle za snimke ekrana u operativnom sistemu Windows 11.
Promena lokacije fascikle za snimke ekrana u Windows 11 (2022)
Koja je podrazumevana lokacija fascikle za snimke ekrana u operativnom sistemu Windows 11?
Iako postoji više načina za kreiranje snimaka ekrana u operativnom sistemu Windows 11, dve najčešće korišćene metode uključuju upotrebu tastera Print Screen i korišćenje prečice na tastaturi Windows + Print Screen. Kada pritisnete taster Print Screen da biste napravili snimak ekrana, slika se kopira u privremenu memoriju. Nakon toga, potrebno je da upotrebite alatku za isecanje ili da nalepite sliku u neki od programa za obradu slika po vašem izboru, kako biste je sačuvali kao datoteku.
S druge strane, korišćenjem prečice Windows + Print Screen slika se direktno čuva na vašem računaru. Snimak ekrana se smešta u posebnu fasciklu nazvanu „Snimci ekrana“, koja se nalazi unutar fascikle „Slike“. Obično se podrazumevana fascikla sa snimcima ekrana nalazi na sledećoj putanji:
C:Users<username>PicturesScreenshots
Da biste promenili podrazumevanu fasciklu za snimke ekrana u operativnom sistemu Windows 11, možete pratiti korake opisane u nastavku:
Postavljanje prilagođene lokacije za snimke ekrana u operativnom sistemu Windows 11
1. Otvorite fasciklu Slike (C:Users
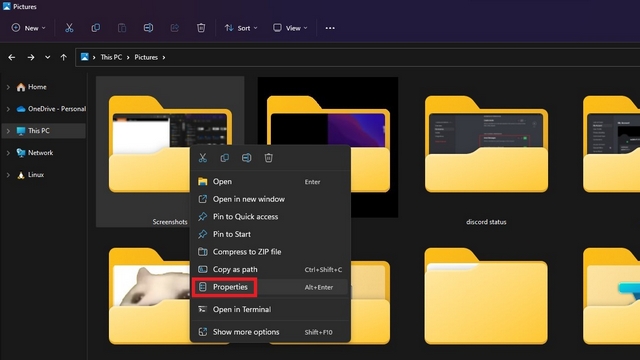
2. Pređite na karticu „Lokacija“ i kliknite na dugme „Premesti“ kako biste odabrali novu fasciklu za čuvanje svih vaših snimaka ekrana.
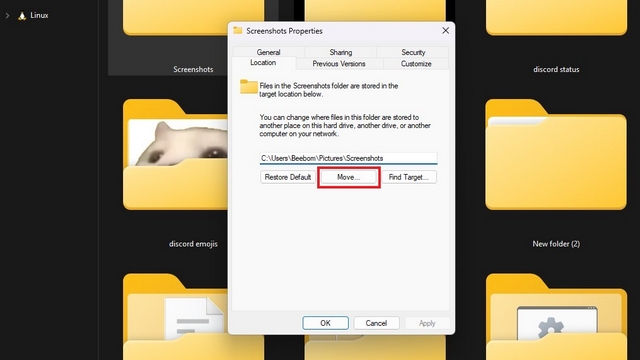
3. U prozoru za odabir datoteka, pronađite novu fasciklu koju planirate da koristite za snimke ekrana i izaberite opciju „Izaberite fasciklu“.
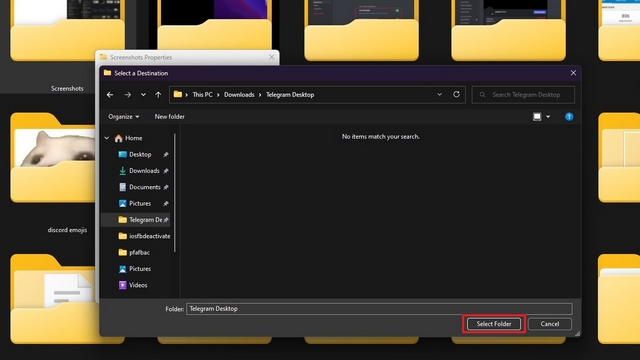
4. Nakon što odaberete novo odredište za snimke ekrana, kliknite na „U redu“ ili „Primeni“ da biste potvrdili izmene.
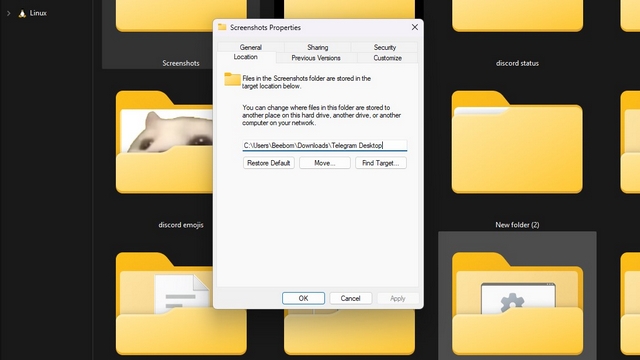
5. Windows će vas sada pitati da li želite da premestite sve snimke ekrana iz stare fascikle u novu. Ovo je opcioni korak i možete odabrati da zadržite sve stare snimke ekrana na staroj lokaciji.
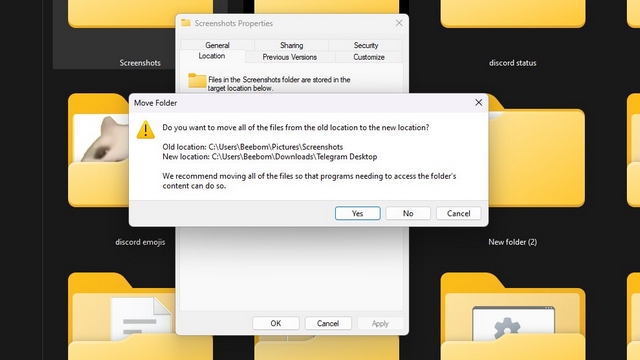
6. Ukoliko se predomislite, kliknite na dugme „Vrati na podrazumevano“ da biste ponovo koristili fasciklu „Snimci ekrana“ kao podrazumevanu fasciklu za snimke ekrana u Windows 11.
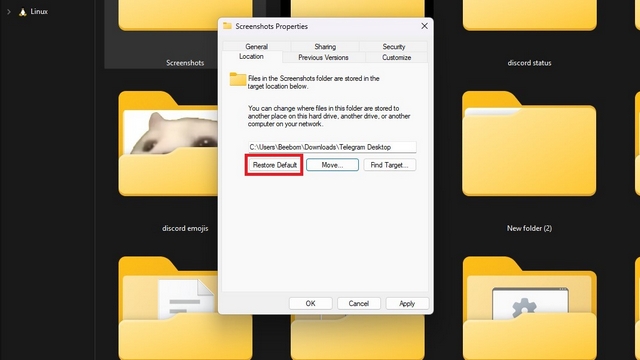
Odaberite fasciklu za snimke ekrana u operativnom sistemu Windows 11
Promena fascikle za snimke ekrana vam pruža fleksibilnost da organizujete sve svoje snimke na jednom mestu radi bržeg pristupa. Ako vaš rad ili način upotrebe zahteva pravljenje velikog broja snimaka ekrana, promena lokacije fascikle je praktična strategija za lako grupisanje svih snimaka u relevantne fascikle. To je sve što se tiče ovog uputstva. Za više ovakvih saveta, ne zaboravite da pogledate našu listu najboljih skrivenih funkcija u operativnom sistemu Windows 11, kako biste maksimalno iskoristili svoj računar.