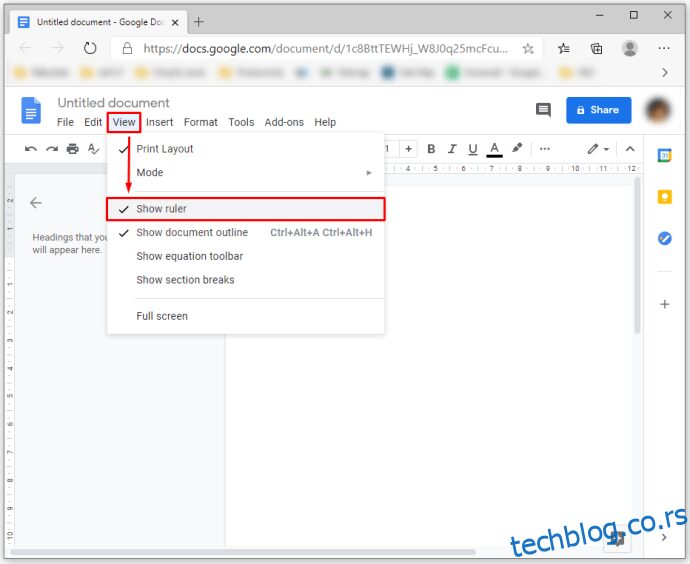Гоогле документи вам омогућавају да извршите разне врсте прилагођавања текста. На овај начин можете да измените изглед својих докумената како би изгледали сјајно на екрану и на папиру. Једно од својстава које можете прилагодити према својим жељама су маргине. Али како тачно мењате маргине у Гоогле документима?
У овом чланку ћемо вам дати детаљан водич о томе како да промените маргине у Гоогле документима користећи различите платформе.
Преглед садржаја
За шта се користе маргине у Гоогле документима?
Маргине се односе на празан простор око ваше датотеке Гоогле докумената. Маргине не садрже слике или текст, а њихова примарна сврха је да спрече сукоб текста са ивицама документа. Као резултат тога, естетика вашег документа је побољшана тако што маргине спречавају да се текст протеже предалеко и отежава читање вашег документа. Штавише, уметање повезивања за све врсте штампаних докумената може захтевати да своје маргине прилагодите одређеним величинама како бисте спречили да повез омета текст.
Маргине не треба мешати са увлакама. Последњи термин се односи на растојање између маргине и почетне линије у параграфу. На пример, ваше увлачење може бити постављено на пола инча, а ваш документ може имати маргине од једног инча, што значи да текст почиње 1,5 инча од ивице документа. Још једна важна разлика је да можете имати више различитих увлака у истој датотеци, док можете имати само једно подешавање маргине.
Како променити маргине у Гоогле документима на рачунару
Промена маргина у Гоогле документима на рачунару може бити најлакши начин да извршите ово подешавање. Гледање документа на великом екрану може учинити руковање неким функцијама које ћемо овде описати много једноставнијим. Постоје два начина да промените маргине у Гоогле документима:
Промена маргина у Гоогле документима помоћу лењира
Ево како да приступите лењиру у Гоогле документима и користите га за промену маргина:
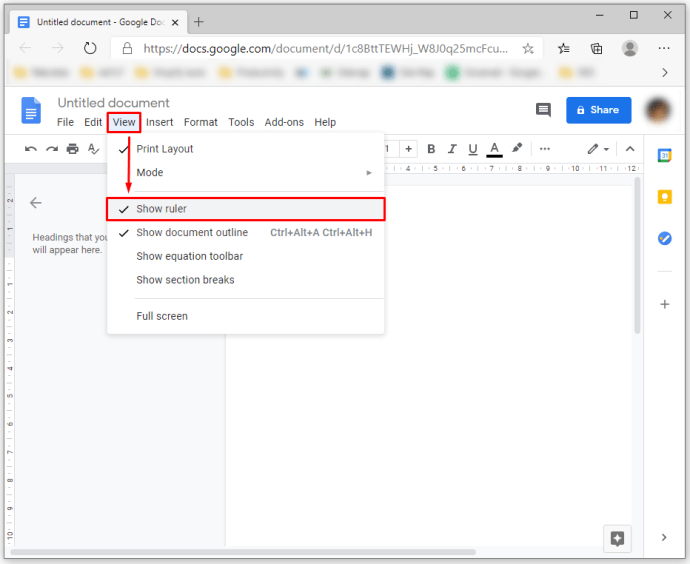
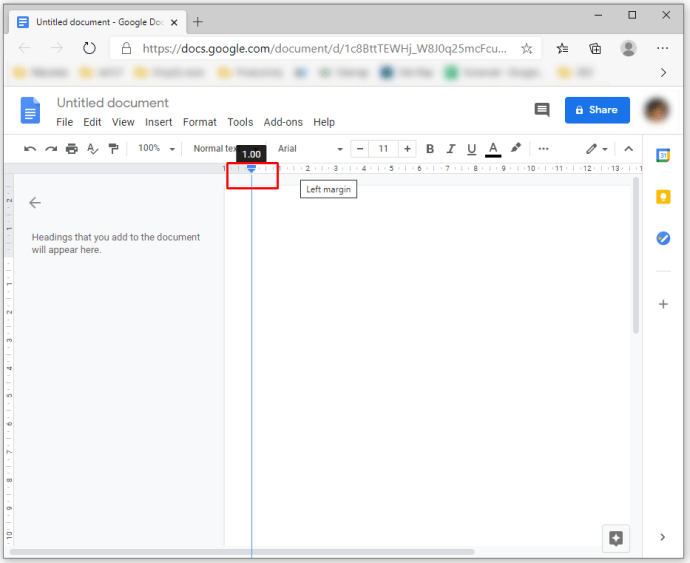
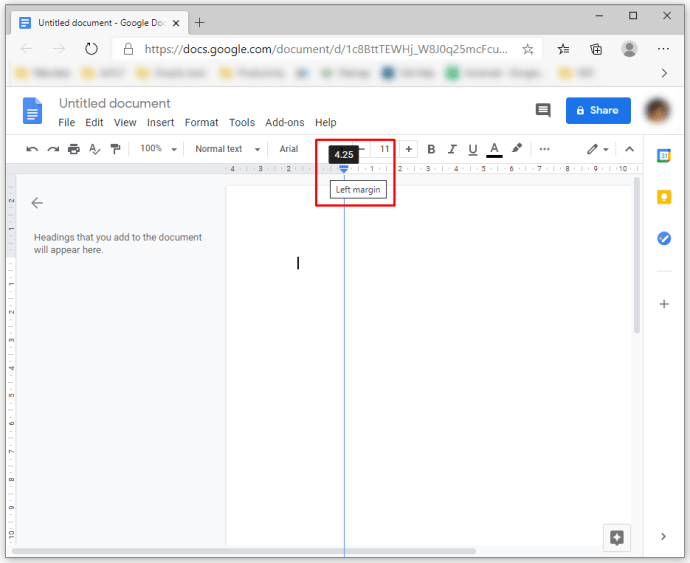
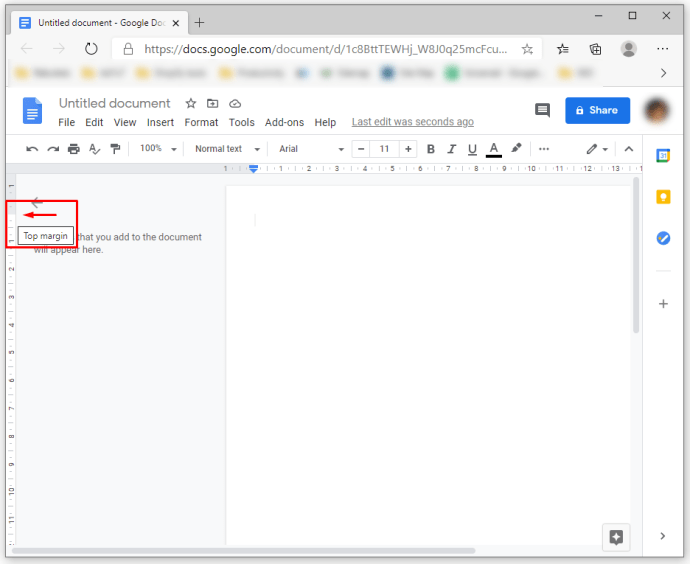
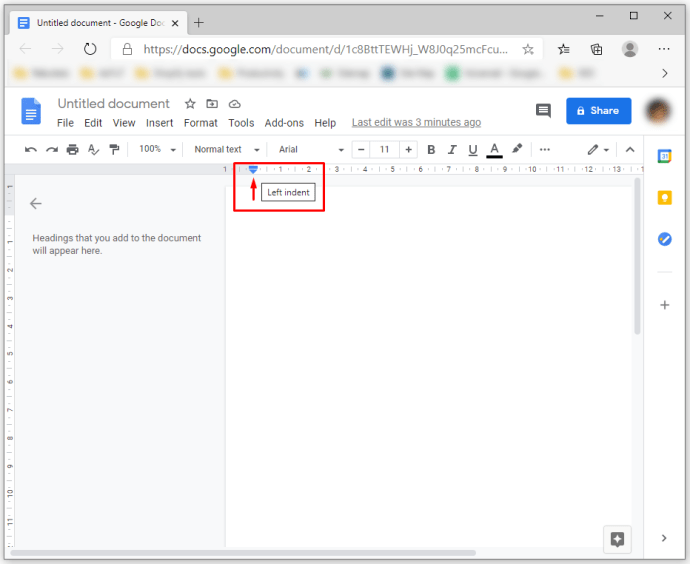
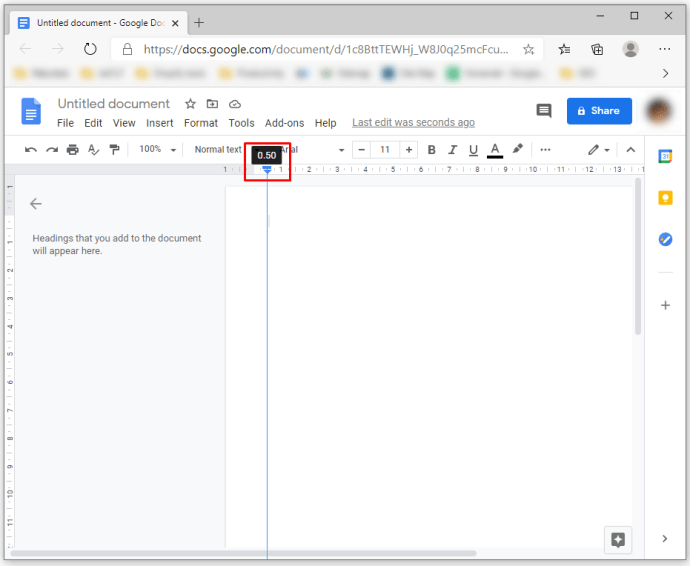
Промена маргина у Гоогле документима помоћу опције за подешавање странице
Алтернатива навигацији лењиром је коришћење опције Паге Сетуп. Ова функција вам омогућава да унесете прецизне мере за ваше документе. На пример, ево шта треба да урадите да бисте поставили маргине од једног инча:
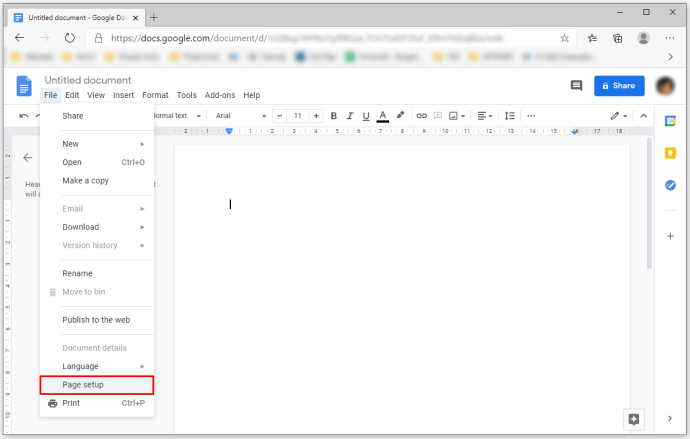


Како променити маргине у апликацији Гоогле документи на иПхоне-у
Гоогле документи су изузетно лаки за коришћење на иПхоне уређајима. Предузмите следеће кораке да промените маргине:
Како променити маргине у Гоогле документима на иПад-у
Процес промене маргина у Гоогле документима на вашем иПад-у се не разликује много од подешавања маргина на иПхоне-у. Све што треба да урадите је да пронађете мени и опцију „Подешавање странице“ са падајуће листе. Остали кораци су исти.
Како променити маргине у апликацији Гоогле документи на Андроиду
Нажалост, Андроид не дозвољава својим корисницима да мењају своје маргине у Гоогле документима. Међутим, можете да направите многе друге промене у датотекама Гоогле докумената на Андроид уређају да бисте прилагодили изглед својих докумената. На пример, можете да измените боју, величину или оријентацију странице помоћу Андроид телефона. Ево како да то урадите:
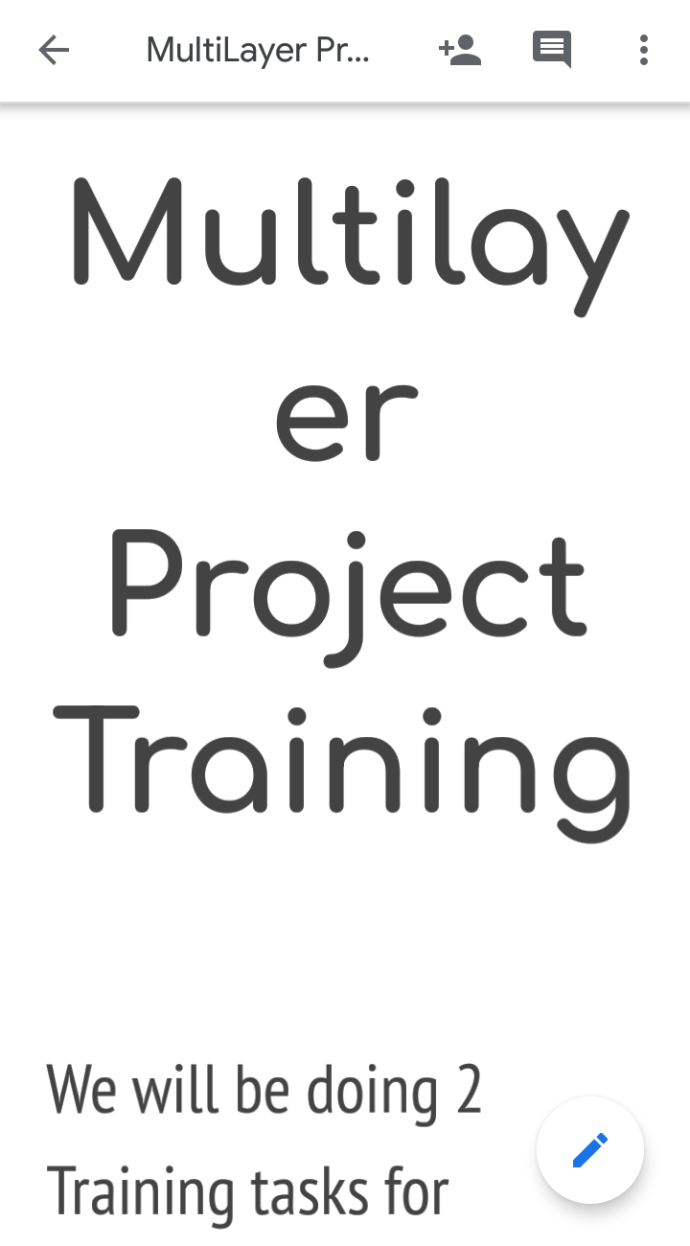
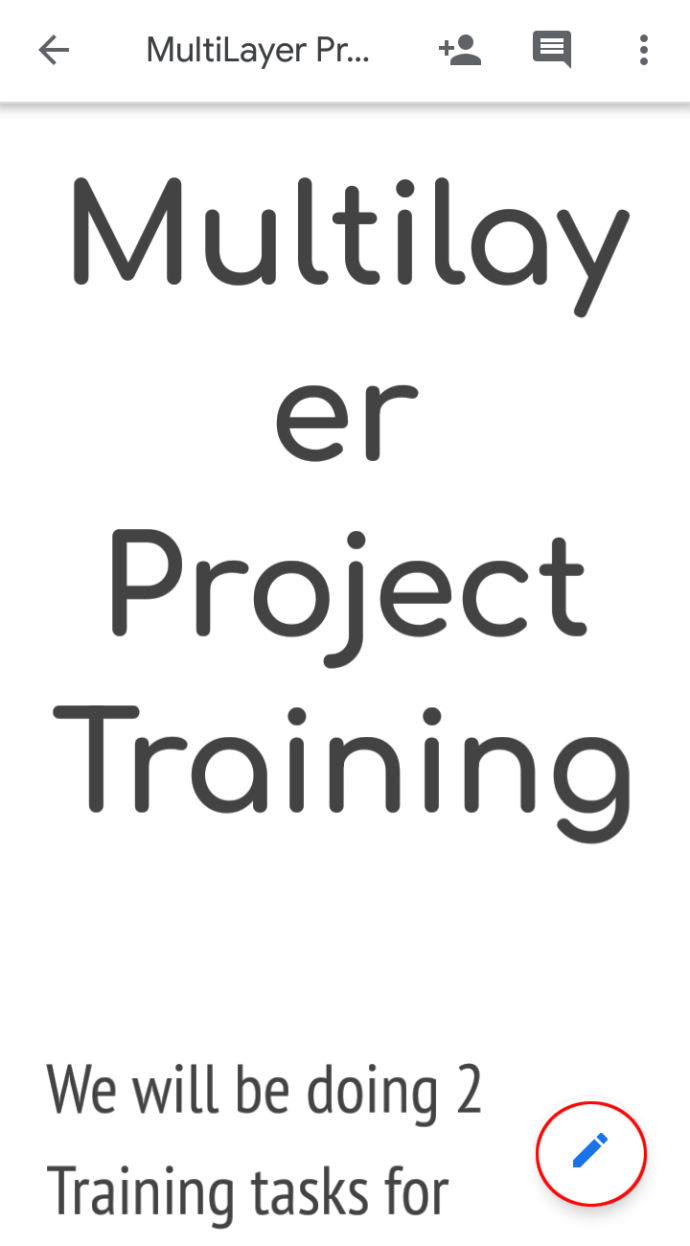
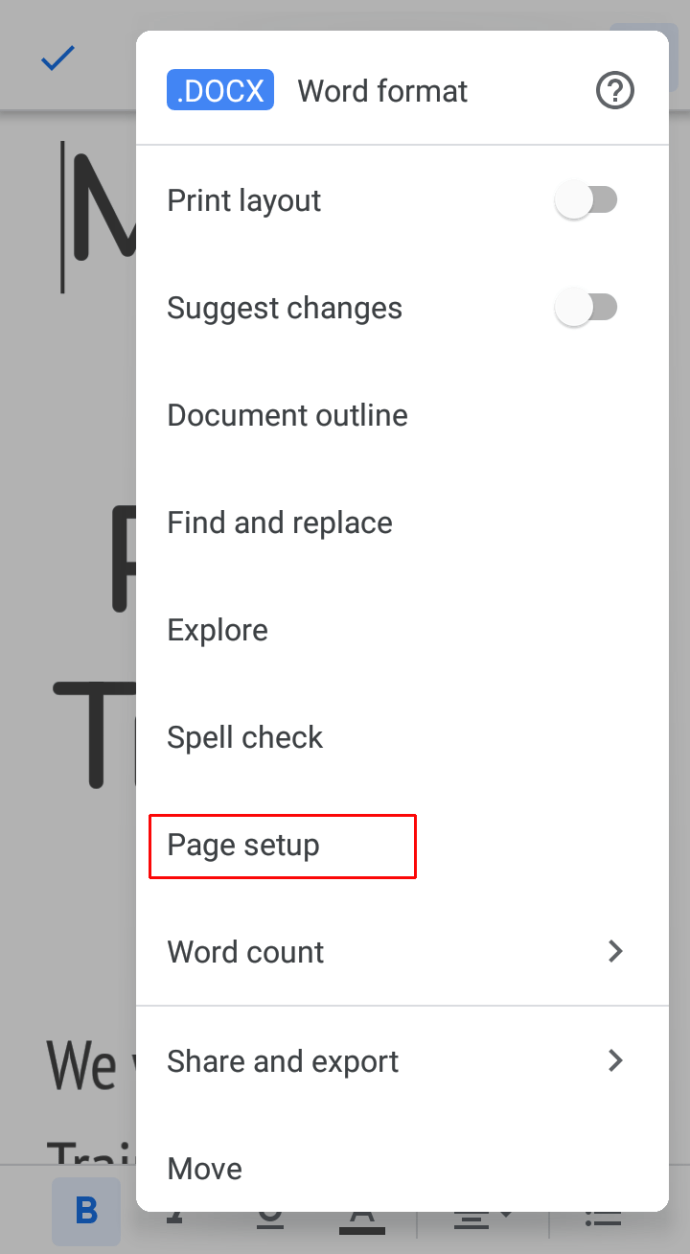
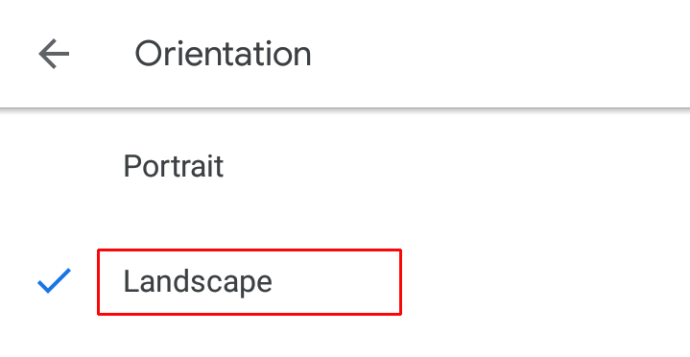
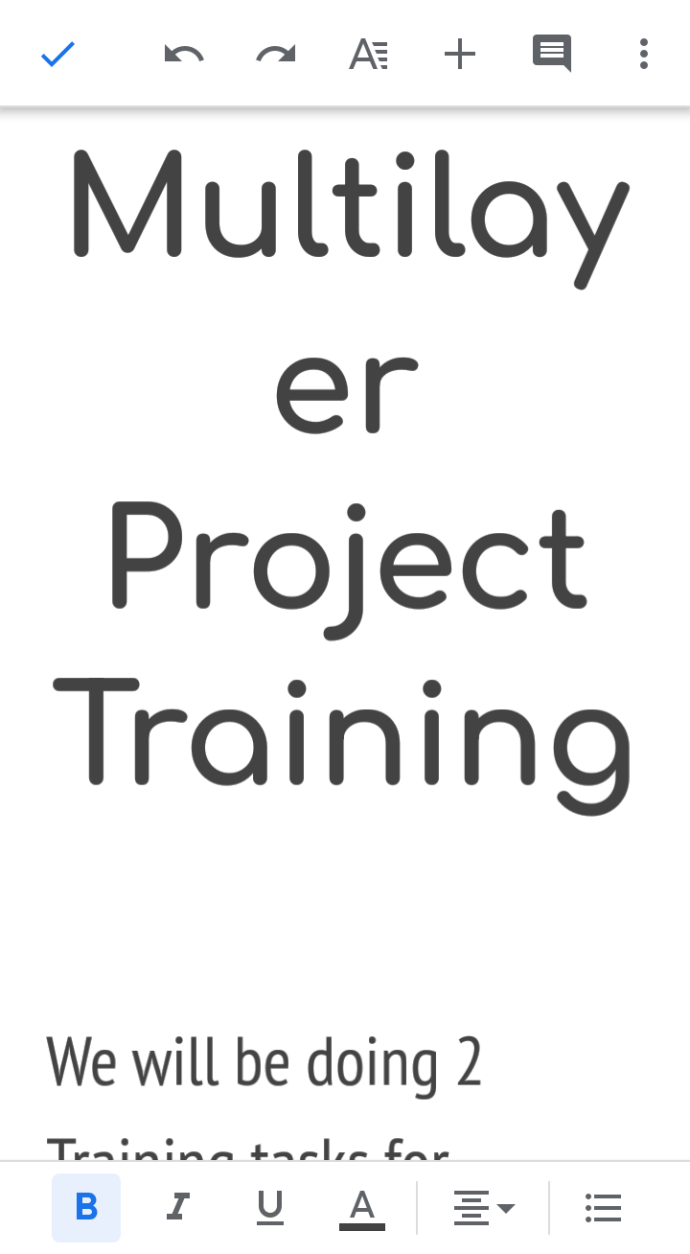
Још једна згодна функција којој можете да приступите на свом Андроид-у је уређивање датотеке у режиму штампања. Ово вам омогућава да видите како ће ваша датотека изгледати када се одштампа и да извршите било каква подешавања како бисте побољшали њен изглед пре него што је заиста одштампате. Ево шта треба да урадите да бисте приступили опцији за уређивање:
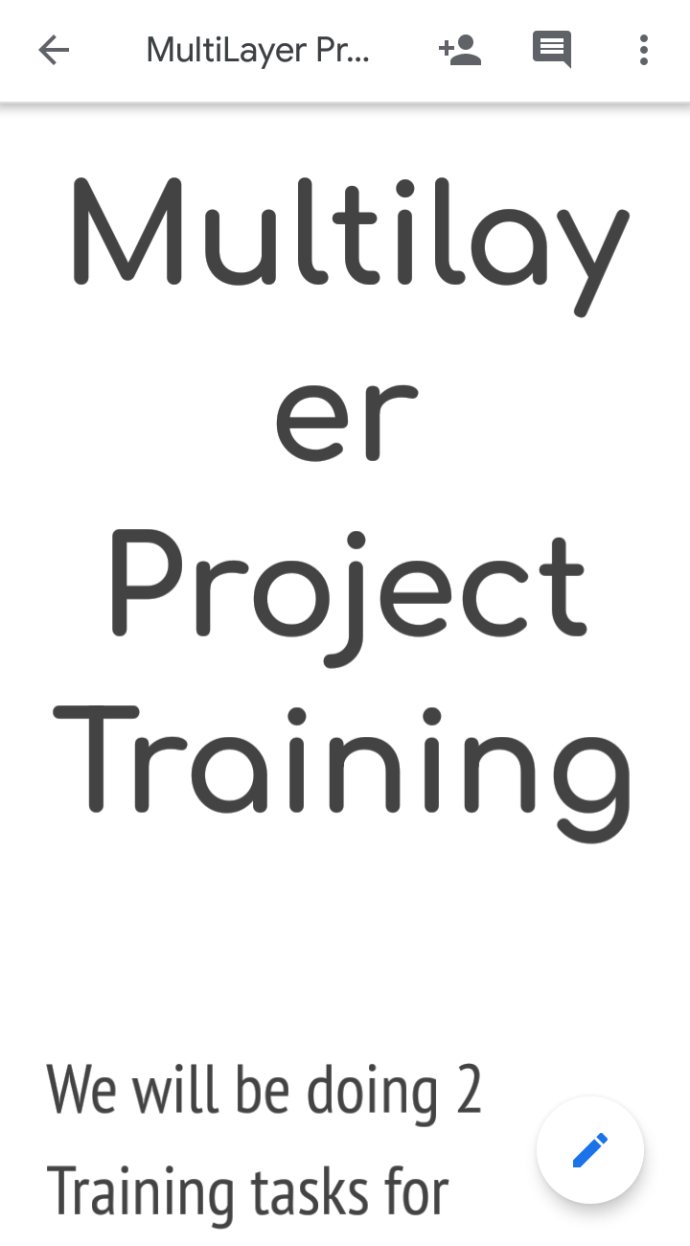
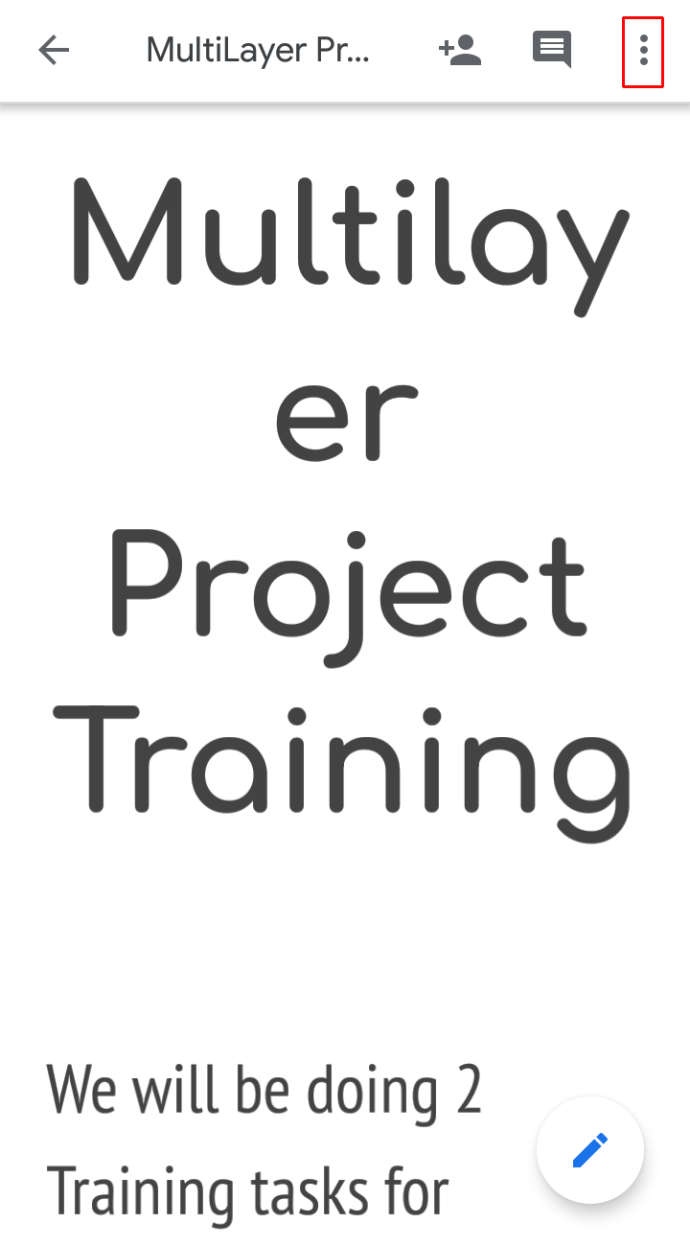
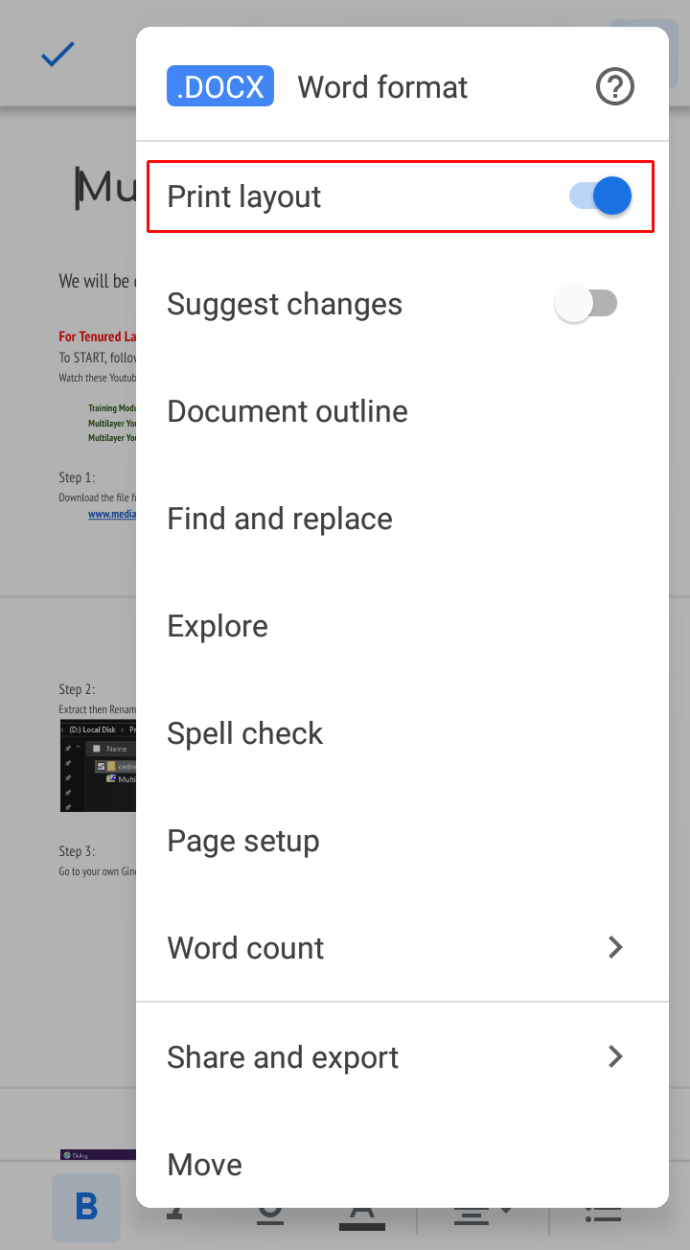
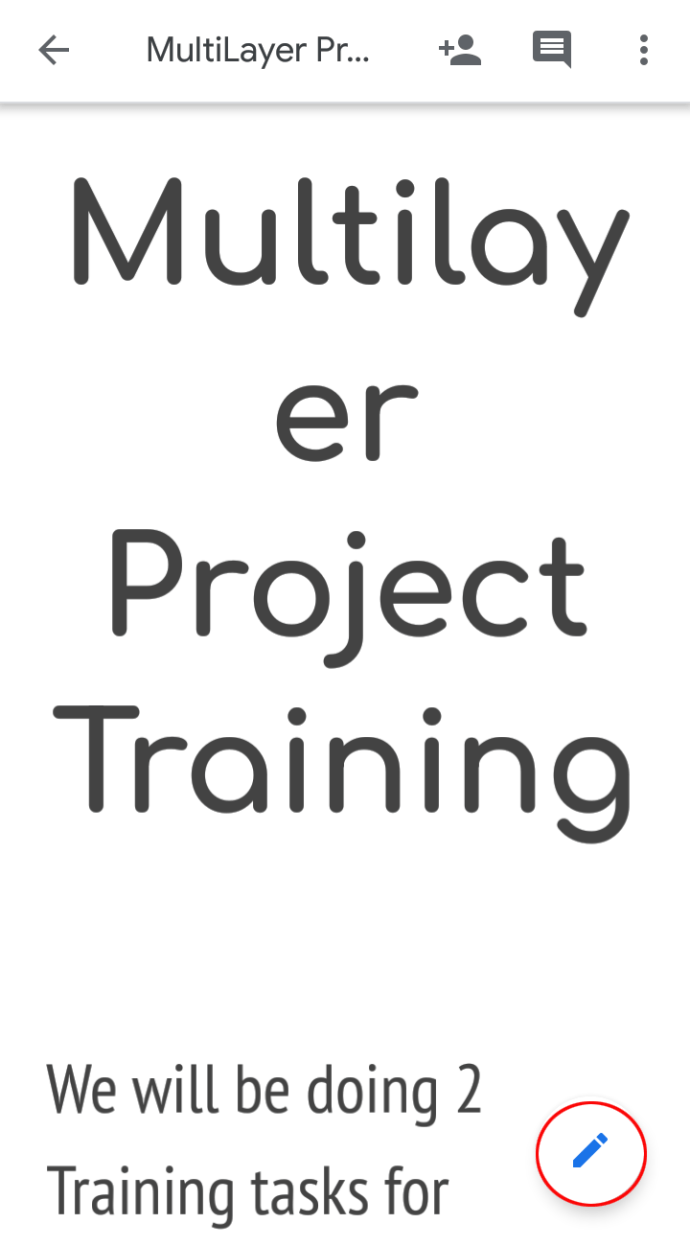
Како да промените маргине од једног инча у Гоогле документима
Многе околности могу захтевати од корисника Гоогле докумената да промене своје маргине на један инч. На пример, професори могу захтевати ово прилагођавање како би се омогућило лакше писање белешки на маргинама. У сваком случају, ово је како поставити све четири ваше маргине на један инч:
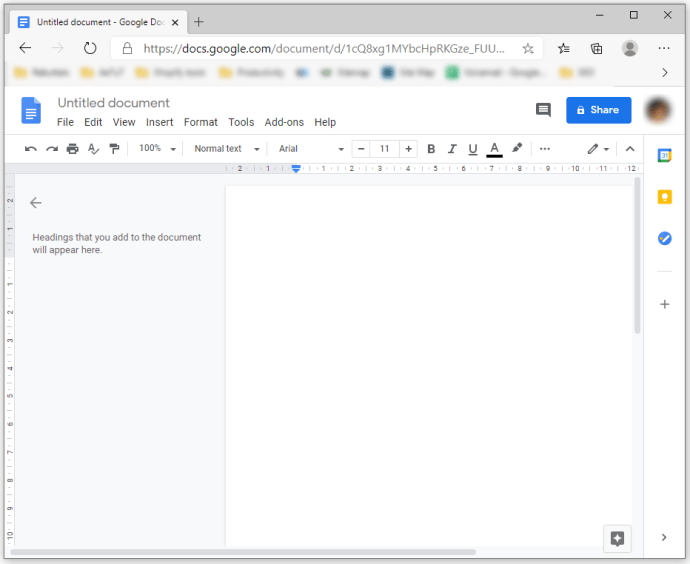
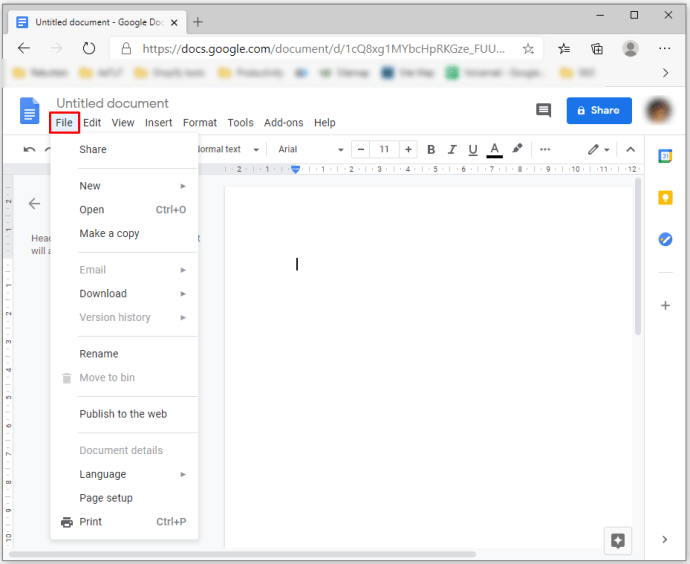
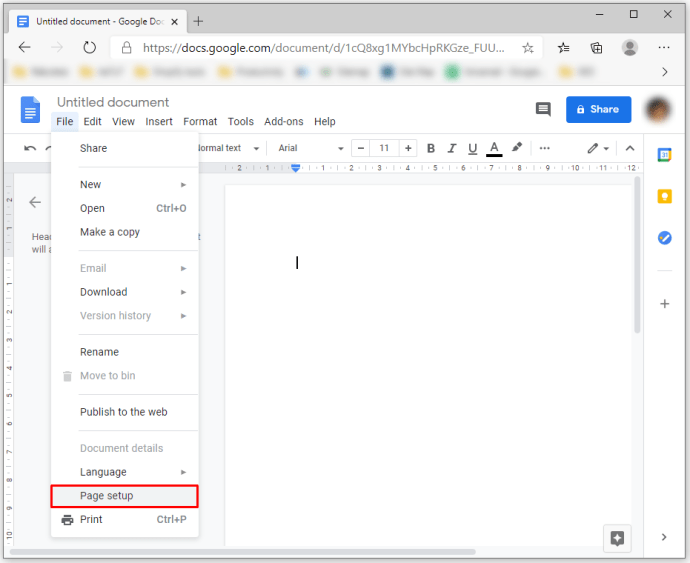


Поред тога, можете користити и лењир да поставите маргине Гоогле докумената на један инч. Пратите ове кораке да бисте то урадили:
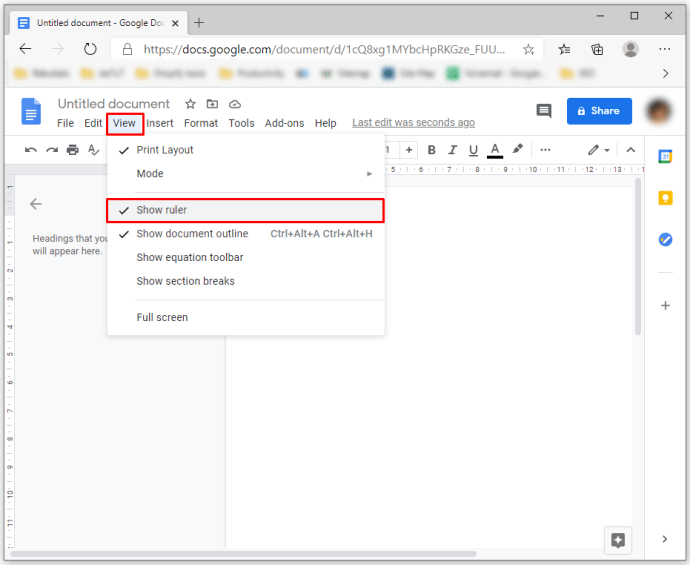
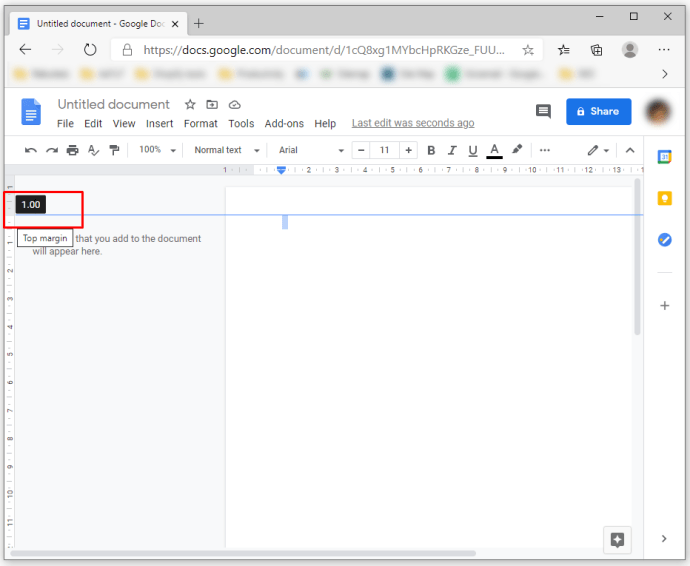
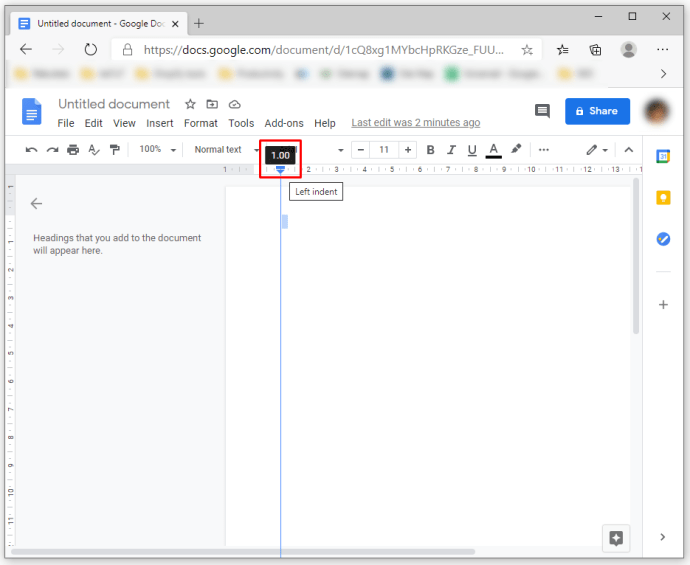
Како променити маргине за једну страницу у Гоогле документима
Иако би то била корисна функција, Гоогле документи вам не дозвољавају да мењате маргине само за једну страницу документа. Ипак, већ смо споменули начин на који можете увући своје пасусе. Стога, ова опција може надокнадити недостатак у неким случајевима.
Додатна често постављана питања
Како мењате горњу и доњу маргину у Гоогле документима?
Промена горње и доње маргине се не разликује од подешавања остатка маргина у Гоогле документима. Најлакши начин да то урадите је коришћење опције Паге Сетуп.
Као што је горе описано, потребно је да одете на картицу „Датотека“ и изаберете опцију „Подешавање странице“, где ћете видети поља за све четири маргине, укључујући горњу и доњу. Унесите жељену величину маргина у поља и притисните дугме „ОК“ да бисте сачували промене.
Последње мисли
Ако сте већ свесни колико су маргине важне за ваше датотеке Гоогле докумената, сада ће вам бити много лакше да их подесите. Стога се немојте увек ослањати на подразумеване маргине, јер понекад могу бити неадекватне за ваш одређени документ. Уместо тога, пажљиво проверите захтеве за маргинама и користите опцију Подешавање странице или лењир да бисте подесили своје маргине, баш као што смо покрили у овом чланку.