Korisnici Windows operativnog sistema imaju na raspolaganju različite opcije za podešavanje napajanja, prilagođavajući sistem specifičnim potrebama. Na taj način, mogu optimalno koristiti snagu svog uređaja. Ponekad je najefikasnije planirati potrošnju energije pomoću funkcije promene plana napajanja. To omogućava da zadaci budu smisleniji i produktivniji, umesto pukog obavljanja posla. U nastavku teksta istražićemo ovu funkcionalnost koju Windows nudi, kako bi ste mogli da prilagodite plan napajanja i personalizujete svoj sistem.

Kako promeniti plan napajanja na Windows 10
Možda ćete želeti da koristite različite planove napajanja u zavisnosti od zadataka koje obavljate na svom Windows 10 računaru:
-
Režim uštede energije je pogodan kada ne obavljate zahtevne zadatke i želite da maksimalno produžite trajanje baterije.
-
Za igranje igrica, najbolje je odabrati režim visokih performansi kako biste osigurali glatko i brzo izvođenje bez zaostajanja.
-
Uravnoteženi režim je preporučen za svakodnevne zadatke, pružajući dobru brzinu uz umerenu potrošnju energije.
Možete birati između ponuđenih planova napajanja ili kreirati sopstveni, sa željenim postavkama i nazivom. U ovom članku ćemo objasniti kako promeniti plan napajanja, sa detaljnim koracima za njegovu upotrebu i personalizaciju. Pratite navedene korake kako biste unapredili svoje iskustvo sa sistemom.
1. Pritisnite taster Windows i kliknite na ikonu zupčanika da biste otvorili podešavanja.
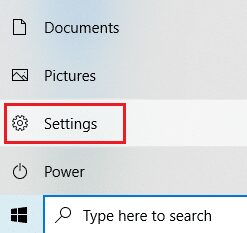
2. Pronađite i odaberite opciju „Sistem“ u prozoru podešavanja.

3. Izaberite opciju „Napajanje i san“ (Power & Sleep) u levom meniju.

4. Da biste promenili plan napajanja, kliknite na „Dodatne postavke napajanja“ (Additional power settings), koje se nalaze pod „Srodne postavke“.

5. Zatim odaberite opciju „Kreiraj plan napajanja“ (Create a power plan) u prozoru „Opcije napajanja“.

6. Sada odaberite opciju „Visoke performanse“ (High performance) na stranici „Kreiraj plan napajanja“ i kliknite na „Dalje“.

7. Izaberite željene opcije na ekranu „Izmena postavki plana“ (Change plan settings) i kliknite na dugme „Kreiraj“ da biste dovršili promene i poboljšali performanse.

Nakon što ste pratili ove korake, naučili ste kako da promenite plan napajanja, kao i kako da ga prilagodite vašim potrebama. Sada možete koristiti sve funkcije sistema sa maksimalnom efikasnošću.
Često postavljana pitanja (FAQ)
P1. Koja je razlika između planova napajanja visokih performansi, uštede energije i uravnoteženog plana?
O1. Plan za uštedu energije je pogodan kada je ušteda energije prioritet u odnosu na performanse. Visoke performanse se biraju kada želite maksimalne performanse sistema. Uravnoteženi plan je srednje rešenje kada vam ni jedno od prethodna dva nisu optimalna.
P2. Da li korišćenje funkcije za promenu plana napajanja može oštetiti uređaj?
O2. Ne, korišćenje ove funkcije ne šteti uređaju. Preporučuje se korišćenje odgovarajućeg plana napajanja kako biste postigli najbolje rezultate. Ova funkcija služi za optimizaciju performansi uređaja u skladu sa zadacima koji se na njemu obavljaju.
***
Ovo je bio vodič za promenu plana napajanja na Windows 10. Nadamo se da vam je ovaj članak bio koristan i da ste uspeli da promenite i prilagodite plan napajanja kako želite. Slobodno nam javite da li vam je ovaj metod bio od pomoći, i ostavite sva pitanja ili komentare ispod.