S obzirom na rasprostranjenost Windows operativnog sistema na tržištu desktop računara, Microsoft nudi različite jezičke opcije unutar samog sistema. Ovo omogućava korisnicima širom sveta da koriste Windows na jeziku koji im najviše odgovara. Kao i prethodne verzije Windowsa, i Windows 11 omogućava promenu sistemskog jezika. U ovom tekstu ćemo vas detaljno provesti kroz sve korake potrebne za promenu podrazumevanog jezika u Windows 11.
Promena jezika u operativnom sistemu Windows 11 (2022)
Promena jezika za Windows 11 putem podešavanja
1. Otvorite aplikaciju „Podešavanja“ (Settings) i u levom meniju kliknite na opciju „Vreme i jezik“ (Time & Language). Zatim, izaberite „Jezik i region“ (Language & region) kako biste pristupili opcijama za promenu jezika vašeg sistema.
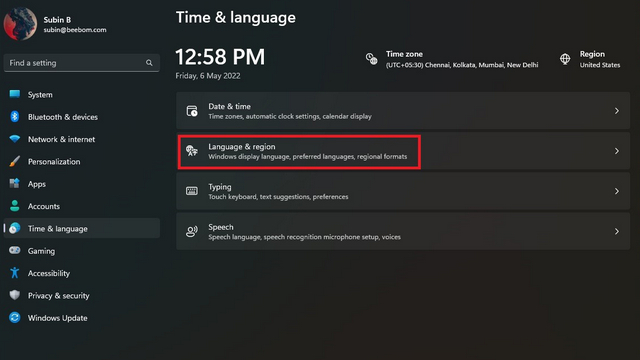
2. Nakon toga, pritisnite dugme „Dodaj jezik“ (Add a language) kako biste izabrali novi jezik.
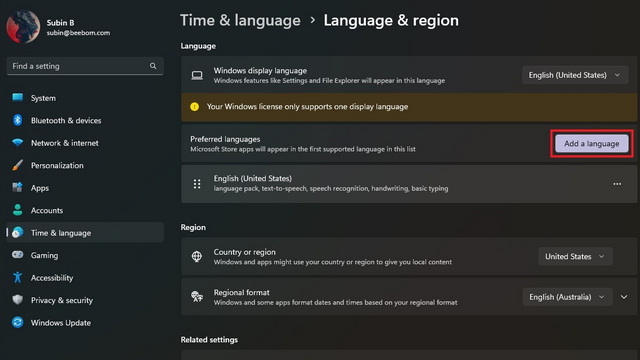
3. Prikazaće vam se lista svih podržanih jezika. Odaberite jezik koji želite da koristite i kliknite na dugme „Dalje“ (Next).
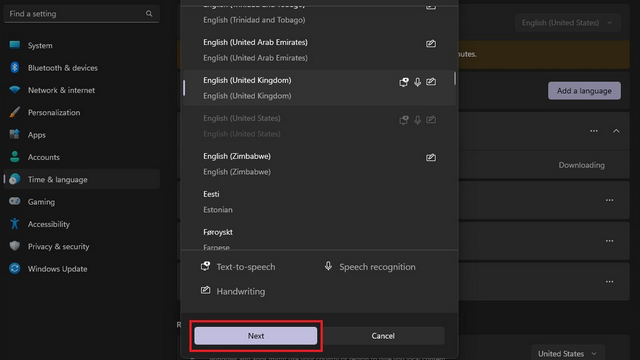
4. Na ekranu sa jezičkim podešavanjima, označite polje pored opcije „Postavi kao moj Windows jezik prikaza“ (Set as my Windows display language) i zatim kliknite na dugme „Instaliraj“ (Install). I to je to! Uspešno ste promenili sistemski jezik na vašem Windows 11 računaru.
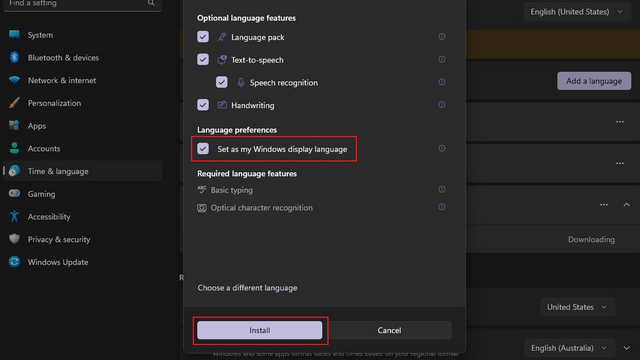
Onemogućavanje sinhronizacije jezika sa Microsoft nalogom
Kada promenite sistemski jezik na računaru, ta podešavanja se automatski sinhronizuju sa svim uređajima koji su povezani sa vašim Microsoft nalogom. Ipak, možete isključiti ovu sinhronizaciju kako biste na različitim računarima koristili različite jezike. Pratite sledeće korake da biste onemogućili sinhronizaciju jezika sa vašim Microsoft nalogom.
1. Otvorite aplikaciju „Podešavanja“ (Settings) i izaberite „Windows rezervna kopija“ (Windows backup) u sekciji „Nalozi“ (Accounts).
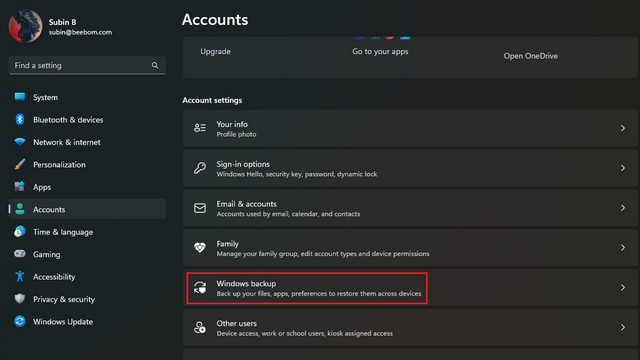
2. Proširite sekciju „Zapamti moja podešavanja“ (Remember my preferences), isključite opciju „Jezičke preference“ (Language preferences) i to je to. Sada možete koristiti različite jezike na vašim Windows 11 uređajima.
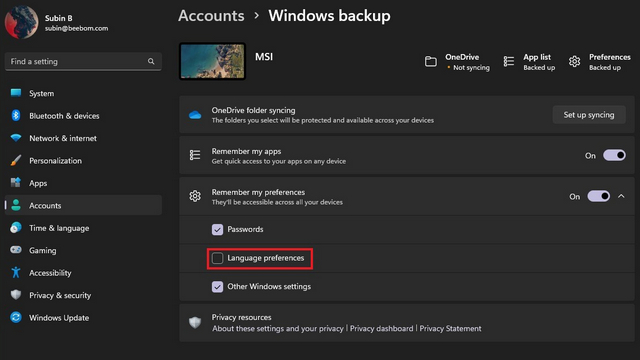
Promena jezika tastature u operativnom sistemu Windows 11
1. Pokrenite aplikaciju „Podešavanja“ (Settings), kliknite na opciju „Vreme i jezik“ (Time & Language) u levom meniju i izaberite „Kucanje“ (Typing) u desnom delu ekrana.
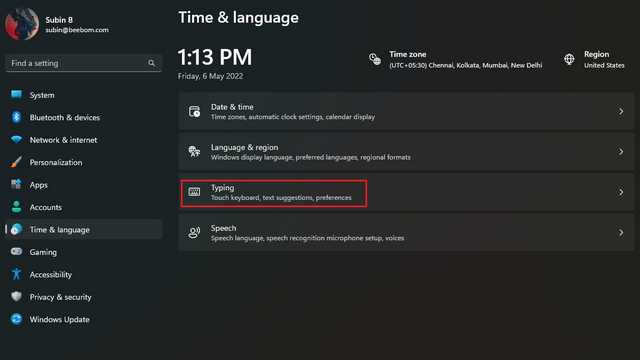
2. Zatim kliknite na „Napredna podešavanja tastature“ (Advanced keyboard settings) da biste promenili jezik tastature u Windows 11.
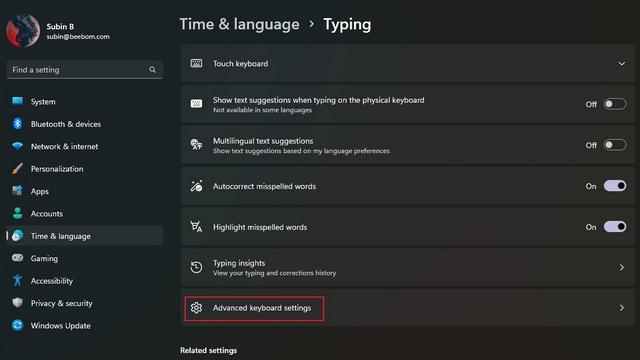
3. Odaberite željeni jezik sa liste dostupnih jezika i to je sve. Sada možete početi sa kucanjem na jeziku koji ste izabrali. Takođe, možete proveriti i prvi metod za dodavanje novih jezika na vaš računar.
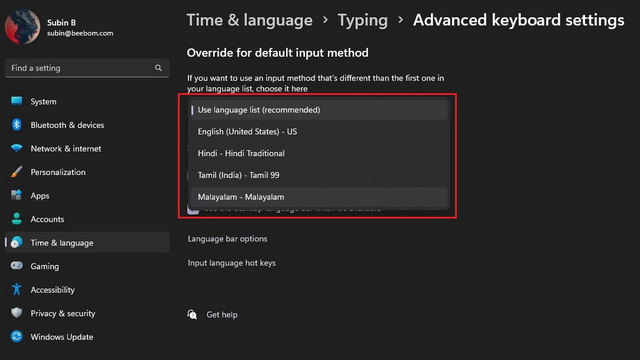
4. Ako često menjate jezik tastature, možete omogućiti prečicu za promenu jezika na traci zadataka. Samo označite polje „Koristi jezičku traku radne površine kada je dostupna“ (Use the desktop language bar when it’s available) u okviru „Napredna podešavanja tastature“ (Advanced keyboard settings) na vašem Windows 11 računaru. Takođe, ukoliko vam prečica za promenu jezika smeta, možete je isključiti prateći priloženo uputstvo.
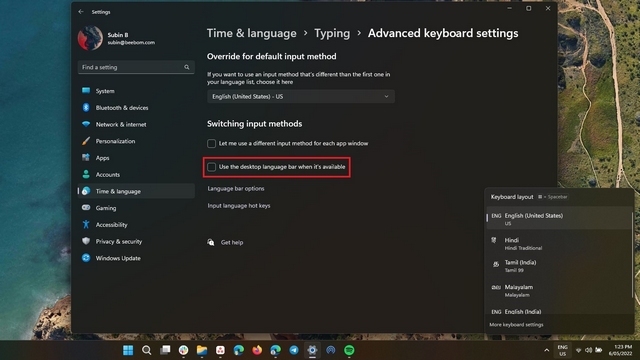
Prebacite se na željeni jezik u Windows 11
I to je sve! Na ovaj način možete da promenite sistemski jezik u operativnom sistemu Windows 11. Opcija promene jezika je veoma korisna za dvojezične osobe ili za sve one koji ne žele da koriste engleski za navigaciju svojim računarom. Dok ste već kod podešavanja, ne zaboravite da pogledate i naše druge vodiče za Windows 11, kako biste prilagodili gestove na tačpedu ili onemogućili istaknute stavke pretrage.