Standardni izgled Discord aplikacije je posebno osmišljen kako bi pružio optimalno iskustvo igranja i komunikacije. Korisnicima se nudi niz opcija za personalizaciju, uključujući i mogućnost promene pozadine. Možete birati između tema „Tamno“, „Svetlo“ ili opcije „Sinhronizacija sa sistemom“. Za naprednije opcije, potrebno je instalirati aplikaciju BetterDiscord.
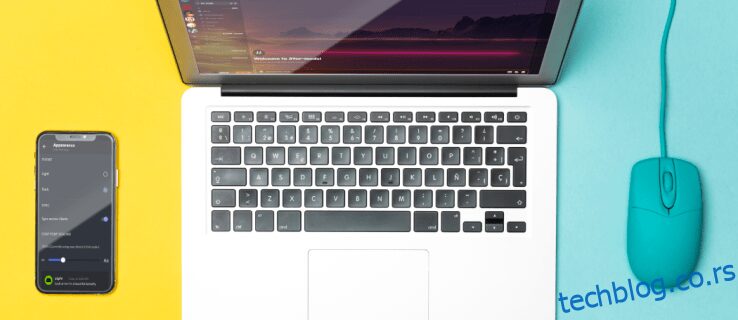
U ovom tekstu ćemo objasniti kako promeniti pozadinu Discord-a na različitim uređajima, koristeći ugrađene opcije, kao i dodatnu aplikaciju.
Kako promeniti pozadinu ili temu u Discordu na računaru
Izgled Discord aplikacije možete promeniti izborom jedne od ugrađenih opcija ili odabirom teme na web stranici BetterDiscord. U nastavku su detaljno opisani koraci za obe opcije:
Ugrađene opcije:
- Pokrenite aplikaciju Discord na svom računaru.
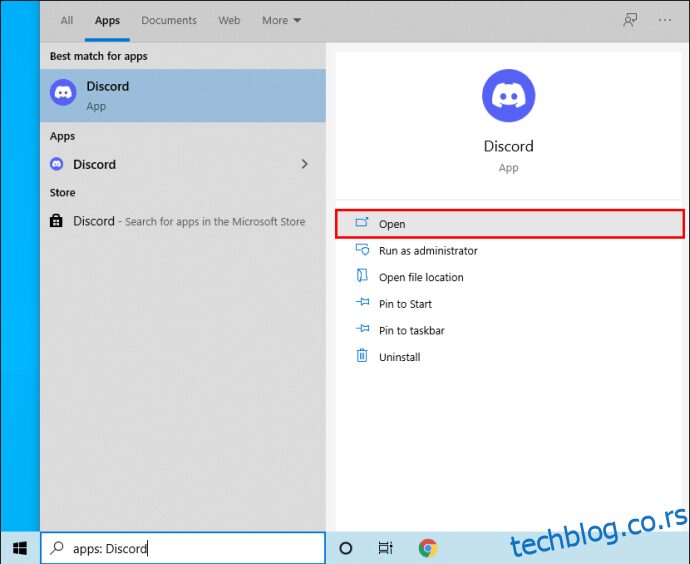
- Odaberite ikonu zupčanika „Korisnička podešavanja“ u donjem levom uglu.
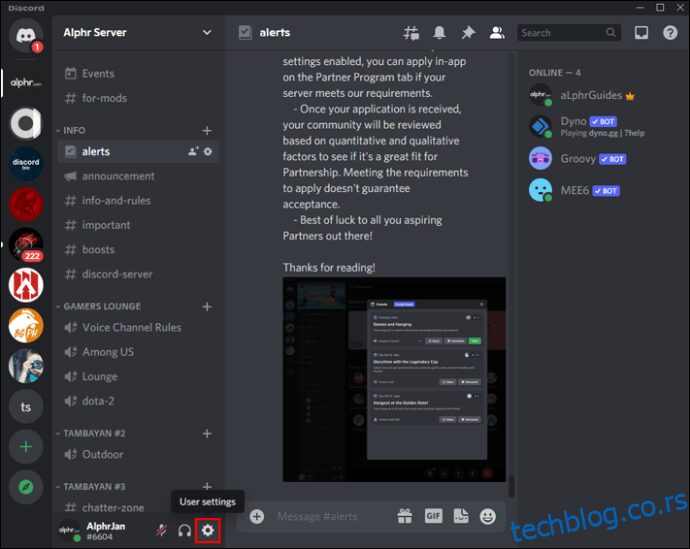
- U odeljku „Podešavanja aplikacije“ izaberite „Izgled“.
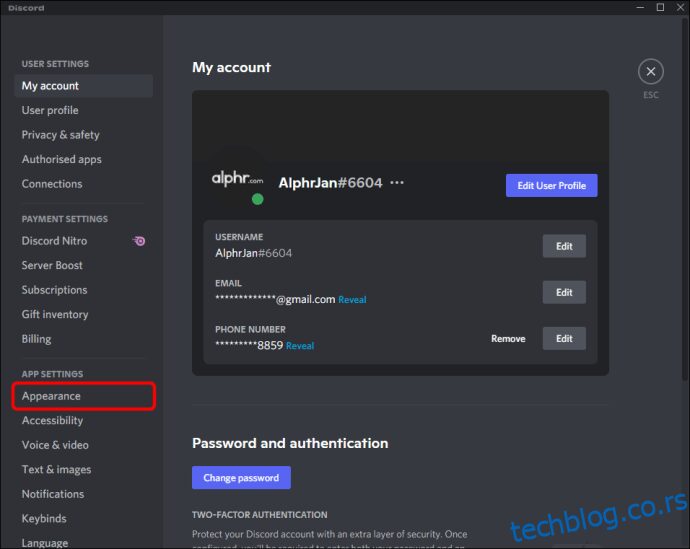
- U odeljku „Tema“ izaberite opciju „Tamno“, „Svetlo“ ili „Sinhronizuj sa računarom“.
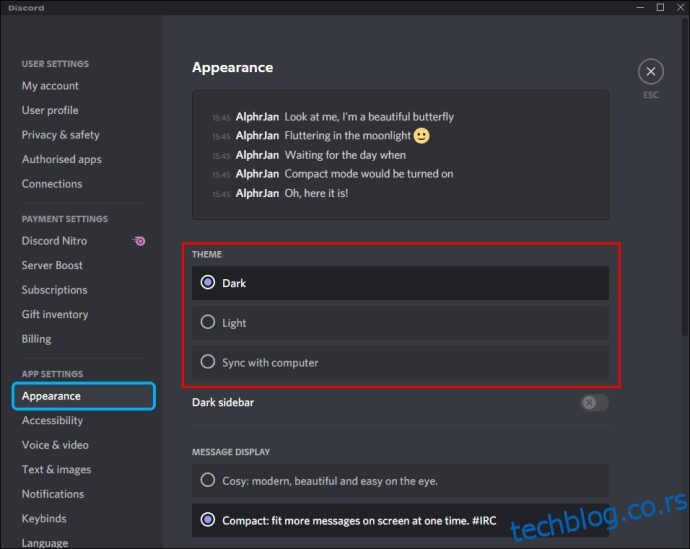
- Kliknite na dugme „Esc“ da biste se vratili na početni ekran i izabrana tema će biti primenjena.
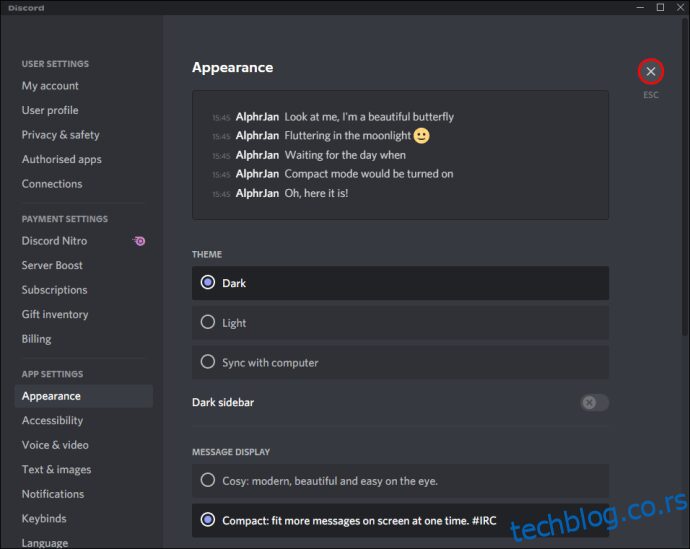
BetterDiscord:
- Posetite BetterDiscord.app da biste instalirali aplikaciju.
- Kliknite na dugme „Preuzmi (verzija)“ kako biste preuzeli najnoviji instalacioni fajl.
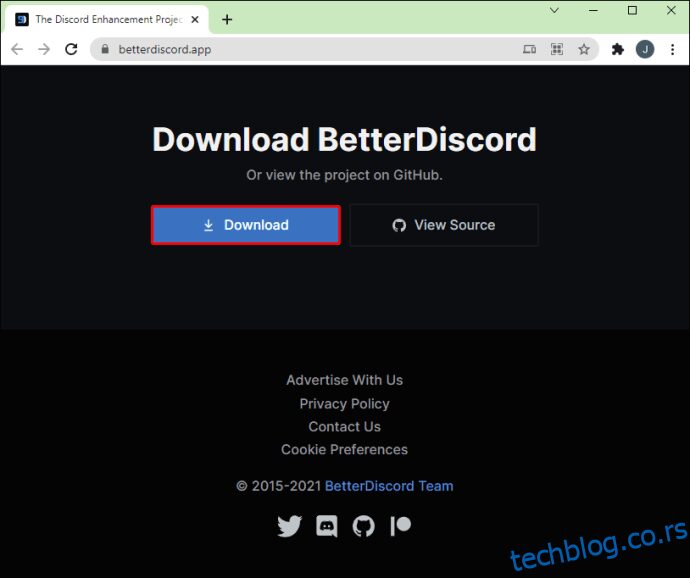
- Nakon preuzimanja, otvorite datoteku BetterDiscord windows.exe da biste započeli instalaciju.
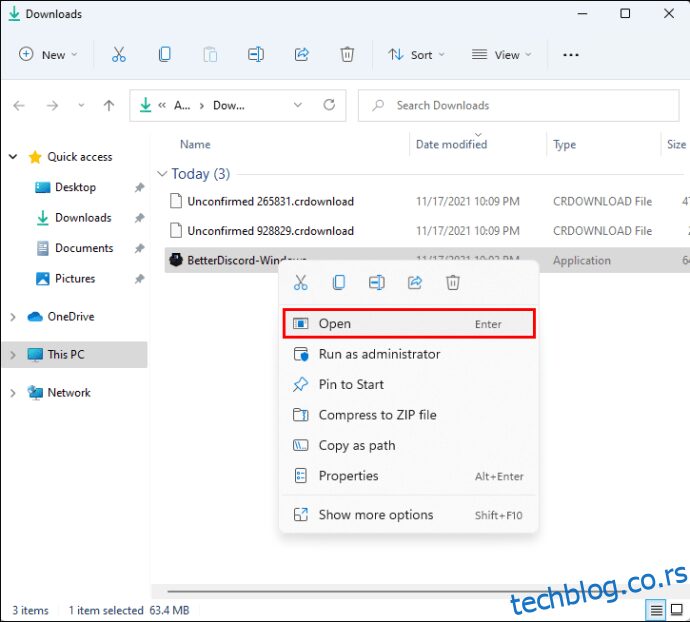
- Pratite instrukcije na ekranu. Aplikacija će se ponovo pokrenuti nakon završetka instalacije.
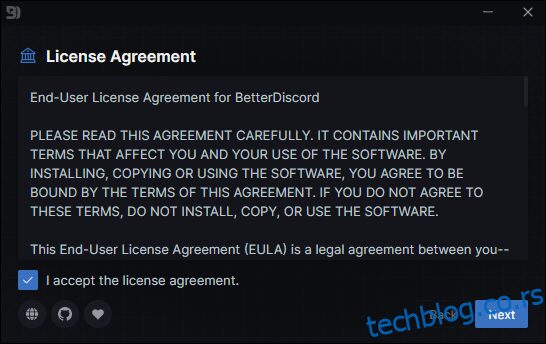
- Da biste promenili temu, posetite stranicu sa temama na veb lokaciji BetterDiscord.
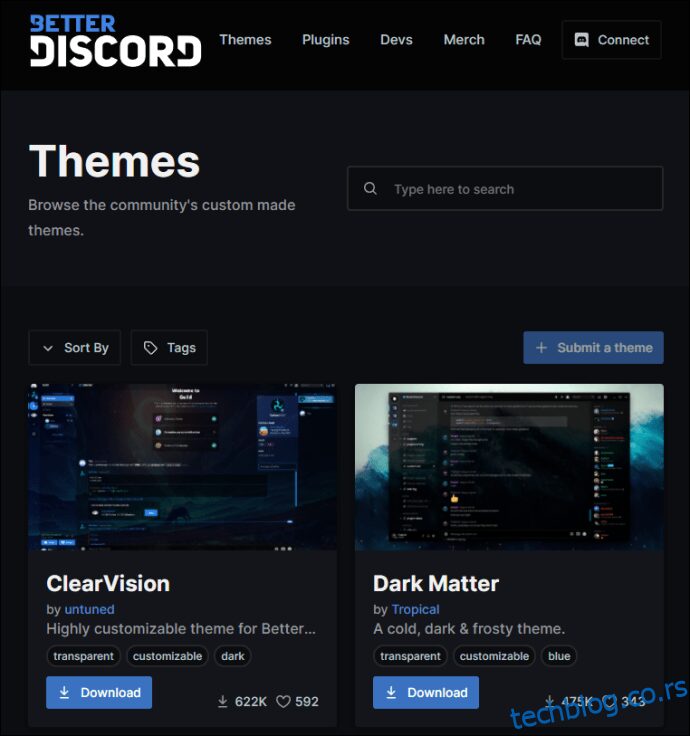
- Odaberite željenu temu, a zatim je preuzmite u folder tema Discord-a. Uobičajena putanja je: „C:\Users\Username\AppData\Roaming\BetterDiscord\themes“.
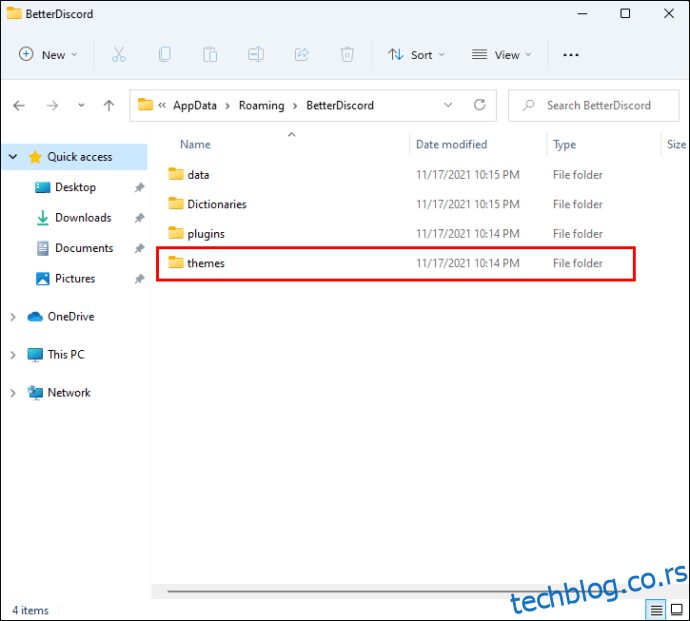
- Alternativno, otvorite folder sa temama i kopirajte izabranu temu u njega. Zatim, otvorite „Korisnička podešavanja“ u Discordu.
- Zatim, idite na odeljak „BetterDiscord teme“ kako biste bili sigurni da je tema koju ste odabrali aktivirana.
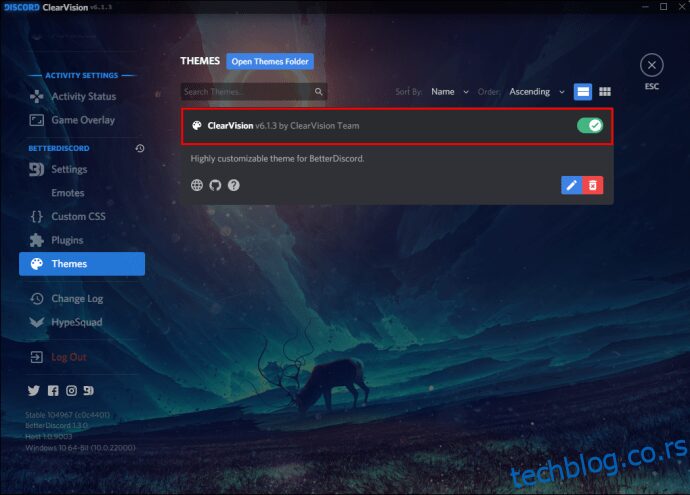
Ukoliko želite da prestanete sa korišćenjem BetterDiscord aplikacije, biće vam potreban njen instalacioni fajl. Ako ga nemate, ponovo ga preuzmite i uradite sledeće:
- Prihvatite uslove licence i kliknite na „Dalje“.
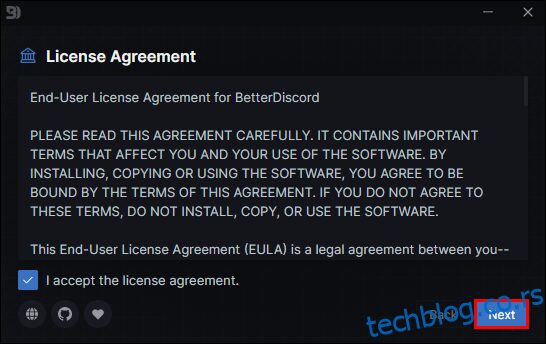
- Izaberite opciju „Deinstaliraj BetterDiscord“.
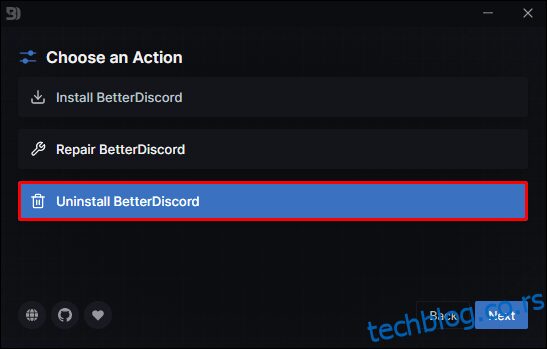
- Izaberite putanju instalacije/verziju, a zatim kliknite na „Deinstaliraj“.
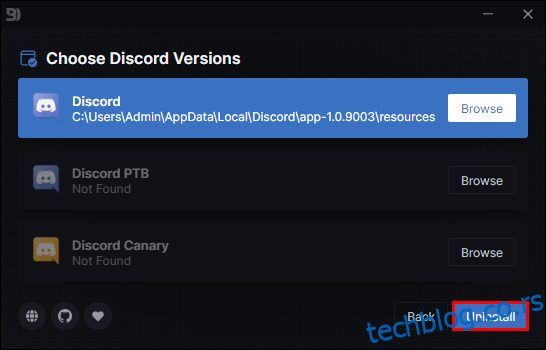
Kako promeniti pozadinu u Discordu na Android uređaju
BetterDiscord trenutno nije kompatibilan sa mobilnim uređajima, tako da svoju pozadinu ili temu možete prilagoditi koristeći ugrađene opcije. Evo kako to možete uraditi:
- Otvorite aplikaciju Discord.
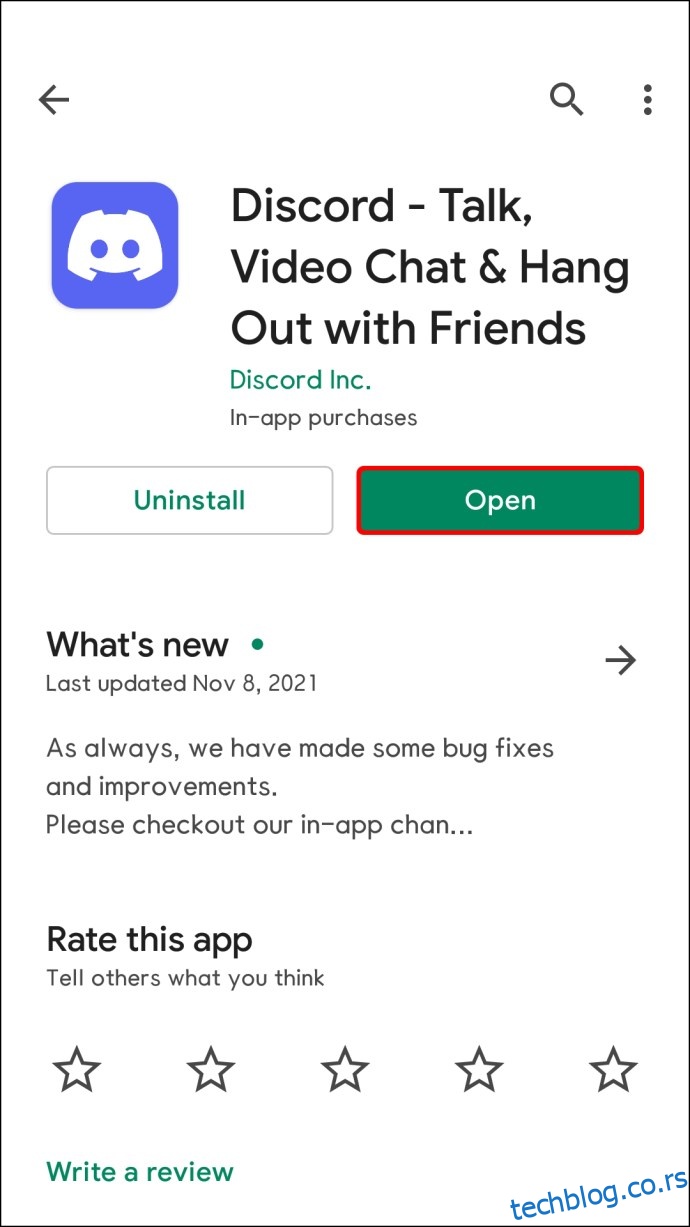
- U donjem desnom uglu ekrana, dodirnite ikonu zupčanika „Korisnička podešavanja“.
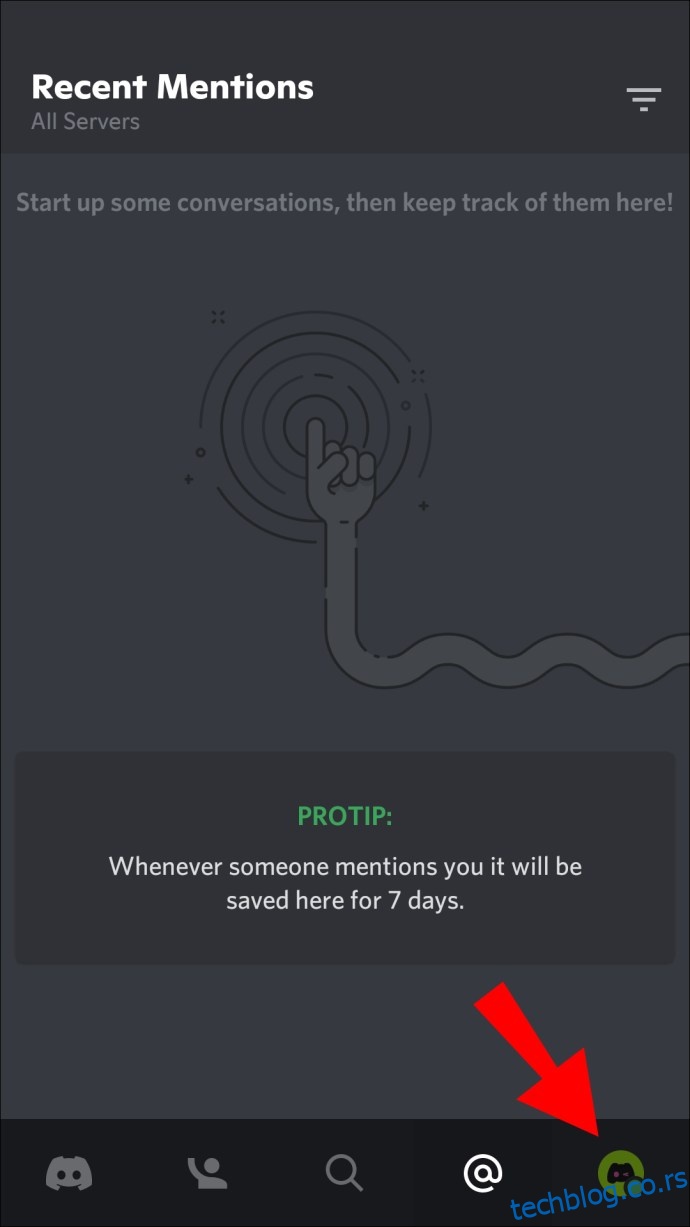
- U odeljku „Podešavanja aplikacije“ izaberite „Izgled“.
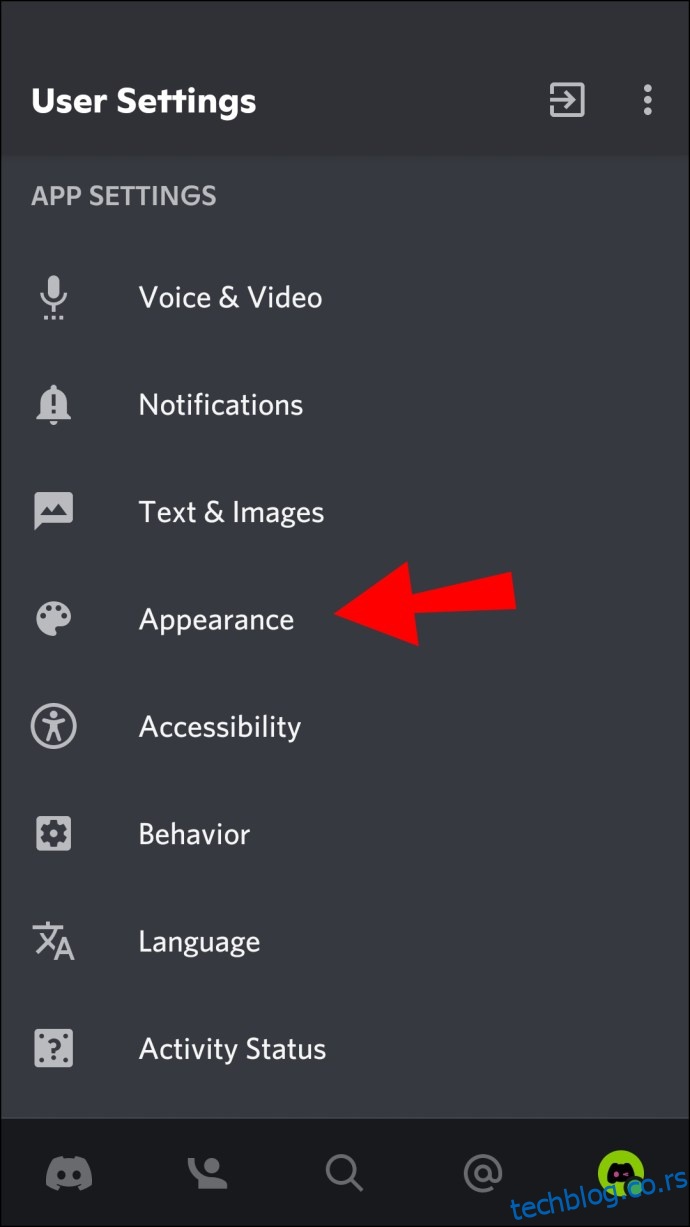
- Odaberite željenu temu i uživajte u novom izgledu.
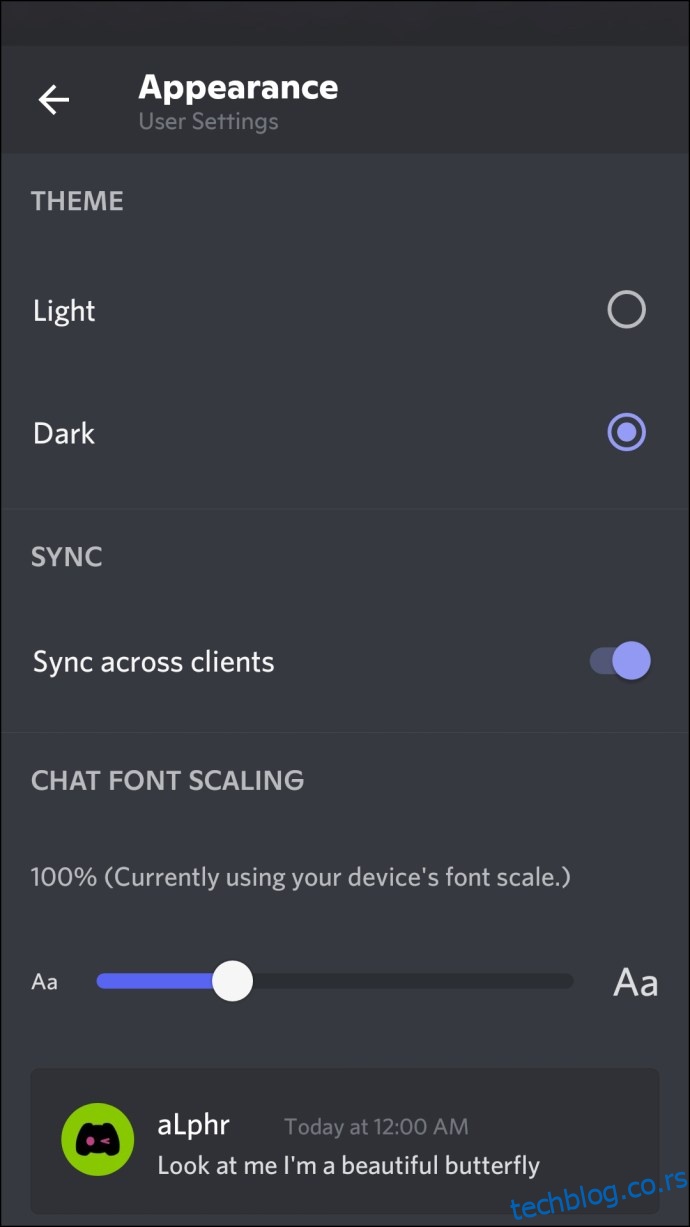
Kako promeniti pozadinu u Discordu na iPhone-u
Discord pozadinu/temu možete promeniti koristeći ugrađene opcije, s obzirom da BetterDiscord nije kompatibilan sa mobilnim uređajima. Sledite ove korake za promenu teme:
- Pokrenite aplikaciju Discord.
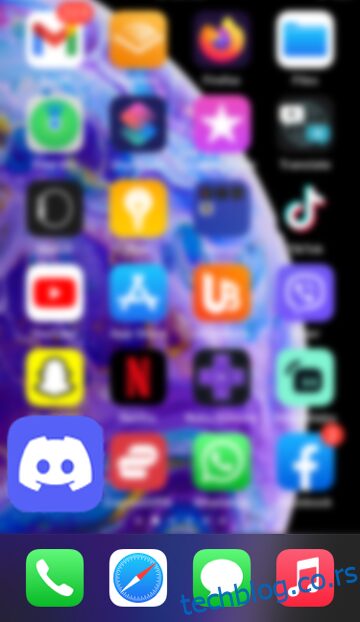
- Dodirnite ikonu zupčanika „Korisnička podešavanja“ na dnu ekrana.
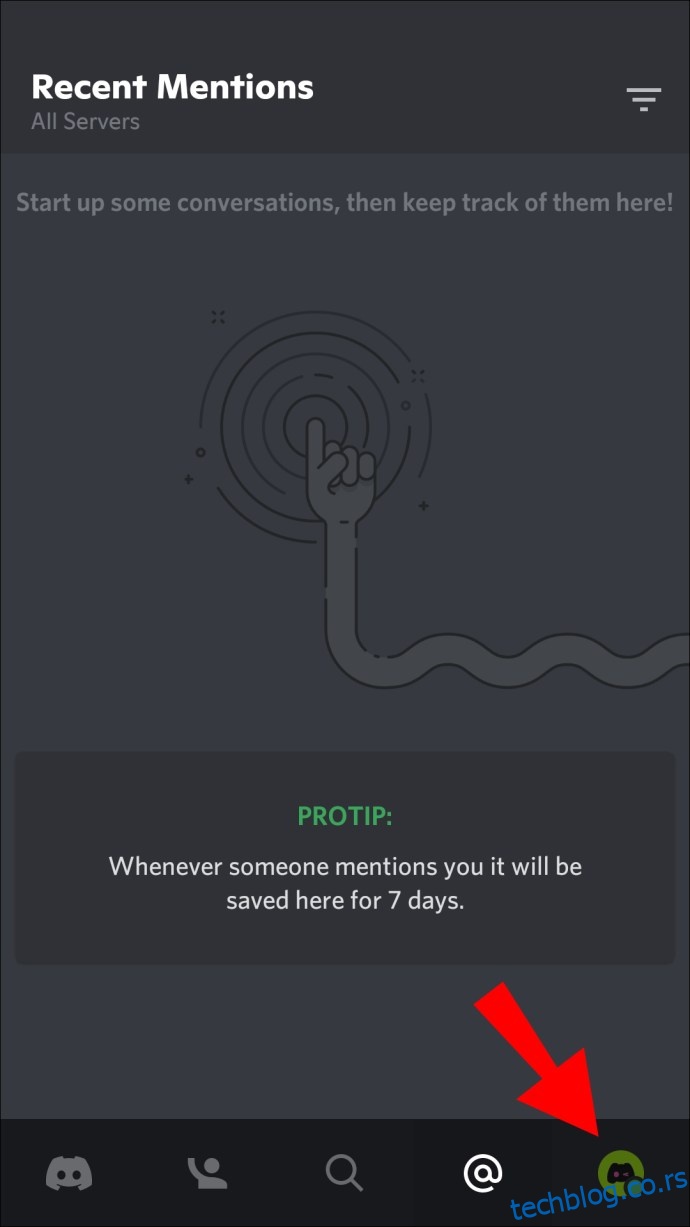
- U okviru „Podešavanja aplikacije“ dodirnite „Izgled“.
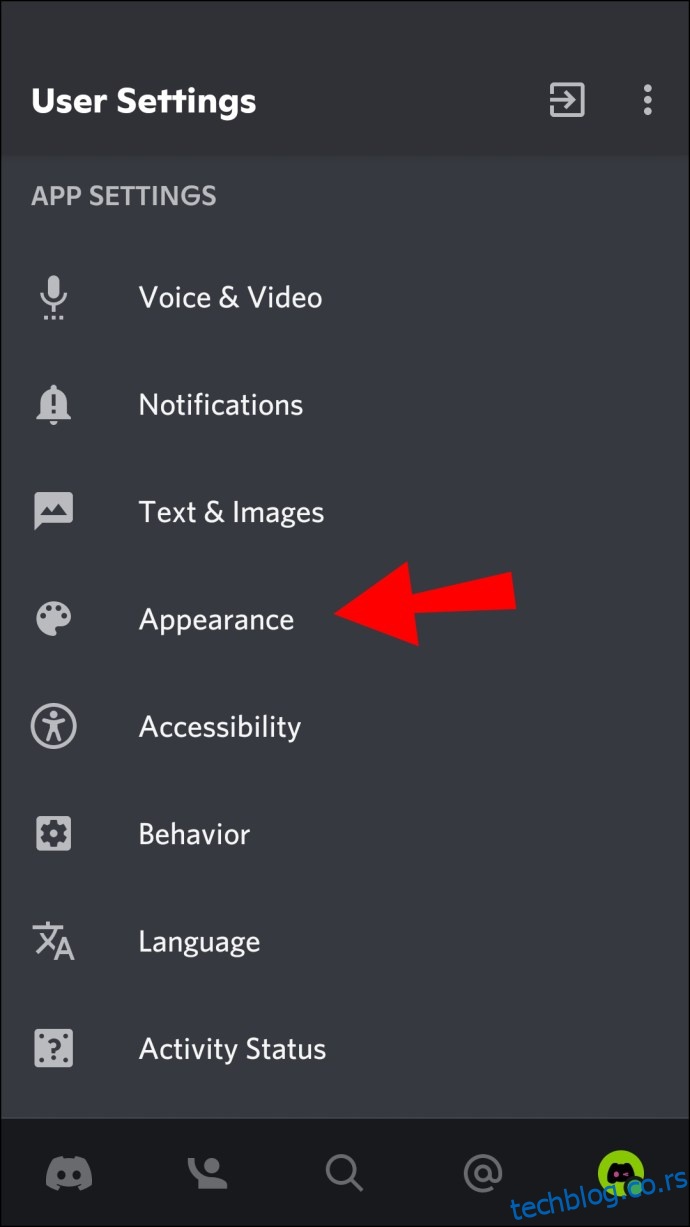
- Odaberite željenu temu i izgled.
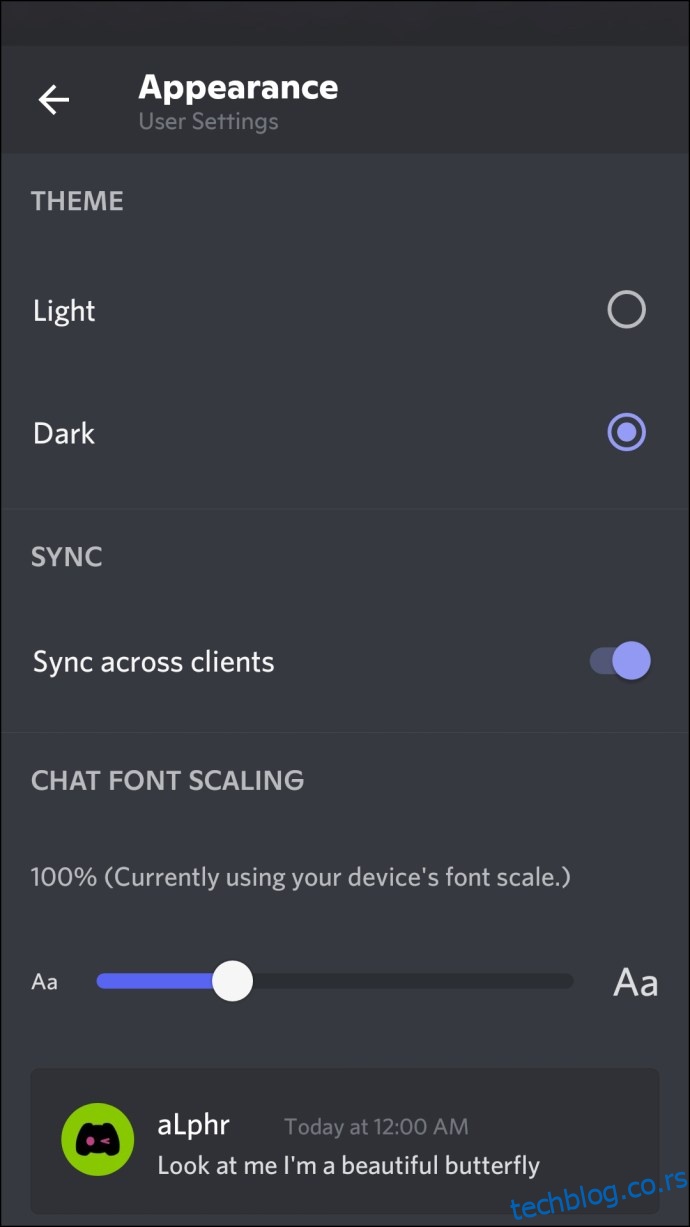
Vaš izbor će odmah biti primenjen.
Kako promeniti pozadinu u Discord video pozivu?
Da biste koristili virtuelnu pozadinu tokom Discord video poziva, vaš računar treba da ispunjava sledeće zahteve:
- Grafička kartica: NVIDIA GeForce RTX 2060, Quadro RTX 3000, TITAN RTX ili novija.
- RAM: 8GB RAM.
- Procesor: Intel Core i5 8600, AMD Ryzen r5 2060 ili noviji.
- Drajver: NVIDIA Display Driver verzija 456.38 ili novija.
- Operativni sistem: Windows 10 64-bit.
- Stabilna internet konekcija.
- Idite na NVIDIA stranicu za emitovanje.
- Kliknite na dugme „Preuzmi odmah“.
- Aplikacija bi trebalo da se otvori nakon instalacije. Ako ne, možda ćete morati da preuzmete odgovarajući NVIDIA prenos za „driver R455“.
- U tom slučaju, posetite NVIDIA GEFORCE drajvere stranicu.
- Popunite formular kako biste pronašli drajver za vaš sistem. Za „Tip proizvoda“, odaberite grafičku karticu koju imate.
- U „Tip preuzimanja“ odaberite „Drajver spreman za igru“.
- Kliknite na dugme „Pokreni pretragu“, a zatim na „Preuzmi“ da preuzmete drajver.
- Zatvorite drajver spreman za igru i aplikaciju NVIDIA Broadcast.
- Ponovo otvorite aplikaciju NVIDIA Broadcast, a zatim odaberite karticu „Kamera“.
- U „Izvor kamere“ odaberite svoju veb kameru i rezoluciju.
- U odeljku „Efekti“, imate četiri opcije:
- „Zamagljenje pozadine“ zamagljuje područje iza vas.
- „Zamena pozadine“ vam omogućava da prikažete virtuelnu pozadinsku sliku. Ova opcija i „zamagljenje pozadine“ ne zahtevaju korišćenje zelenog platna.
- „Uklanjanje pozadine“ primenjuje crnu pozadinu koju možete ostaviti takvu kakva jeste ili na nju možete postaviti nešto drugo, kao što je prikaz vaše igre.
- „Auto-frame“ centrira kameru oko vaše glave bez obzira gde se krećete.
- Kada odaberete efekat pozadine kamere, otvorite aplikaciju Discord.
- Kliknite na „Korisnička podešavanja“.
- Izaberite „Glas i video“.
- U „Video Settings“ izaberite „Camera (NVIDIA Broadcast)“ umesto vaše veb kamere.
- Kliknite na dugme „Esc“ da biste se vratili na početni ekran.
Nakon podešavanja, možete prelaziti između različitih tipova pozadine putem NVIDIA Broadcast aplikacije.
Promena izgleda vaše Discord teme
Standardna tema Discord aplikacije možda neće odgovarati svačijem ukusu ili može postati dosadna nakon nekog vremena.
Na sreću, Discord nudi odlične opcije za transformisanje izgleda vašeg interfejsa. Pored toga, instaliranjem aplikacije BetterDiscord dobijate još više kreativne slobode.
Koju ugrađenu pozadinu ili temu preferirate i zašto? Da li ste instalirali BetterDiscord? Ako jeste, koju temu ste odabrali? Podelite svoje iskustvo u odeljku za komentare ispod.