Apple Pencil druge generacije se magnetno pričvršćuje za najnovije iPad Pro modele. Međutim, možda niste primetili skriveno dugme koje se nalazi na ravnoj strani ove olovke. U ovom tekstu, objasnićemo kako možete personalizovati funkciju dvostrukog dodira na vašem Apple Pencilu.
Akciono dugme na Apple Pencilu je toliko diskretno da ga je lako prevideti ili otkriti sasvim slučajno. Držite olovku tako da vam kažiprst prirodno naleže na ravnu površinu.
Sada jednostavno dodirnite dvaput ravnu stranu Apple Pencila. Cela donja trećina olovke služi kao aktivaciona zona za ovo dugme, što znači da ne morate menjati način na koji držite olovku da biste koristili ovu opciju.

Po fabričkim podešavanjima, dvostrukim dodirom na akciono dugme prelazite sa trenutno aktivnog alata na gumicu i obrnuto. Međutim, postoji mogućnost da se ova prečica promeni tako da se prebacuje na poslednje korišćeni alat ili da se otvori paleta boja.
Neke napredne aplikacije nude opcije koje omogućavaju da se zaobiđu podrazumevane postavke i prilagode funkcije specifičnim aplikacijama. Više o tome će biti reči kasnije.
Kako Prilagoditi Funkciju Dvostrukog Dodira na Apple Pencilu za iPad Pro
Da biste izmenili funkciju dvostrukog dodira, otvorite aplikaciju „Podešavanja“ na vašem iPad Pro uređaju. Ako ne možete da je pronađete na početnom ekranu, koristite Appleovu Spotlight pretragu.
Pod uslovom da je vaš Apple Pencil uparen i povezan sa vašim iPad Pro uređajem, na bočnoj traci aplikacije Podešavanja ćete videti sekciju „Apple Pencil“. Dodirnite je.
Sada će se prikazati sekcija pod nazivom „Dvostruki dodir“. Ovde možete odabrati opciju „Prebacivanje između trenutnog i poslednjeg korišćenog alata“ ili opciju „Prikaz palete boja“.
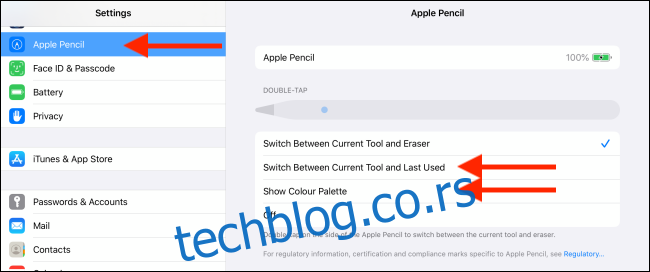
Ako smatrate da je akciono dugme dvostrukog dodira previše osetljivo ili vam smeta dok pišete ili crtate, možete ga isključiti pritiskom na dugme „Isključeno“.
Za redovne korisnike Apple Pencila, prebacivanje na poslednju korišćenu funkciju dvostrukog dodira je veoma praktično. Kada koristite aplikacije za isticanje teksta ili crtanje, često se prebacujete između dva alata.
Kada je ova funkcija aktivirana, otvorite jednu od vaših često korišćenih aplikacija za Apple Pencil, a zatim odaberite jedan od alata koji često koristite (na primer, alat za olovku).
Zatim izaberite drugi alat koji takođe često koristite (na primer, alat za popunjavanje bojom). Sada možete jednostavno dvaput dodirnuti akciono dugme da biste se prebacivali između ova dva alata, bez potrebe da dodirujete ekran iPada!
Istražite Opcije Dvostrukog Dodira u Profesionalnim Aplikacijama
Apple je omogućio programerima trećih strana pristup funkciji dvostrukog dodira. Neke aplikacije direktno koriste vaša podešavanja iz aplikacije Podešavanja. Dakle, ako ste odabrali opciju poslednjeg korišćenog alata, ona će se primenjivati i u aplikacijama drugih proizvođača.
Na primer, PDF Expert 7 podržava funkcije dvostrukog dodira i pri prvom korišćenju ove funkcije otvoriće vam koristan dijaloški okvir.
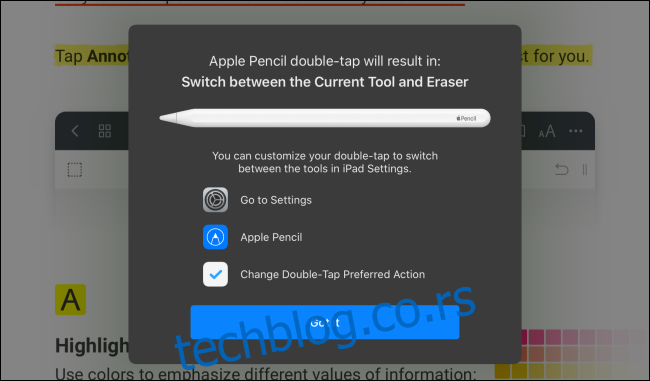
S druge strane, neke aplikacije omogućavaju da se specifične funkcije povežu sa dvostrukim dodirom i da rade isključivo unutar date aplikacije.
Na primer, LiquidText vam omogućava da funkciju dvostrukog dodira pretvorite u dugme za Poništi radnju, što može biti izuzetno korisno dok pišete beleške u aplikaciji.
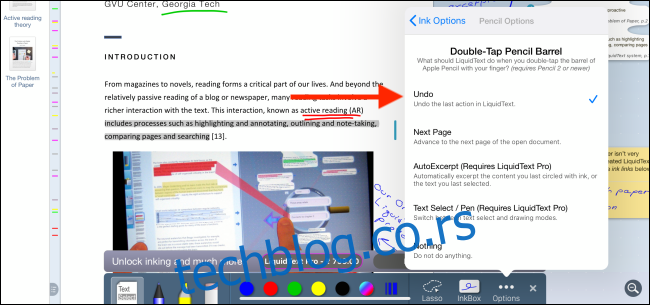
Način na koji je Apple implementirao ovu skrivenu funkciju znači da nije u potpunosti konzistentna. Preporučuje se da izdvojite vreme za istraživanje podešavanja u aplikacijama u kojima koristite Apple Pencil. Možda ćete otkriti zaista korisne prečice za radnju dvostrukog dodira koje vam mogu uštedeti vreme.
Sada kada ste naučili kako da učinite svoj Apple Pencil još korisnijim, možete dodatno poboljšati stvari korišćenjem Sidecar funkcije. Sidecar je nova funkcija u macOS Catalina i iPadOS 13 koja vam omogućava da povežete vaš iPad Pro sa vašim Mac računarom.
Kada se povežete, možete prikazati ekran vašeg Maca na vašem iPad Pro uređaju i koristiti Apple Pencil za crtanje direktno u Mac aplikacijama.