Vremena tajnog snimanja muzike na kasete ili ilegalnog preuzimanja pesama koje zauzimaju gigabajte su davno prošla. Platforme za strimovanje muzike na internetu, poput Spotify-a, iz korena su promenile način na koji uživamo u remek-delima naših omiljenih izvođača. Ovaj servis ima ogromnu bazu korisnika, sa preko 381 milionom ljudi, i nudi im mnoštvo funkcionalnosti. Jedna od ključnih osobina je mogućnost pravljenja personalizovanih plejlista za svako raspoloženje i priliku. Svaka lista pesama ima jedinstveno ime i sliku, koje korisnik može menjati po sopstvenom izboru. U ovom članku ćemo vas provesti kroz jednostavne korake i pokazati kako možete promeniti sliku na Spotify plejlisti, kao i na online plejeru.
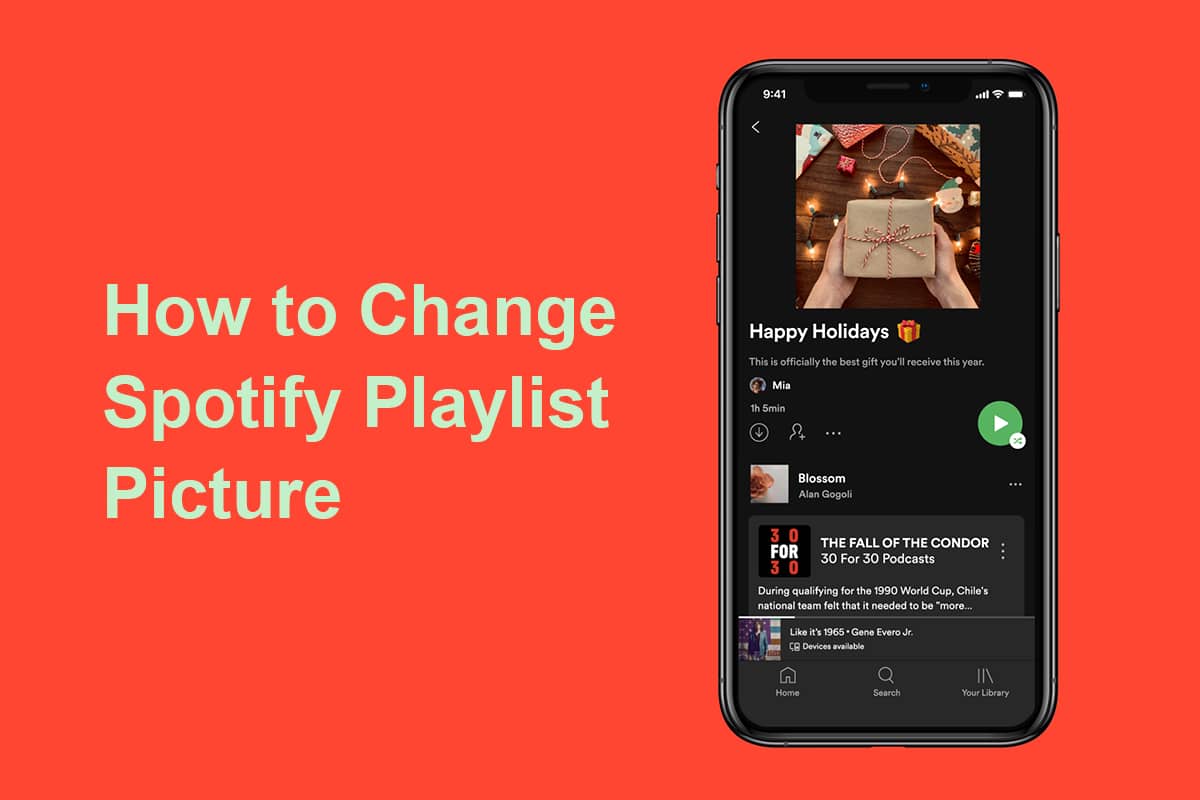
Kako promeniti sliku na Spotify plejlisti
Po defaultu, Spotify pravi kolaž slika albuma prve četiri pesme sa liste i postavlja ga kao naslovnu fotografiju.
- Ukoliko vam je dosadila ista naslovna slika, jednostavno možete promeniti redosled prve četiri pesme na listi, i naslovna slika će se automatski ažurirati.
- Takođe, možete postaviti potpuno prilagođenu sliku za vaše plejliste. Na primer, sliku koja odražava opšte raspoloženje liste ili neku posebnu sliku ako planirate da delite listu sa partnerom.
Da biste postavili prilagođenu sliku za plejlistu, pratite dole navedene korake:
Metod 1: Na Android i iOS uređajima
1. Otvorite Spotify aplikaciju sa vašeg uređaja.
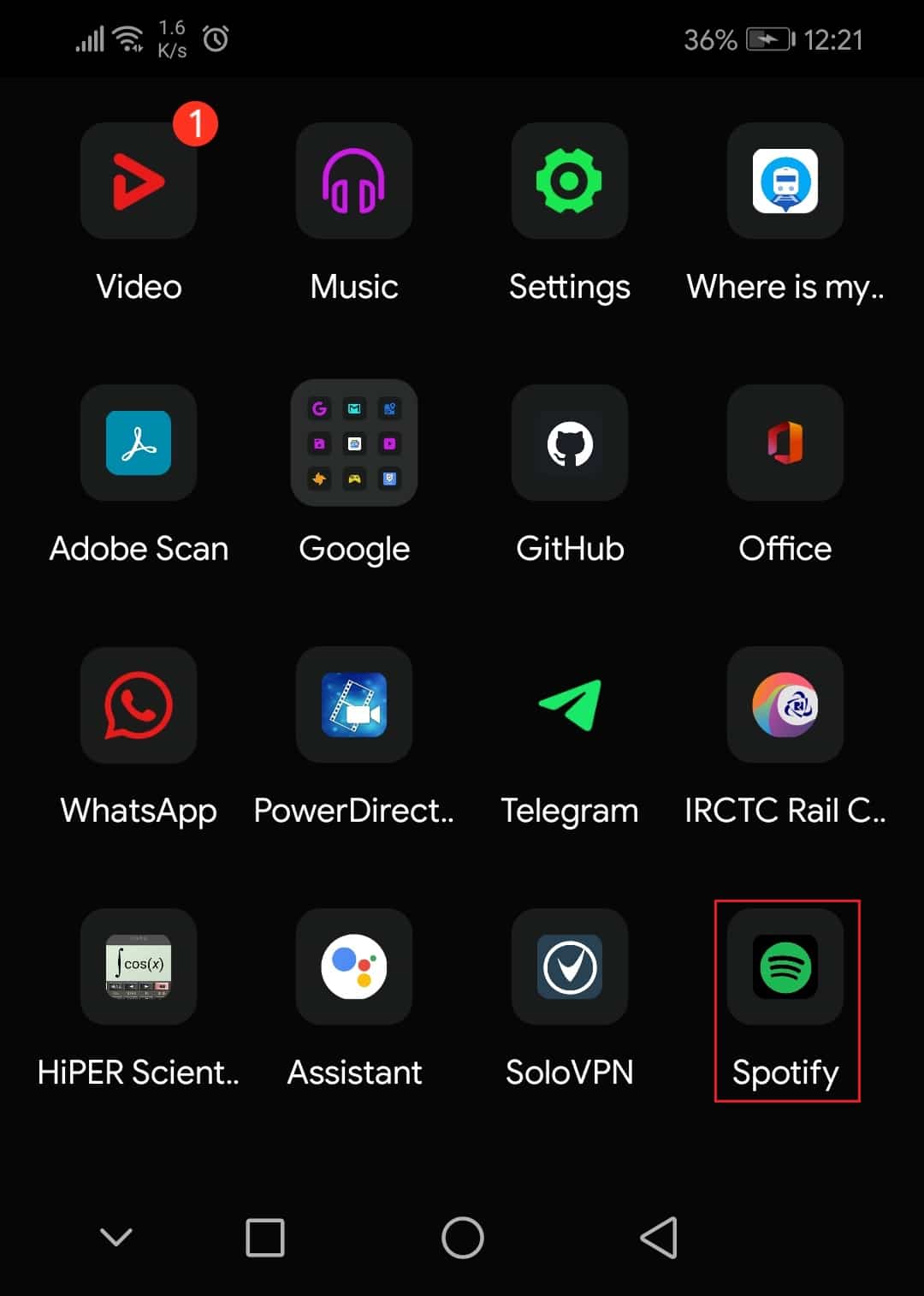
2. Idite na karticu „Vaša biblioteka“.
3. Dodirnite plejlistu koju želite da izmenite.
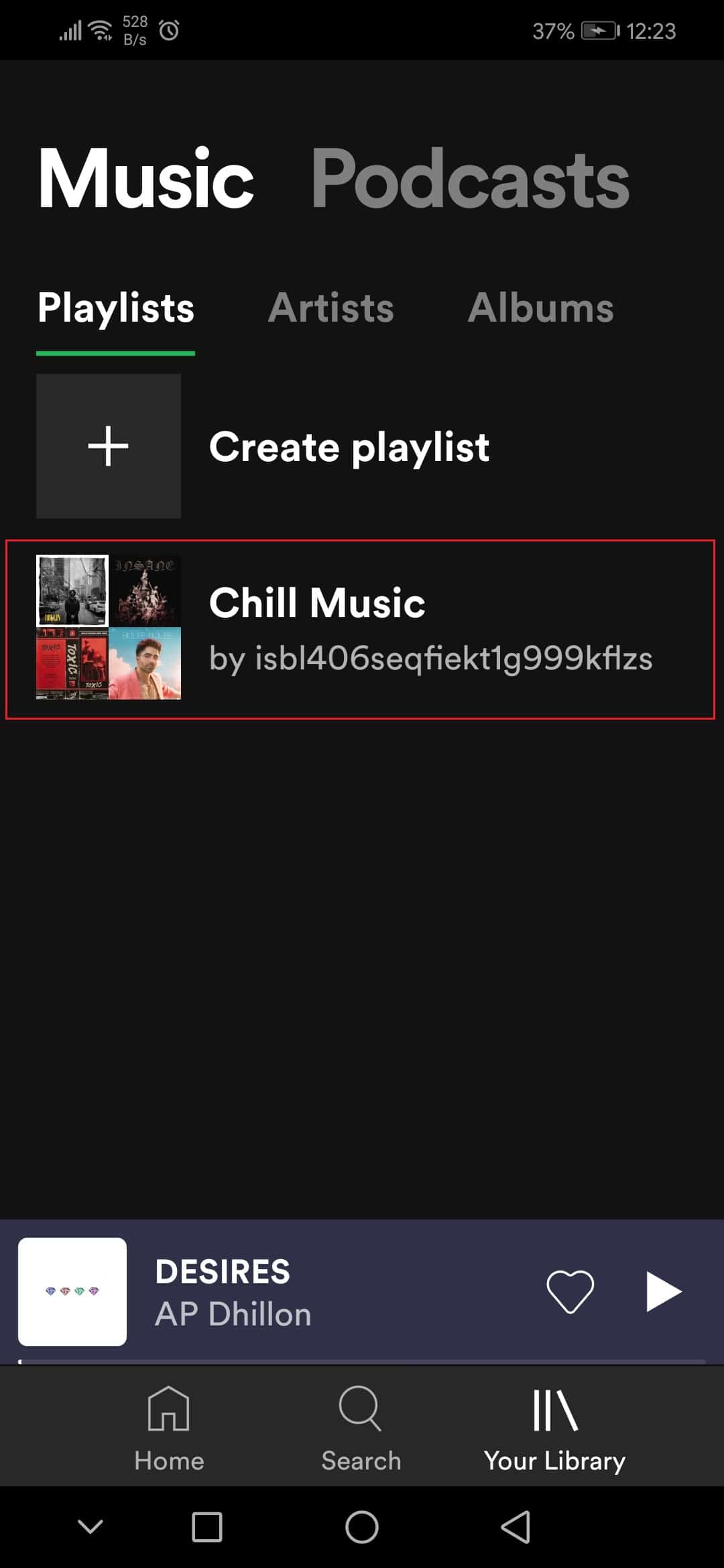
4. Zatim dodirnite ikonicu sa tri tačke.
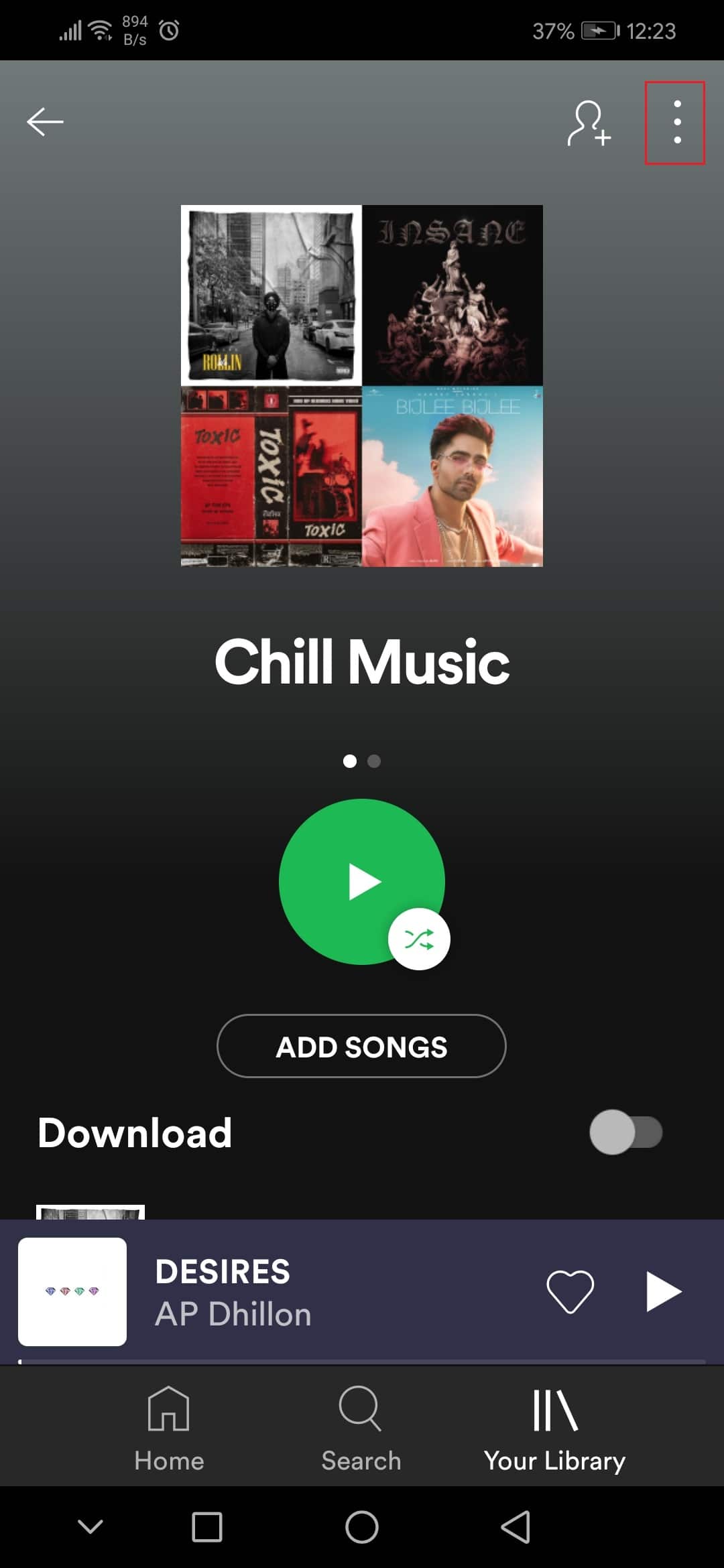
5. Izaberite opciju „Uredi listu pesama“ iz menija.
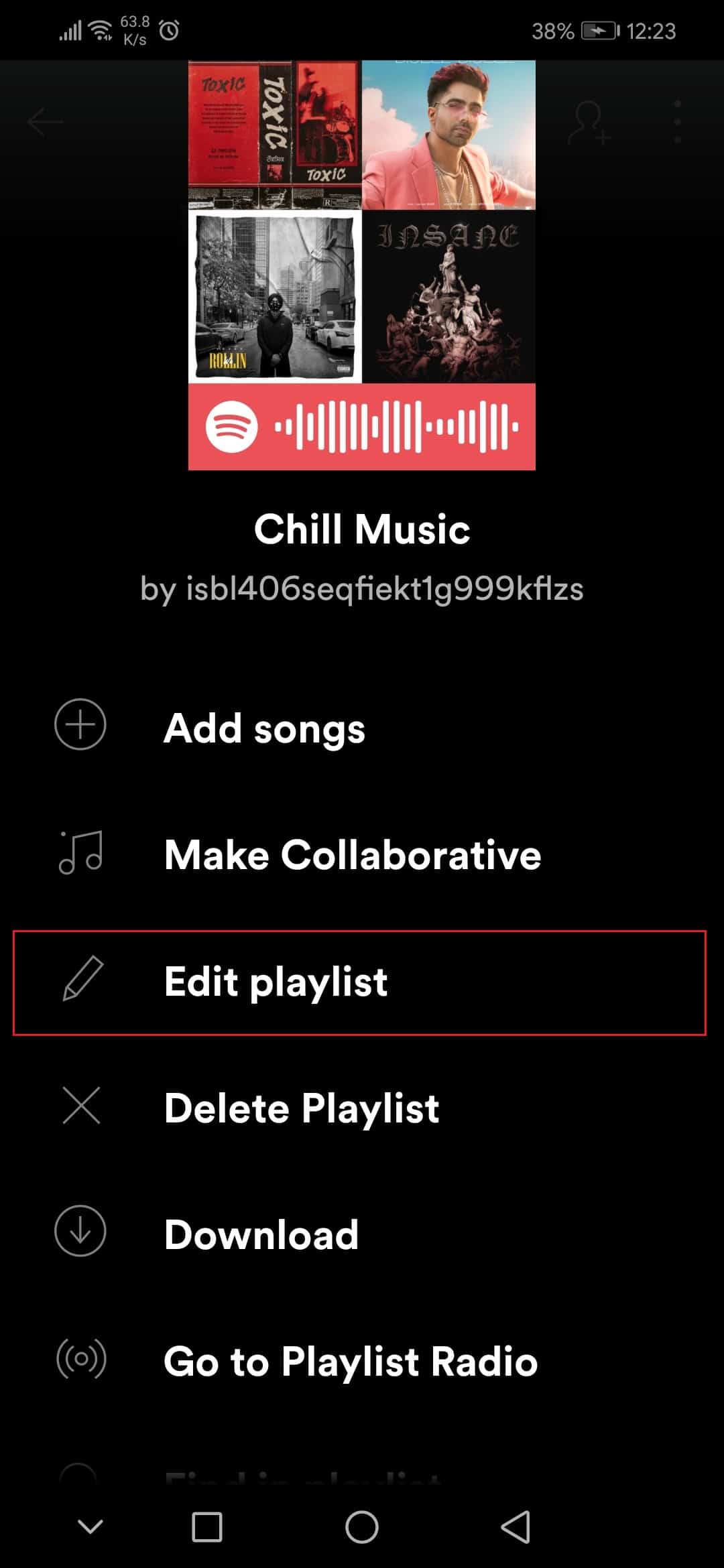
6. Ovde dodirnite opciju „Promeni sliku“.
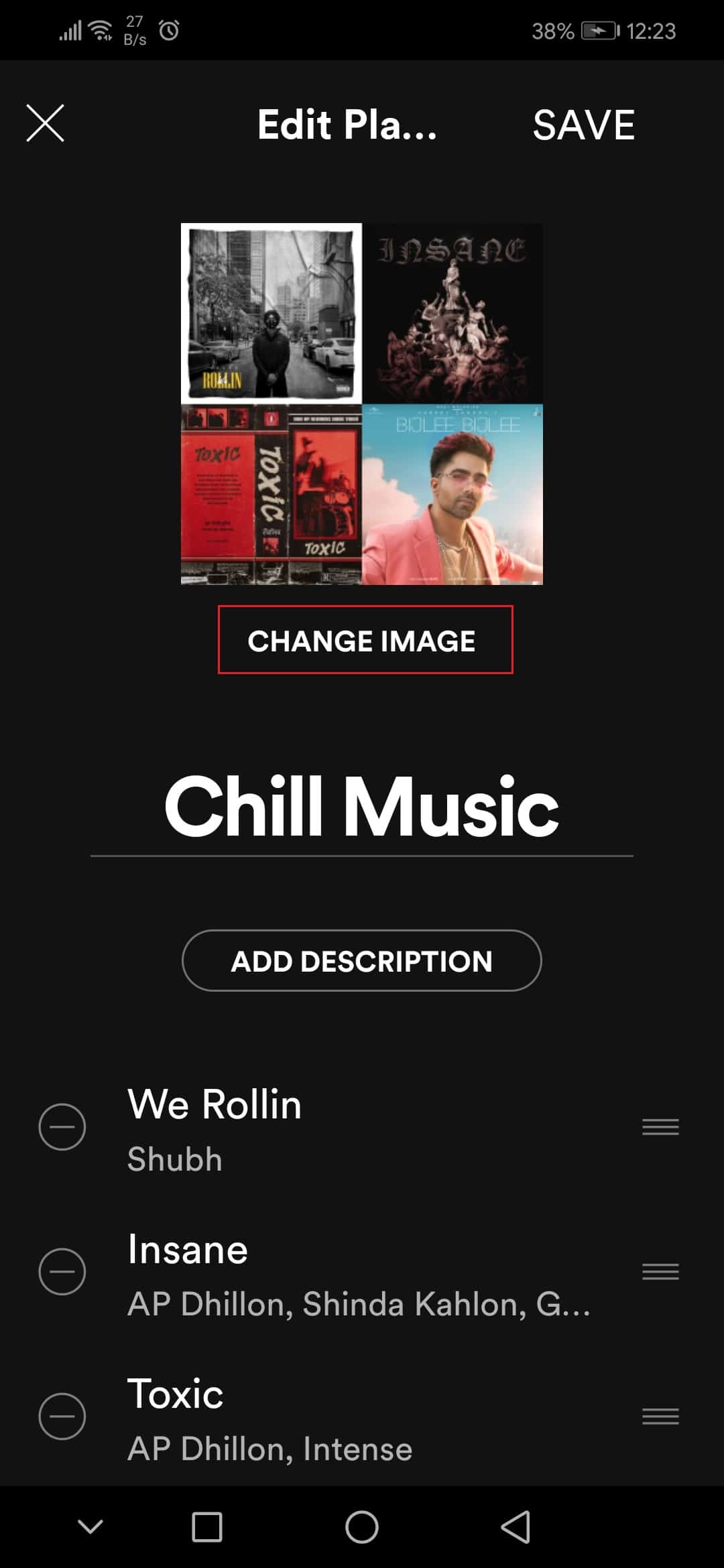
7. Zatim dodirnite opciju „Izaberi fotografiju“.
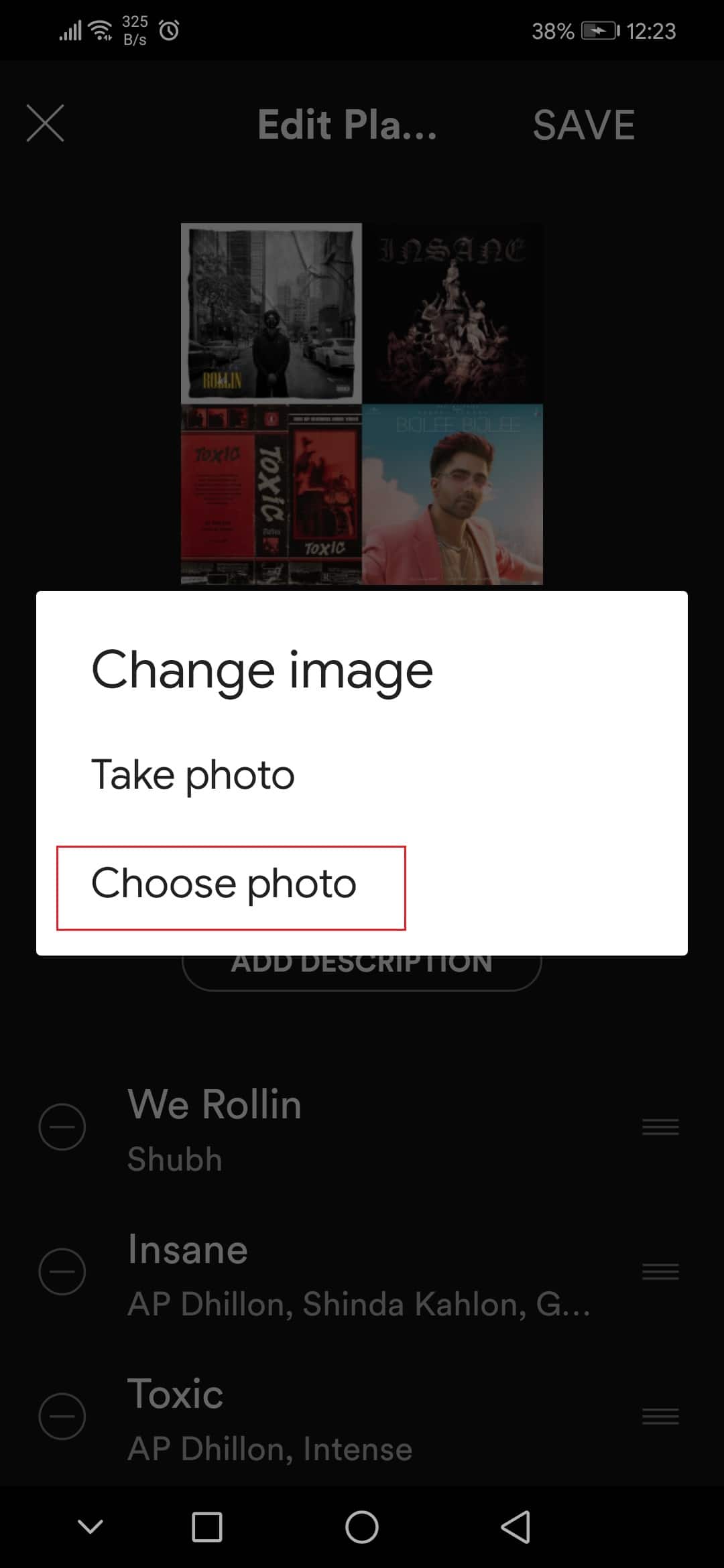
8. Nakon što odaberete sliku, dodirnite opciju „Koristi fotografiju“.
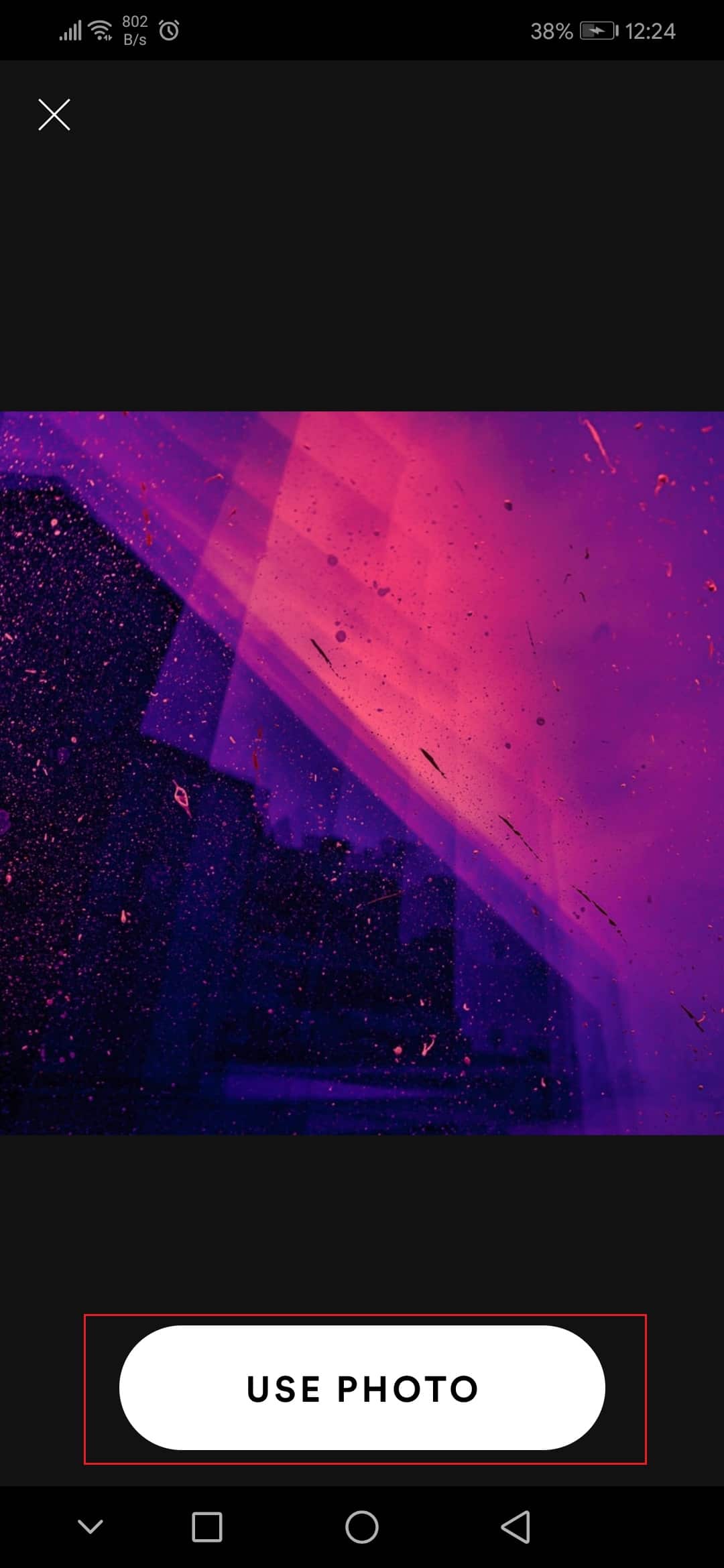
9. Na kraju, dodirnite opciju „Sačuvaj“.
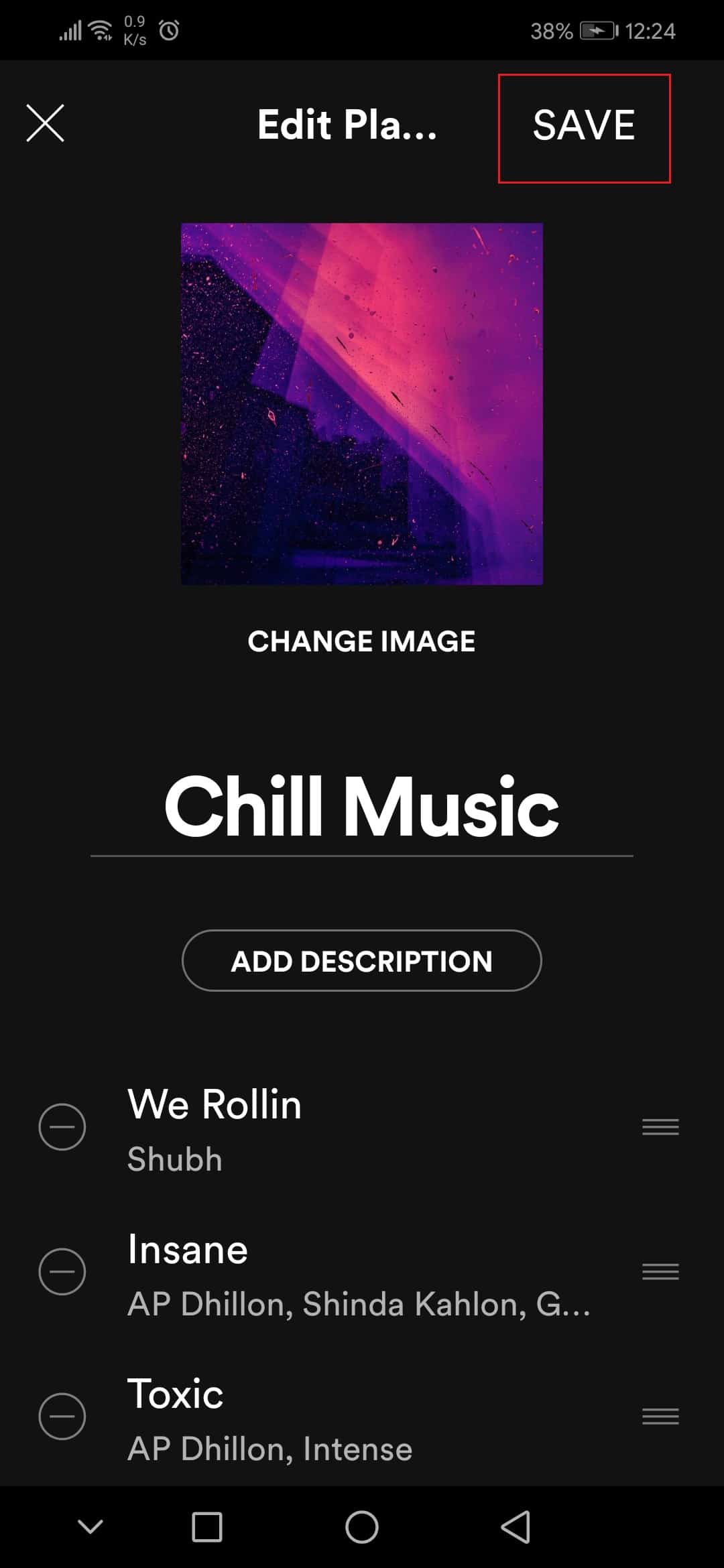
Metod 2: U Windows aplikaciji
Sledite ove korake kako biste promenili sliku vaše Spotify plejliste u Windows aplikaciji.
1. Pokrenite Spotify aplikaciju ili njen veb plejer u željenom pretraživaču i kliknite na „Vaša biblioteka“.
2. Otvorite bilo koju plejlistu koju ste kreirali.
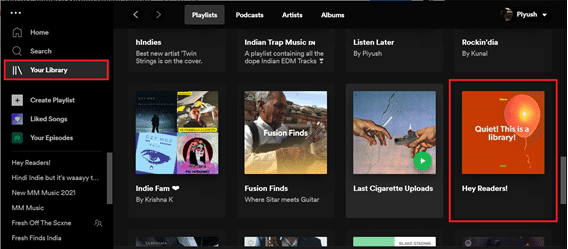
3. Kliknite na ikonicu sa tri tačke i izaberite opciju „Uredi detalje“.
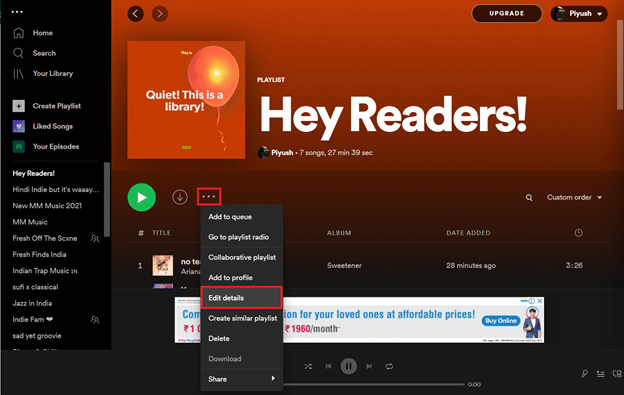
4. Pojaviće se prozor za uređivanje detalja. Pređite mišem preko naslovne slike, a zatim kliknite na ikonicu sa tri tačke koja se pojavi u gornjem desnom uglu i izaberite „Promeni fotografiju“.
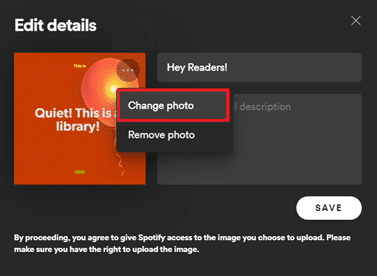
Napomena: Takođe možete potpuno ukloniti naslovnu sliku, ako izaberete opciju „Ukloni fotografiju“. U tom slučaju, muzička nota će biti prikazana kao naslovna slika za listu pesama.
5. Izaberite bilo koju sliku sa vašeg računara i kliknite na „Otvori“. Naslovna slika plejliste će biti ažurirana, a zatim kliknite na „Sačuvaj“ da biste završili.
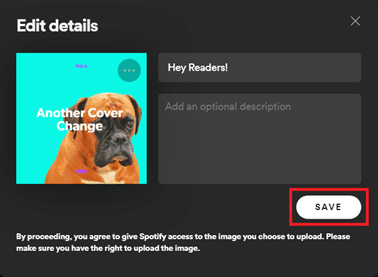
Ako se pitate kako smo mi napravili naslovne slike za ovaj članak, pogledajte Spotlistr i kreirajte jednu za sebe. Nadamo se da su vam ovi koraci o promeni slika na Spotify plejlisti bili jasni i laki za praćenje.
***
Nadamo se da sada znate kako da promenite slike na Spotify plejlistama. Slobodno nas kontaktirajte ukoliko imate bilo kakva pitanja u vezi sa Spotify-om i njegovim funkcijama. Kod nas u Techcult-u retko prođe dan bez slušanja Spotify plejlista, tako da ako imate neke predloge za muziku ili plejliste, slobodno ih ostavite u odeljku za komentare ispod.