Google Chrome se ističe kao najčešće instaliran pretraživač na globalnom nivou. Ovaj status nije slučajan niti pogrešan, već je rezultat njegove jednostavnosti korišćenja i izuzetnog korisničkog interfejsa. Zbog različitih prednosti, mnogi korisnici Windows 10 operativnog sistema biraju da Chrome postave kao svoj primarni pretraživač. Iako većina računara sa Windows 10 dolazi sa Microsoft Edge-om kao podrazumevanim, mnogi korisnici smatraju da Edge može gubiti dragoceno vreme zbog sporijeg odziva. Ukoliko niste sigurni kako da postavite Chrome za glavni pretraživač na Windows 10 sistemu, ovaj vodič će vam pružiti sve potrebne informacije. Svrha ovog vodiča je da vas korak po korak provede kroz proces postavljanja Chrome-a kao podrazumevanog pretraživača. Dakle, bez daljeg odlaganja, nastavite sa čitanjem.
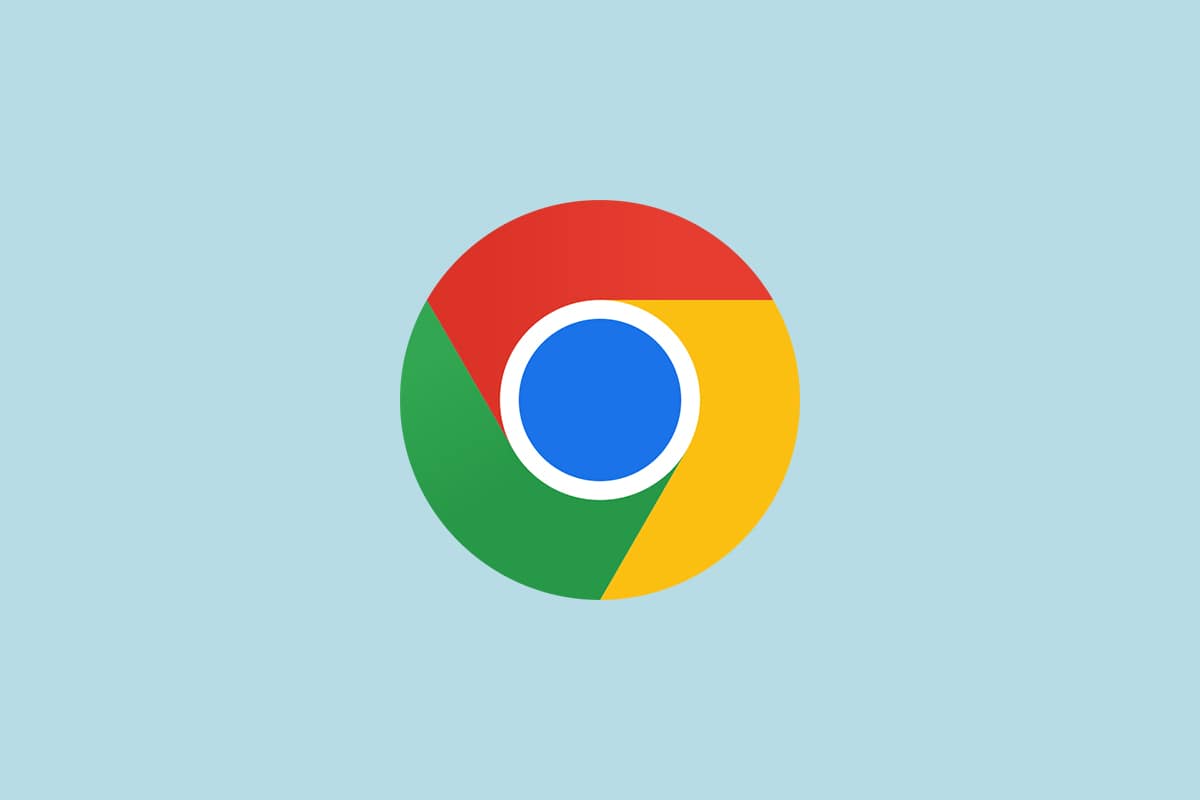
Kako Postaviti Chrome kao Osnovni Pretraživač
Pre nego što pređemo na konkretne korake, važno je da na svom računaru imate instaliran Google Chrome. Chrome možete preuzeti sa zvanične Google-ove veb stranice i uveriti se da je ažuriran na najnoviju verziju. Procedura instalacije se može razlikovati u zavisnosti od operativnog sistema koji koristite.
Ali, zašto biste uopšte želeli da znate kako da Google Chrome postavite za podrazumevani pretraživač na Windows 10? Evo nekoliko ubedljivih razloga:
- Vrhunske karakteristike koje ga izdvajaju od ostalih pretraživača.
- Mogućnost sinhronizacije sa vašim nalogom omogućava da se svi sačuvani podaci, uključujući istoriju pregledanja, obeleživače, adrese i lozinke, lako prenesu na novi uređaj. Čak i kada vršite nadogradnju sa Windows 10 na Windows 11, svi podaci se mogu jednostavno vratiti.
- Izuzetna brzina pretrage u poređenju sa konkurentskim pretraživačima, rezultate pretrage prikazuje u svega 0.19 sekundi.
- Podrška za raznovrsne dodatke i ekstenzije.
- Redovna ažuriranja koja obezbeđuju stabilnost i funkcionalnost bez grešaka.
- Visok nivo sigurnosti i zaštite privatnosti podataka.
- Brz pristup najnovijim vestima, popularnim veb stranicama i novim sajtovima.
- Napredni algoritmi koji pružaju izvanredno digitalno iskustvo.
- Dominantan tržišni udeo i široko rasprostranjene usluge brendiranja.
- Odlična podrška za Google-ove partnere i korisničku podršku.
Stigli smo do najvažnijeg dela ovog teksta. U ovom odeljku ćete naučiti kako da Chrome postavite kao podrazumevani pretraživač na Windows 10. Postoji nekoliko metoda za promenu Chrome-a u primarni pretraživač, a sve su detaljno opisane u nastavku.
Metod 1: Kroz Podešavanja
Ovo je najjednostavniji način da Chrome postavite kao osnovni pretraživač. Dovoljno je da otvorite Podešavanja na vašem Windows 10 računaru i izmenite podrazumevane aplikacije u odgovarajućem delu. Sledi detaljan opis koraka.
1. Istovremeno pritisnite tastere Windows + I da biste otvorili podešavanja operativnog sistema Windows.
2. Zatim kliknite na Aplikacije.

3. U levom meniju izaberite Podrazumevane aplikacije. Na desnoj strani ekrana, skrolujte na dole dok ne pronađete opciju Veb pretraživač.

4. Kliknite na padajući meni ispod Veb pretraživač i izaberite Google Chrome sa liste koja se pojavi.

Napomena: Ako želite lak pristup Chrome-u, možete dodati prečicu na traku zadataka. Pokrenite Chrome, desnim klikom na ikonu Chrome-a na traci zadataka izaberite opciju Zakači na traku zadataka.

Metod 2: Preko Kontrolne table
Kako postaviti Google Chrome kao osnovni pretraživač za Windows 10? Ova promena se može izvršiti i preko kontrolne table. U okviru podešavanja se nalazi odeljak gde možete dodati ili postaviti podrazumevane programe. Bilo kakve izmene u podešavanjima kontrolne table će se automatski odraziti na sve aplikacije. Sledite ove instrukcije.
1. Pritisnite taster Windows i ukucajte Kontrolna tabla, zatim kliknite na Otvori.

2. Podesite Prikaz po kategoriji. Zatim kliknite na Programi.

3. Sada kliknite na Podrazumevani programi.

4. Zatim kliknite na link Postavi podrazumevane programe.

5. U prozoru Podešavanja, skrolujte nadole na desnoj strani dok ne dođete do menija Veb pretraživač.

6. Kliknite na padajući meni ispod opcije Veb pretraživač i sa liste izaberite Google Chrome.

Metod 3: Kroz Podešavanja Pretraživača
Ako imate poteškoća da promenite Chrome kao osnovni pretraživač kroz Sistemska podešavanja, postoji alternativni način da to uradite kroz podešavanja samog pretraživača. Sledite ova uputstva:
1. U pretrazi menija ukucajte Chrome i kliknite na Otvori.

2. Kliknite na ikonu sa tri tačke u gornjem desnom uglu.
3. Sa padajućeg menija izaberite opciju Podešavanja.

4. U levom meniju izaberite opciju Podrazumevani pretraživač.

5. U desnom delu kliknite na dugme Postavi kao podrazumevano.

6. U prozoru Podešavanja, izaberite padajući meni u odeljku Veb pretraživač.

7. Sa padajuće liste izaberite Google Chrome.

Ovo je način kako da promenite Chrome za podrazumevani pretraživač kroz podešavanja samog pretraživača.
Metod 4: Preko Komandne Linije
Chrome možete postaviti kao podrazumevani pretraživač i putem komandne linije. Sledite ove instrukcije:
1. Pritisnite taster Windows, ukucajte Komandna linija i kliknite na Pokreni kao administrator.

2. Na upit Kontrola korisničkog naloga, kliknite na Da.
3. Ukucajte sledeću komandu i pritisnite taster Enter:
explorer.exe shell:::{17cd9488-1228-4b2f-88ce-4298e93e0966} -Microsoft.DefaultProgramspageDefaultProgram

4. U prozoru Podešavanja, izaberite padajući meni u odeljku Veb pretraživač.

5. Sa padajuće liste izaberite Google Chrome.

Zašto ne mogu da promenim Chrome kao podrazumevani pretraživač?
Ukoliko ne možete da postavite Chrome kao podrazumevani pretraživač nakon što ste isprobali sve ove metode, evo nekoliko dodatnih opcija koje vam mogu pomoći u rešavanju problema. Pokušajte sa ovim metodama i proverite da li možete da izvršite izmenu.
Opcija 1: Ažurirajte Chrome
Zastareli pretraživači možda ne podržavaju najnovije verzije veb stranica i mogu vas sprečiti da promenite podrazumevani veb pretraživač. Da biste rešili eventualne greške, ažurirajte Google Chrome prema sledećim instrukcijama.
1. Otvorite Google Chrome preko menija za pretragu operativnog sistema Windows.

2. Takođe, možete ukucati chrome://settings/help kako biste direktno otvorili stranicu O Chrome-u.

3A. Ukoliko je Google Chrome ažuriran na najnoviju verziju, pojaviće se poruka da je Chrome ažuriran.

3B. Ako je dostupno novo ažuriranje, pretraživač će ga automatski instalirati. Nakon toga, kliknite na Ponovo pokreni da biste ponovo pokrenuli pretraživač.
4. Nakon ponovnog pokretanja, pretraživač će biti ažuriran na najnoviju verziju.
Opcija 2: Obrišite keš i kolačiće
Privremena keš memorija i kolačići u pretraživaču čuvaju vaše podatke pregledanja. Ako su sumnjivi podaci uskladišteni lokalno, ili su podaci oštećeni ili nekompatibilni, možda nećete moći da postavite Chrome kao podrazumevani pretraživač. Zato je važno da obrišete podatke pregledanja, keš memoriju i kolačiće da biste rešili problem.
1. Pokrenite Chrome pretraživač.
Napomena: Možete direktno pristupiti stranici za brisanje istorije pretraživanja u Chrome-u ukucavanjem chrome://settings/clearBrowserData u traku za pretragu.
2. Kliknite na ikonu sa tri tačke u gornjem desnom uglu.

3. Zatim, kliknite na Još alata.

4. Kliknite na Obriši podatke pregledanja…

5. Ako želite da izbrišete sve podatke, izaberite Sve vreme i kliknite na Obriši podatke.
Napomena: Pre brisanja podataka iz pretraživača, proverite da li su obeleženi polja Kolačići i drugi podaci o sajtu i Keširane slike i datoteke.

Opcija 3: Resetujte Chrome
Resetovanje Chrome-a će vratiti pretraživač na podrazumevana podešavanja, što povećava šanse da ćete moći da promenite podrazumevani pretraživač. Sledite korake navedene u nastavku da biste resetovali Google Chrome.
1. Pokrenite Google Chrome i kliknite na ikonu sa tri tačke, kao što je objašnjeno u prethodnoj metodi.
Napomena: Takođe možete ukucati chrome://settings/reset da biste direktno otvorili stranicu za resetovanje Chrome-a.
2. Izaberite opciju Podešavanja.

3. U levom meniju kliknite na Napredno i izaberite opciju Resetuj i očisti.

4. Izaberite opciju Vrati postavke na originalne podrazumevane vrednosti.

5. Potvrdite resetovanje klikom na dugme Resetuj postavke.

6. Nakon resetovanja ponovo pokrenite podešavanja i izvršite promenu.
Opcija 4: Pređite na Novi Chrome Profil
Ukoliko postoje konflikti u vašem Chrome profilu, nećete moći da postavite Chrome kao podrazumevani pretraživač. Pokušajte da kreirate novi profil i proverite da li možete da izvršite izmenu.
1. Pokrenite Chrome pretraživač i kliknite na ikonu svog profila.
2. U meniju Drugi korisnici, izaberite ikonu zupčanika.

3. Kliknite na ikonu Dodaj.

4. Kliknite na Nastavi bez naloga.
Napomena: Možete kliknuti na Prijavi se da biste se prijavili koristeći svoj Gmail nalog.

5. Personalizujte svoj profil dodavanjem željenog imena, slike profila i boje teme.
6. Kliknite na Gotovo.
Napomena: Ukoliko ne želite prečicu na radnoj površini za ovog korisnika, isključite opciju Kreiraj prečicu na radnoj površini za ovog korisnika.

Opcija 5: Kreirajte Novi Korisnički Profil
Brisanjem vašeg korisničkog profila uklonićete sve oštećene programe i datoteke povezane sa vašim nalogom. Sledi postupak za brisanje postojećeg i kreiranje novog korisničkog profila na vašem računaru.
1. U pretrazi ukucajte Komandna linija i pritisnite taster Enter. Kliknite na Pokreni kao administrator.

2. Zatim ukucajte komandu control userpasswords2 i pritisnite Enter.

3. U prozoru Korisnički nalozi, na kartici Korisnici, kliknite na dugme Dodaj….

4. Izaberite opciju Prijavi se bez Microsoft naloga (ne preporučuje se) i kliknite na Dalje.

5. Kliknite na dugme Lokalni nalog.

6. Unesite svoje akreditive za prijavu, tj. korisničko ime i lozinku. Ponovo unesite lozinku u polje Potvrdi lozinku i unesite i nagoveštaj lozinke. Zatim kliknite na Dalje.
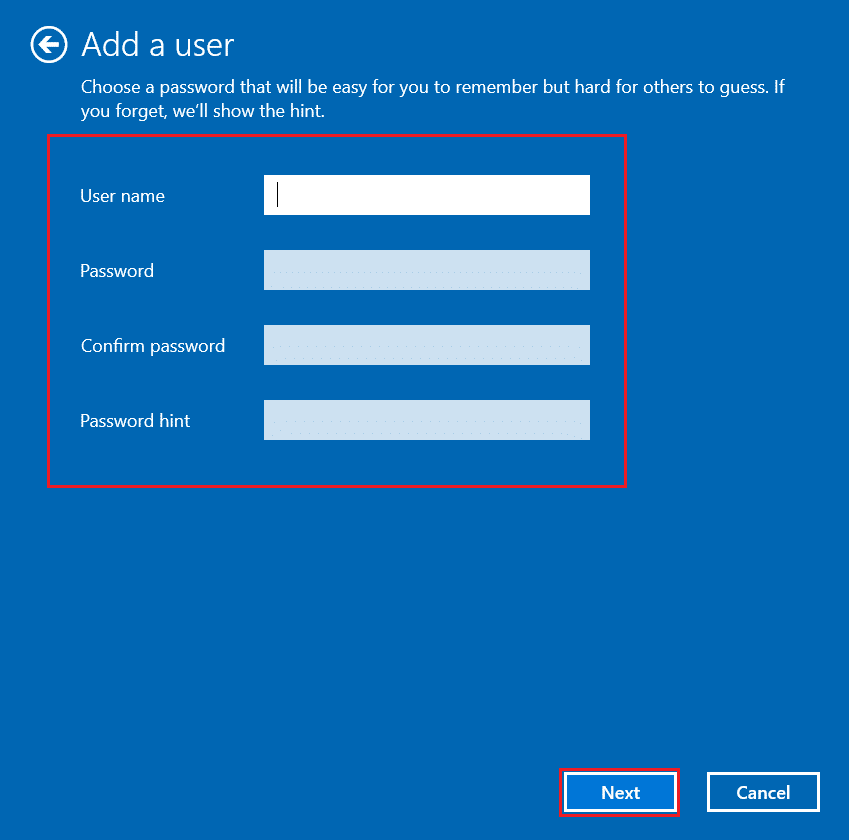
7. Sledite uputstva na ekranu. Na kraju, kliknite na Završi da biste kreirali lokalni nalog.
8. Izaberite opciju Svojstva.

9. Na kartici Članstvo u grupi, izaberite opciju Administrator.
10. Kliknite na Primeni, a zatim na OK da biste sačuvali izmene.
<img decoding=“async“ class=“