Za povremene korisnike Mac računara, jedna od najčešće zaboravljenih stvari jeste administratorska lozinka. Budući da ona nije neophodna za većinu svakodnevnih funkcija, nije neuobičajeno da se izgubi iz vida.
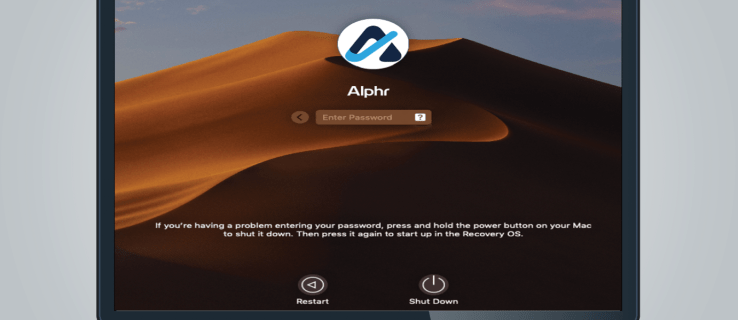
U ovom tekstu, pomoći ćemo vam da otkrijete administratorsku lozinku na vašem Mac uređaju, kao i da ponudimo načine za njen oporavak ili resetovanje, ukoliko je to potrebno.
Otkrivanje administratorske lozinke
Za razliku od mnogih računarskih naloga, Mac nema unapred definisanu administratorsku lozinku. Administratorsko ime i lozinka se unose tokom početnog podešavanja. Ukoliko to niste učinili sami, ili je to urađeno umesto vas, najbolje je da kontaktirate osobu koja je izvršila podešavanje. U većini slučajeva, korisnici već poseduju administratorske naloge, a da toga nisu svesni. Da biste utvrdili da li nalog koji koristite ima administratorske privilegije, postupite na sledeći način:


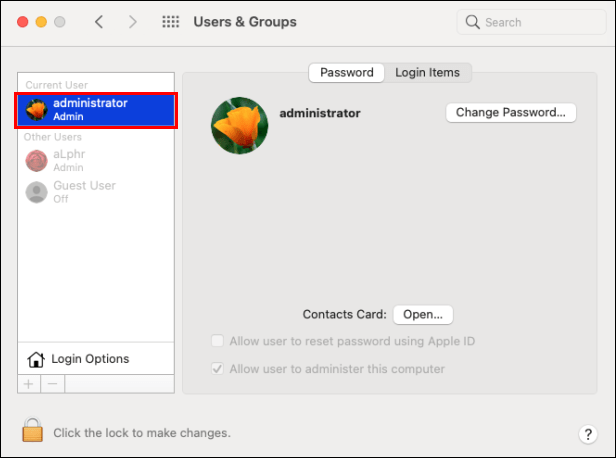
Oporavak izgubljenih lozinki
Postoji nekoliko metoda za vraćanje lozinke, a one zavise od toga koju ste lozinku izgubili i da li koristite menadžere lozinki treće strane.
Korišćenje Apple ID-a za resetovanje lozinke
U slučaju da je vaš primarni nalog za prijavu na Mac administratorski i ako ste zaboravili lozinku, možete je oporaviti koristeći svoj Apple ID. Ovo možete uraditi sledećim koracima:
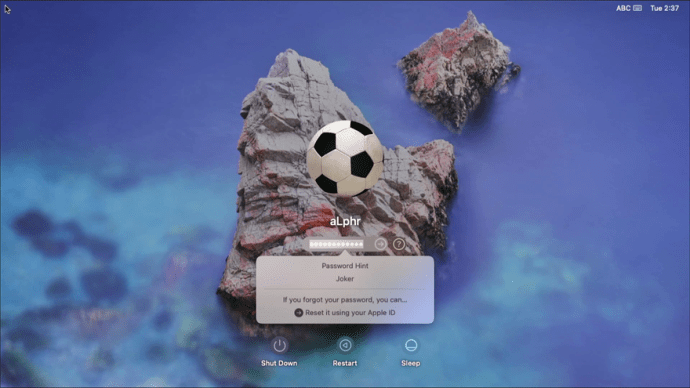
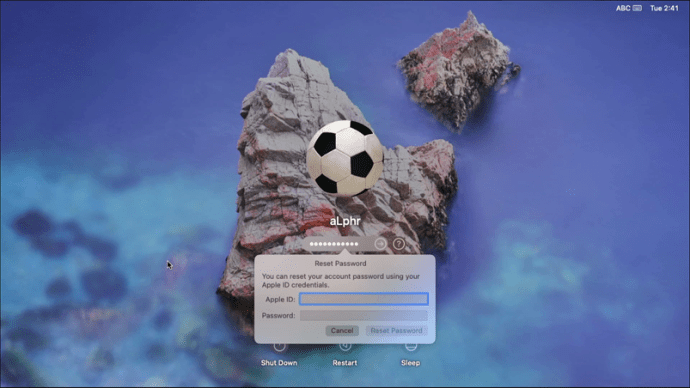
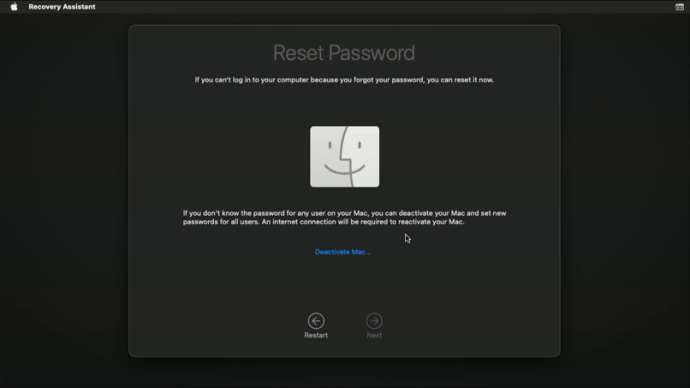
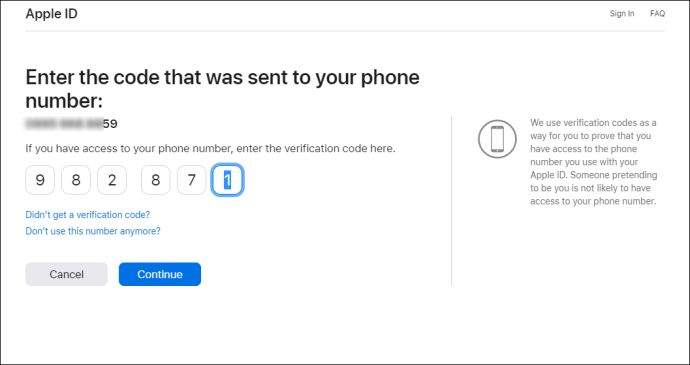
Korišćenje drugog administratorskog naloga za resetovanje zaključanih naloga
Ukoliko znate lozinku za drugi administratorski nalog, možete se prijaviti i resetovati lozinke drugih zaključanih administratorskih naloga. Da biste to uradili, pratite ove korake:


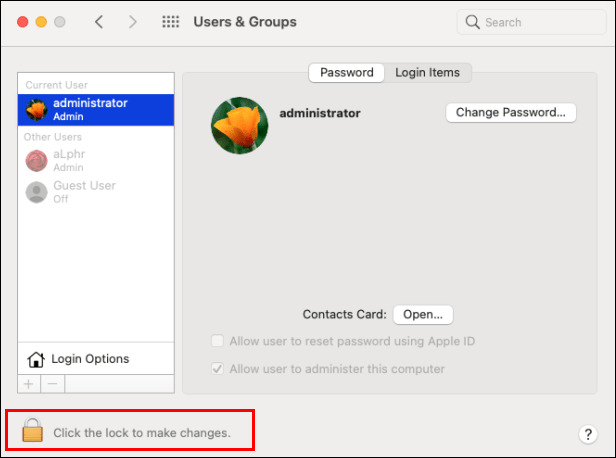
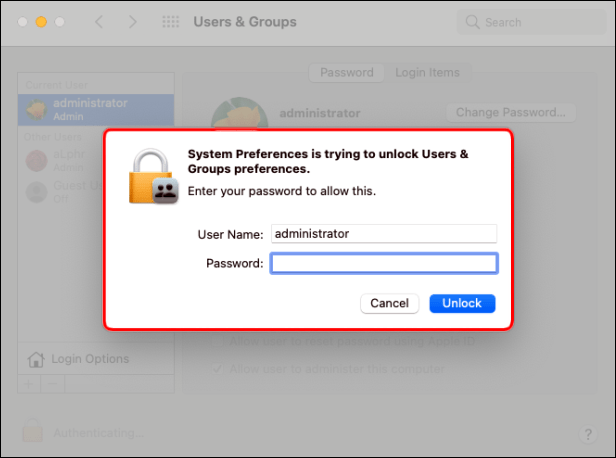
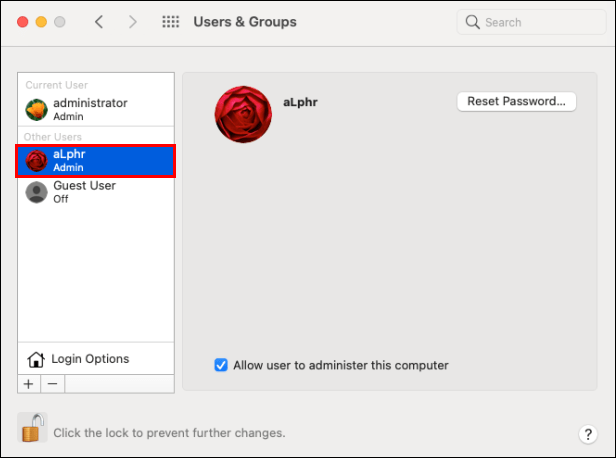
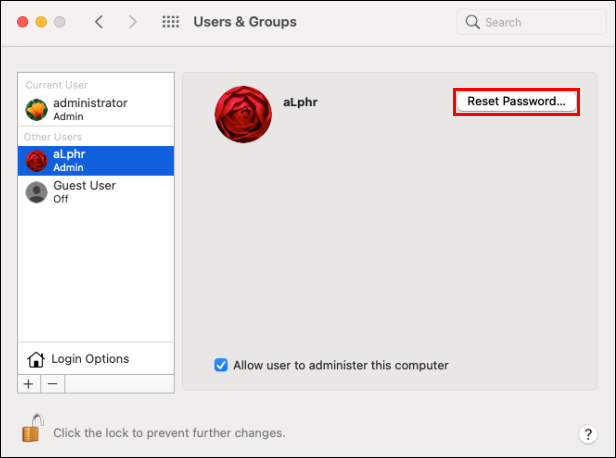
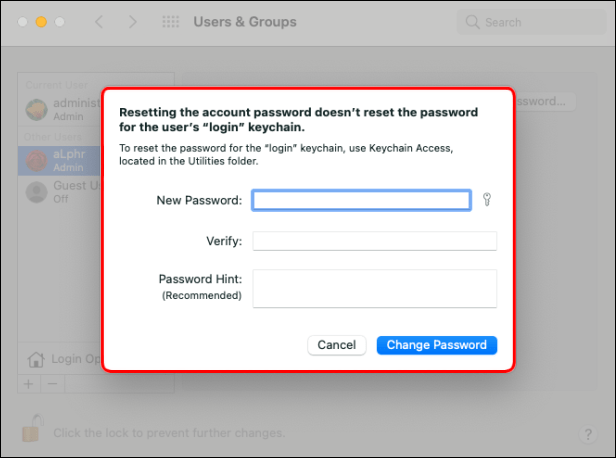
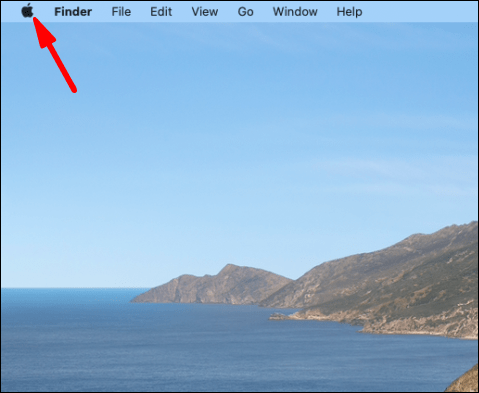
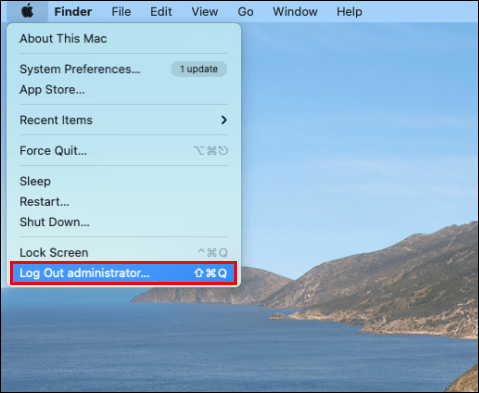
Resetovanje lozinke pomoću FileVault-a
FileVault je koristan alat koji pomaže u sprečavanju neovlašćenog pristupa vašem Mac računaru. On takođe ima dodatnu prednost, a to je da vam pomaže u resetovanju zaboravljenih lozinki uz pomoć „Reset Password Assistant“-a. Ukoliko je FileVault uključen, možete koristiti pomoćnika na sledeći način:
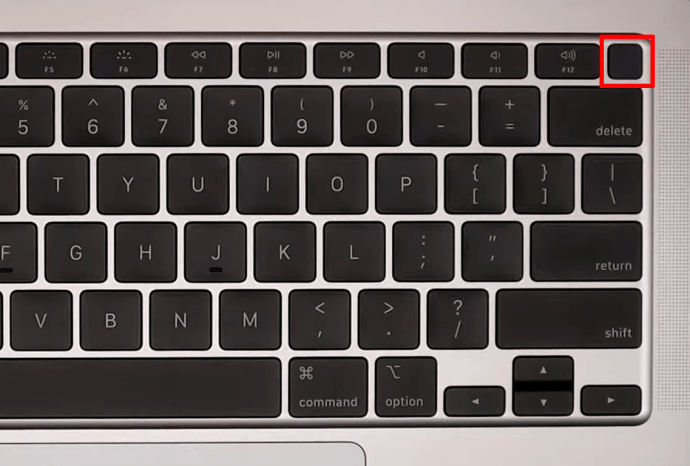
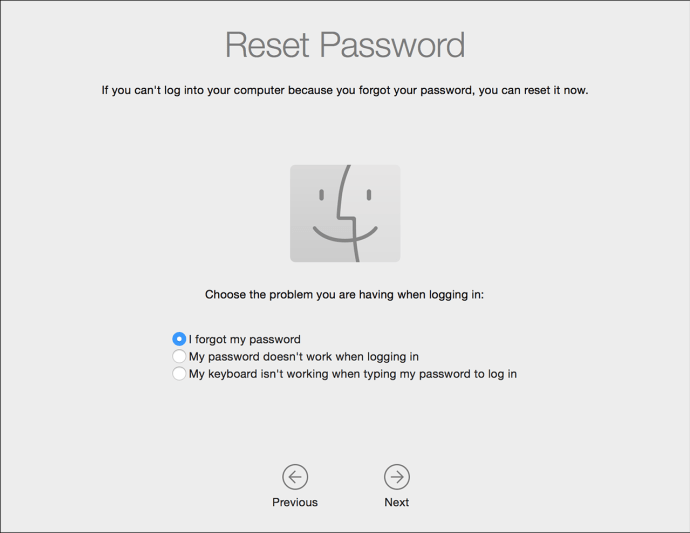
Korišćenje ključa za oporavak datoteke
FileVault ima opciju podešavanja ključa za oporavak datoteke, koji možete uneti umesto lozinke kako biste odmah resetovali nalog. Ovo se radi na sledeći način:
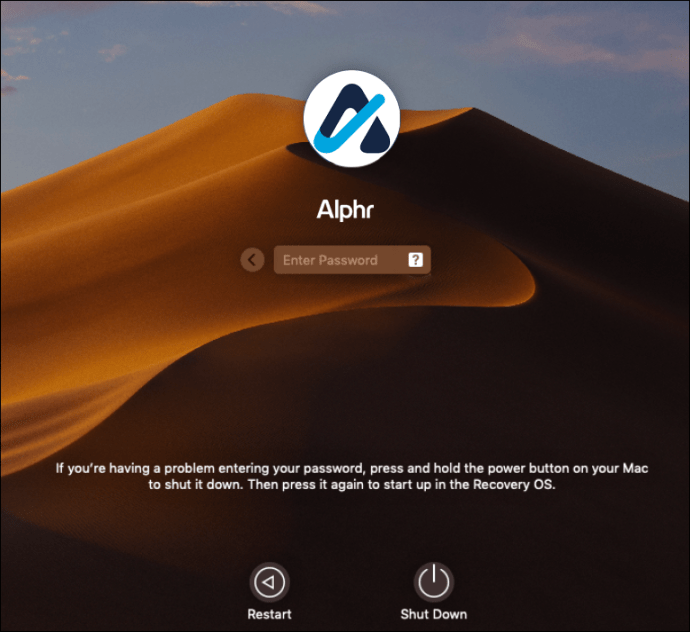
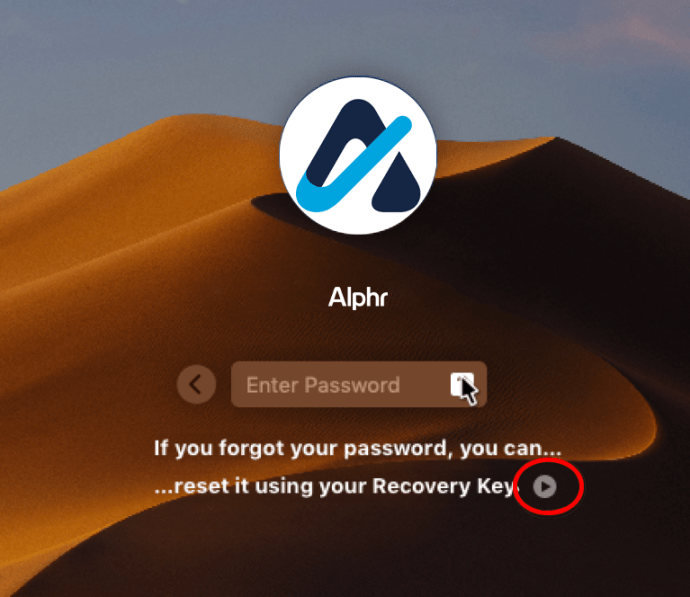
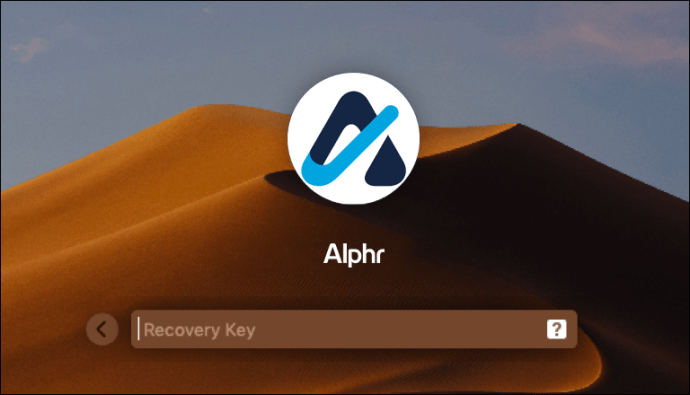
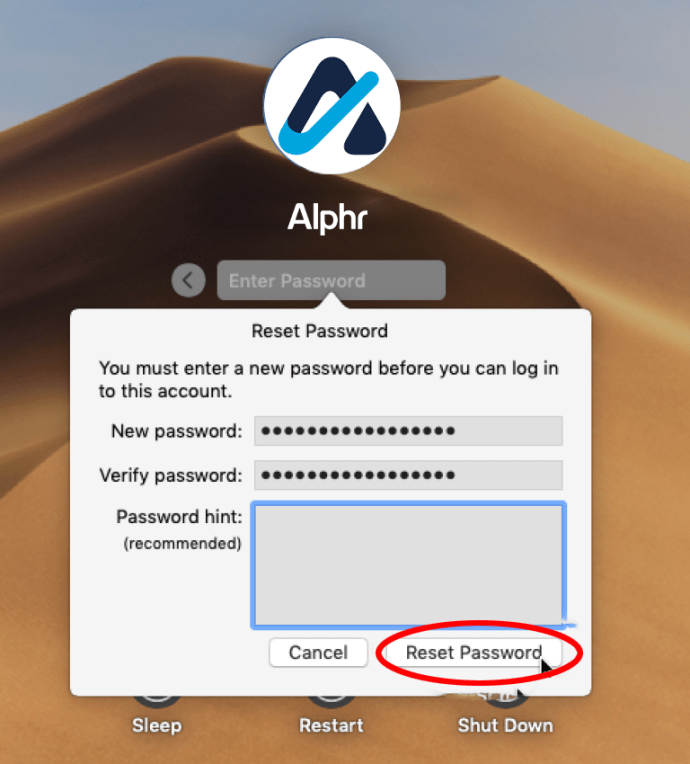
Kontaktiranje Apple podrške
Ako nijedna od gore navedenih metoda ne funkcioniše, sledeći korak je da kontaktirate Apple podršku i vidite da li oni mogu da resetuju vaše lozinke na daljinu. Obično će moći da otključaju vaše naloge bez potrebe za potpunom reinstalacijom sistema.
Saveti za administratorsku lozinku
Kada koristite Mac, najbolje je da imate na umu nekoliko stvari u vezi sa administratorskom lozinkom, kako nikada ne biste izgubili pristup računaru:
- Lozinke su osetljive na velika i mala slova. Proverite da „Caps Lock“ i „Num Lock“ nisu aktivirani prilikom unosa.
- Ako unos lozinke ima ikonu znaka pitanja, verovatno ste postavili nagoveštaj za lozinku. Pokušajte da ga iskoristite da se setite lozinke.
- Pokušajte da se prijavite sa praznim poljem za lozinku. Neki korisnici nikada ne postave lozinku, ali zaborave na to kasnije. Ukoliko vaš administratorski nalog ima praznu lozinku, odmah ispravite to. Nezaštićeni nalozi čine vaš računar ranjivim.
- Kako biste sprečili da izgubite pristup svom Mac računaru zbog zaboravljene administratorske lozinke, najbolje je da podesite sekundarni administratorski nalog. Pomoću njega možete resetovati lozinke drugih administratorskih naloga, kao što je prikazano ranije. Međutim, postarajte se da ne zaboravite obe lozinke, jer će to učiniti ovu praksu beskorisnom.
- Tehničar koji je podesio vaš Mac treba da zna administratorsku lozinku. Zamolite ga da vam je da pre nego što napustite radnju. Još bolje, zamolite ga da kreira sekundarni administratorski nalog za koji znate lozinku.
- Zapišite svoje lozinke i čuvajte ih na sigurnom mestu, dostupnom samo vama.
Sprečavanje blokada
Administratorske lozinke štite vaš Mac od neovlašćenih promena od strane običnih korisnika, ali ako ih zaboravite, možete izgubiti pristup računaru. Znanje o tome kako da pronađete administratorsku lozinku na Mac-u ili kako da je potpuno resetujete može vam uštedeti mnogo vremena i brige.
Da li znate za još neke načine da pronađete administratorsku lozinku koji nisu pomenuti ovde? Slobodno podelite svoje mišljenje u odeljku za komentare ispod.