Pored optimizacije operativnog sistema Windows 11, preporučujemo i niz sistemskih podešavanja koja mogu unaprediti performanse vašeg računara. Jedna od njih je onemogućavanje aplikacija koje se automatski pokreću pri podizanju sistema, kako biste osigurali brže pokretanje i izbegli zastoje nakon prijave. Iako je moguće jednostavno deaktivirati te aplikacije putem Task Manager-a ili Windows podešavanja, šta ako želite dodati omiljene programe na listu automatskog pokretanja? Tu na scenu stupa direktorijum Startup. Prateći naš vodič, možete locirati Startup direktorijum u operativnom sistemu Windows 11 i dodati prečice do programa koje želite da se pokreću svaki put kada upalite računar. Dakle, bez daljeg odlaganja, istražimo gde se tačno nalazi Startup direktorijum u operativnom sistemu Windows 11.
Pronađite Startup direktorijum u operativnom sistemu Windows 11 (2022)
U ovom članku predstavljamo tri različita načina za pristup Startup direktorijumu u operativnom sistemu Windows 11. Možete pronaći Startup direktorijum kako za trenutni korisnički profil, tako i za sve korisnike računara. Bez daljeg odlaganja, krenimo na istraživanje.
Pronađite Startup direktorijum u operativnom sistemu Windows 11 pomoću komande Pokreni
Najbrži način da pronađete Startup direktorijum u operativnom sistemu Windows 11 je putem prozora za komandu Pokreni. Dovoljno je da upišete odgovarajuću komandu i pronaći ćete direktorijum Startup u roku od nekoliko sekundi. Evo kako se to radi.
1. Najpre, iskoristite prečicu na tastaturi „Windows + R“ kako biste otvorili prozor za komandu Pokreni. Zatim, unesite sledeću komandu i pritisnite Enter.
shell:startup
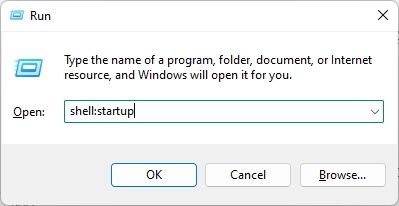
2. Ovim postupkom direktno otvarate Startup direktorijum na vašem računaru sa operativnim sistemom Windows 11. Ovde možete dodavati ili uklanjati prečice po potrebi.
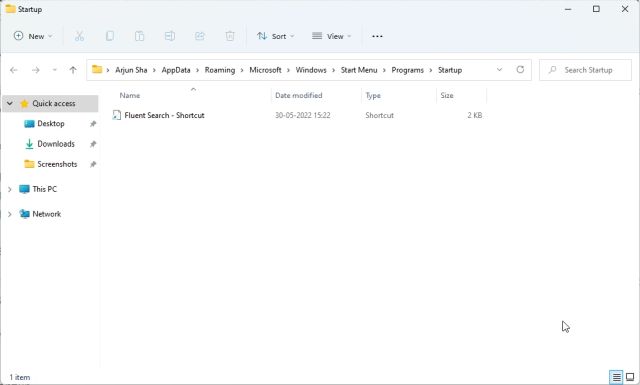
3. Dodatno, možete da kopirate i nalepite sledeću putanju u prozor za komandu Pokreni kako biste otvorili Startup direktorijum u operativnom sistemu Windows 11.
%appdata%MicrosoftWindowsStart MenuProgramsStartup
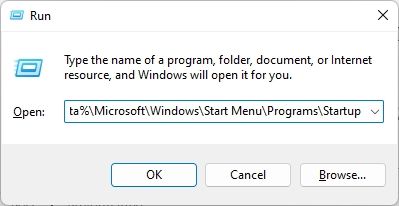
Pronađite Startup direktorijum u operativnom sistemu Windows 11 putem File Explorer-a
Sada, mnogi od vas se pitaju gde se tačno nalazi Startup direktorijum u operativnom sistemu Windows 11. Ako želite da ručno pristupite Startup direktorijumu u operativnom sistemu Windows 11, možete koristiti File Explorer. Međutim, pre toga, potrebno je da omogućite prikaz skrivenih datoteka u operativnom sistemu Windows 11. Sledi spisak koraka koje je potrebno da pratite:
1. Pritisnite „Windows + E“ kako biste otvorili File Explorer. Potom, kliknite na meni sa tri tačke koji se nalazi na naslovnoj traci i odaberite „Opcije“.
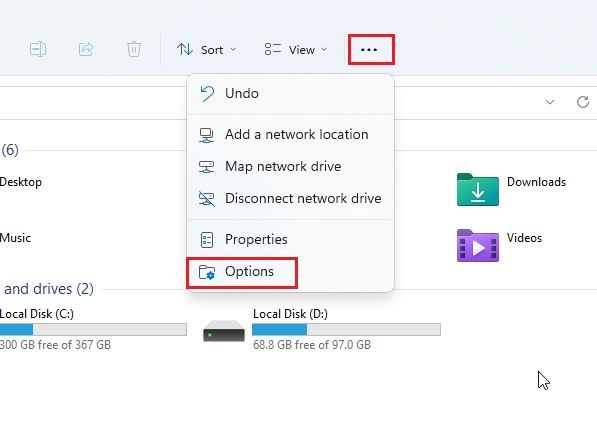
2. Zatim, idite na karticu „Prikaz“ i odaberite opciju „Prikaži skrivene datoteke, fascikle i diskove“ u okviru „Skrivene datoteke i fascikle“. Nakon toga, kliknite na Primeni -> U redu.
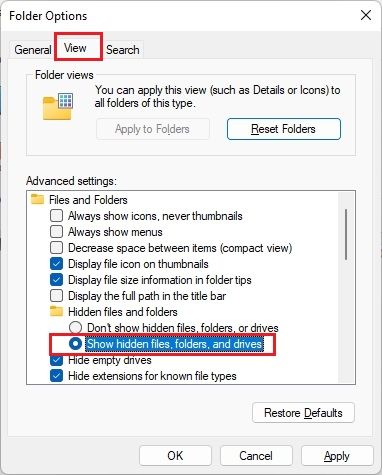
3. Nakon toga, kliknite na strelicu nadole levo od adresne trake i otvorite svoj korisnički profil. Najčešće, ime profila odgovara imenu vašeg računara ili vašem korisničkom imenu.
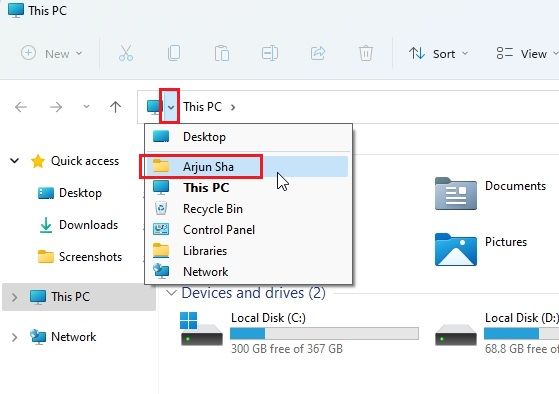
4. Zatim otvorite direktorijum „AppData“. On će biti poluprovidan, zato što je uobičajeno skriven od standardnih korisnika.
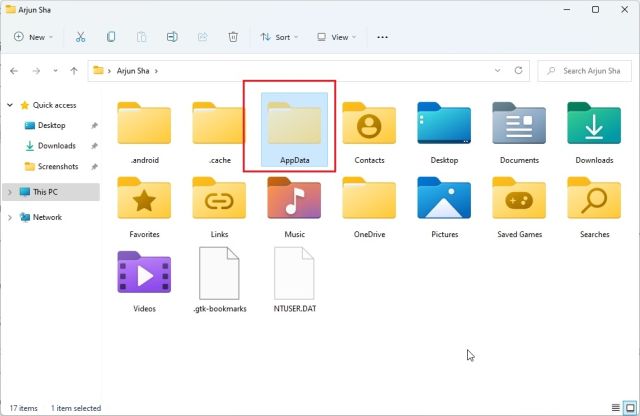
5. U direktorijumu „AppData“ idite na Microsoft -> Windows -> Start Menu -> Programs. Ovde ćete pronaći direktorijum „Startup“.
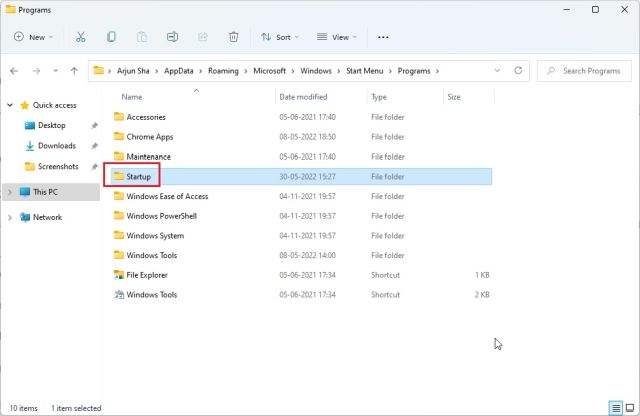
6. Otvorite ga i videćete prečice svih programa koji se nalaze na listi aplikacija za automatsko pokretanje u sistemu Windows 11.
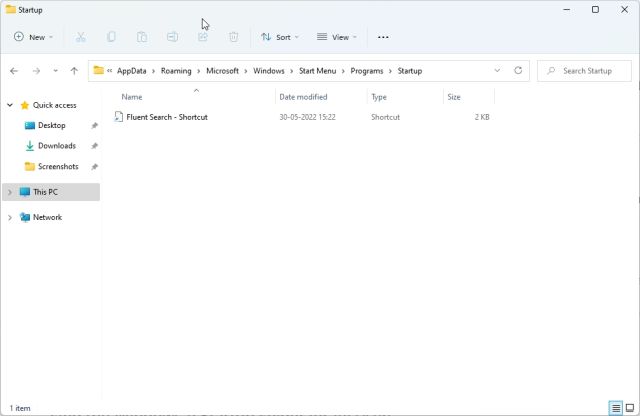
7. Da sumiramo, lokacija Startup direktorijuma u operativnom sistemu Windows 11 je sledeća. Naravno, potrebno je da zamenite „korisničko ime“ sa korisničkim imenom vašeg računara.
C:UsersusernameAppDataRoamingMicrosoftWindowsStart MenuProgramsStartup
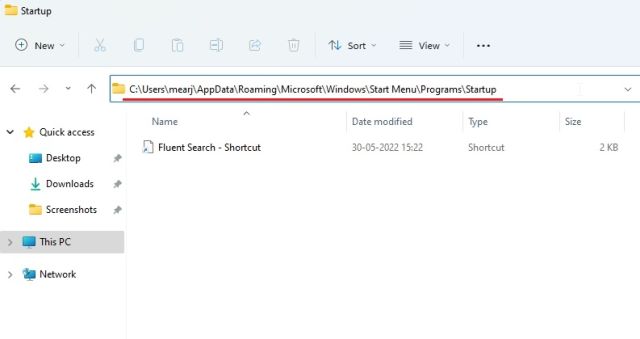
Pristupite Startup direktorijumu u operativnom sistemu Windows 11 za sve korisnike
Prethodna dva načina vam omogućavaju da pronađete direktorijum za automatsko pokretanje samo za vaš trenutni profil. Međutim, ponekad aplikacije instaliraju program za sve korisnike, u kom slučaju se prečice postavljaju na drugu lokaciju Startup direktorijuma. Sledi kako da pronađete lokaciju Startup direktorijuma „Svi korisnici“ u operativnom sistemu Windows 11.
1. Iskoristite prečicu na tastaturi „Windows + R“ da otvorite prozor za komandu Pokreni. Unesite sledeću komandu i pritisnite Enter.
shell:common startup
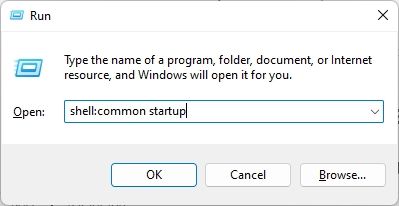
2. Ovaj postupak direktno otvara Startup direktorijum za sve korisnike na Windows 11.
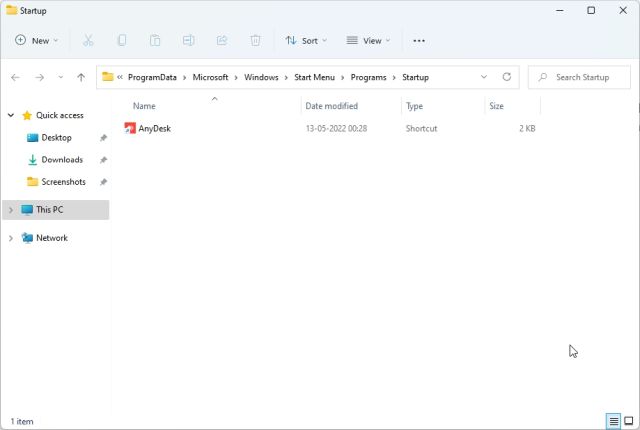
3. Takođe možete nalepiti sledeću putanju u prozor za komandu Pokreni i bićete preusmereni na isti Startup direktorijum.
%ProgramData%MicrosoftWindowsStart MenuProgramsStartUp
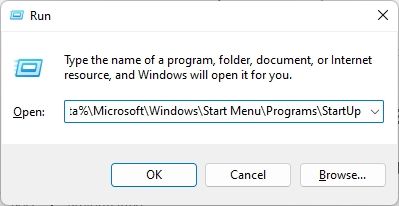
4. Suštinski, ovo je lokacija Startup direktorijuma u operativnom sistemu Windows 11 za sve korisnike.
C:ProgramDataMicrosoftWindowsStart MenuProgramsStartUp
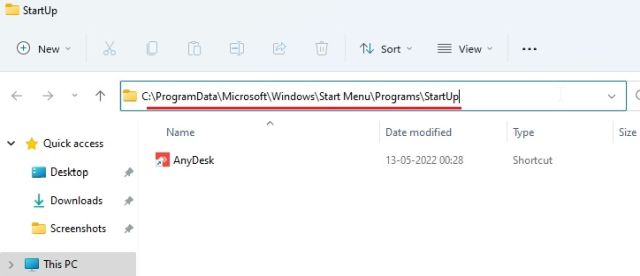
Često postavljana pitanja (FAQ)
Gde se nalazi Startup direktorijum u operativnom sistemu Windows 11?
Startup direktorijum u operativnom sistemu Windows 11 možete pronaći prateći ovu putanju. Potrebno je da je nalepite u adresnu traku u File Explorer-u.
C:UsersusernameAppDataRoamingMicrosoftWindowsStart MenuProgramsStartup.
Kako pronaći Startup direktorijum iz prozora Pokreni?
Dovoljno je da unesete `shell:startup` u prozor Pokreni i pritisnete Enter. Bićete direktno preusmereni u Startup direktorijum u operativnom sistemu Windows 11.
Kako dodati programe za automatsko pokretanje u operativnom sistemu Windows 11?
Otvorite Startup direktorijum prateći naš vodič, a zatim kopirajte prečicu do programa u Startup direktorijum. Programi koji se nalaze u ovom direktorijumu će se automatski pokretati nakon prijave.
Gde se nalazi Startup direktorijum za sve korisnike u operativnom sistemu Windows 11?
Startup direktorijum za sve korisnike u sistemu Windows 11 se nalazi ovde: C:ProgramDataMicrosoftWindowsStart MenuProgramsStartUp.
Konfigurišite programe u Startup direktorijumu operativnog sistema Windows 11
Sada ste u mogućnosti da pronađete Startup direktorijum u operativnom sistemu Windows 11. Iz ovog direktorijuma možete brisati ili dodavati prečice do programa ako želite da se oni automatski pokreću prilikom podizanja sistema. To je sve od nas. Ukoliko želite da automatizujete zadatke u operativnom sistemu Windows pomoću Task Scheduler-a, pogledajte naš detaljni vodič koji je povezan ovde. Pored toga, možete deaktivirati programe koji se pokreću prilikom podizanja sistema i ubrzati operativni sistem Windows 11 prateći naš vodič. Za kraj, ukoliko imate bilo kakvih pitanja, slobodno nas kontaktirajte u odeljku za komentare ispod.