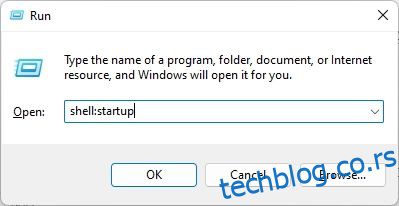Поред деблокирања Виндовс 11, препоручујемо и бројне системске промене које могу побољшати перформансе вашег рачунара. Један од њих је онемогућавање програма за покретање за брзо покретање и искуство без заостајања након пријављивања. Иако можете лако да онемогућите апликације за покретање из Менаџера задатака или Виндовс поставки, шта ако желите да додате своје омиљене програме на листу апликација за покретање? Ту долази директоријум Стартуп. Пратећи наш водич, можете пронаћи директоријум за покретање оперативног система Виндовс 11 и додати пречице за програме које желите да покренете кад год покренете рачунар. Дакле, без икаквог одлагања, хајде да сазнамо где се налази директоријум за покретање оперативног система Виндовс 11.
Преглед садржаја
Пронађите директоријум за покретање оперативног система Виндовс 11 (2022)
У овом чланку смо споменули три различита начина за приступ директоријуму за покретање на Виндовс 11. Можете пронаћи директоријум за покретање и за тренутни профил и за све кориснике. Речено је, хајде да се упустимо.
Пронађите директоријум за покретање оперативног система Виндовс 11 помоћу команде Покрени
Најлакши начин да пронађете фасциклу за покретање оперативног система Виндовс 11 је из дијалога Покрени. Једноставно морате да покренете команду и можете да пронађете фасциклу за покретање у оперативном систему Виндовс 11 у року од неколико секунди. Ево како да то урадите.
1. Прво користите Виндовс 11 пречицу на тастатури „Виндовс + Р“ да бисте отворили промпт Покрени. Овде унесите доњу команду и притисните Ентер.
shell:startup
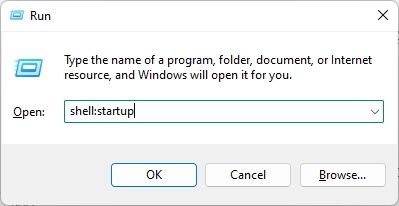
2. Ово ће директно отворити фасциклу за покретање на вашем Виндовс 11 рачунару. Одавде можете додати или уклонити пречице према вашим жељама.
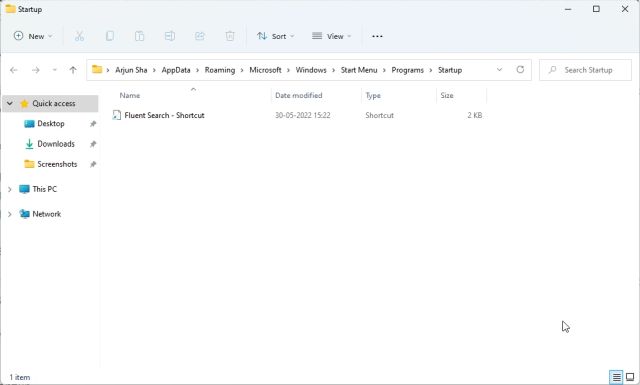
3. Осим тога, можете да налепите доњу путању у одзивник за покретање да бисте отворили фасциклу за покретање у оперативном систему Виндовс 11.
%appdata%MicrosoftWindowsStart MenuProgramsStartup
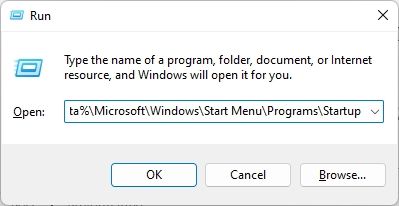
Пронађите директоријум за покретање оперативног система Виндовс 11 у Филе Екплорер-у
Сада, многи од вас желе да знају где се налази директоријум за покретање који се налази у оперативном систему Виндовс 11. Па, ако желите да се крећете до директоријума за покретање ручно у оперативном систему Виндовс 11, можете да користите Филе Екплорер. Али пре тога, морате да омогућите скривене датотеке на Виндовс 11. Ево корака које треба следити.
1. Притисните „Виндовс + Е“ да бисте отворили Филе Екплорер. Овде кликните на мени са 3 тачке на насловној траци и изаберите „Опције“.
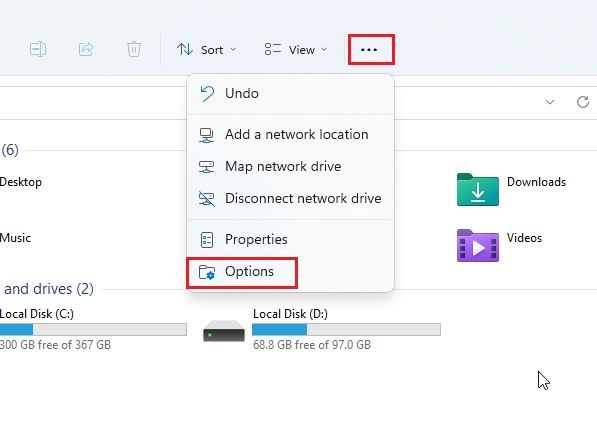
2. Затим идите на картицу „Приказ“ и изаберите радио дугме „Прикажи скривене датотеке, фасцикле и дискове“ под „Скривене датотеке и фасцикле“. Сада кликните на Примени -> ОК.
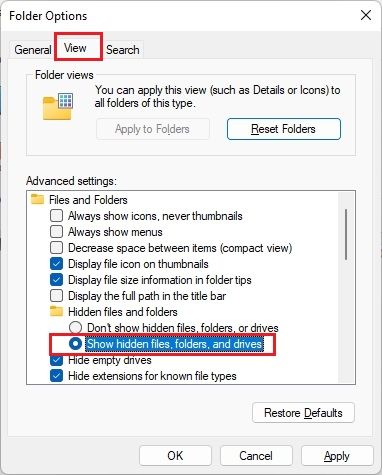
3. Након тога, кликните на стрелицу надоле лево у адресној траци и отворите свој кориснички профил. Обично се зове по имену вашег рачунара или корисничком имену.
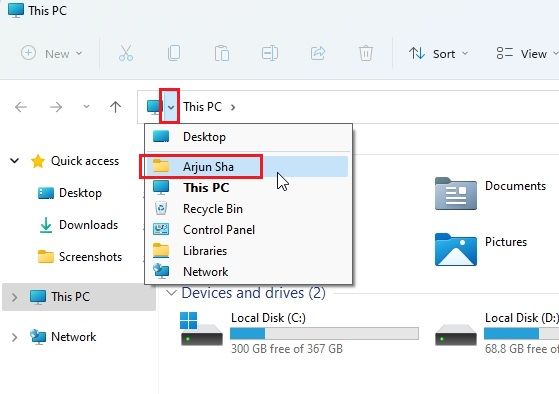
4. Затим отворите фасциклу „АппДата“. Изгледаће провидно јер је обично скривено од обичних корисника.
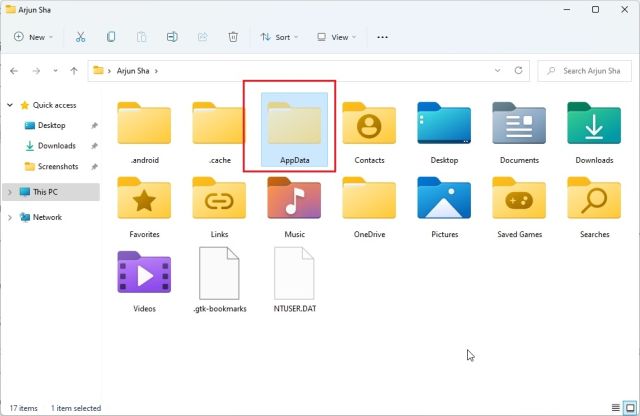
5. У фасцикли „АппДата“ идите на Мицрософт -> Виндовс -> Старт Мену -> Програмс. Овде ћете пронаћи фасциклу „Покретање“.
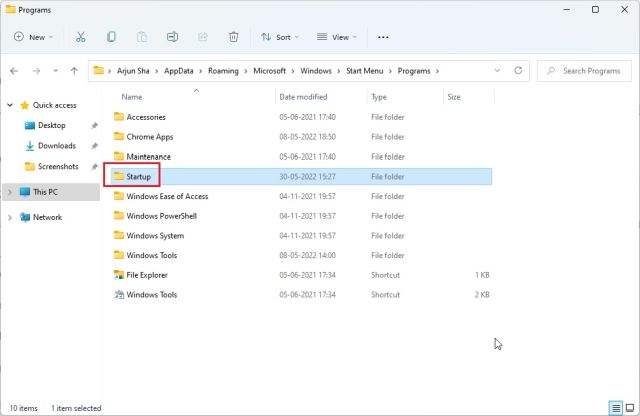
6. Отворите га и тамо ћете пронаћи пречице до свих програма на листи апликација за покретање система Виндовс 11.
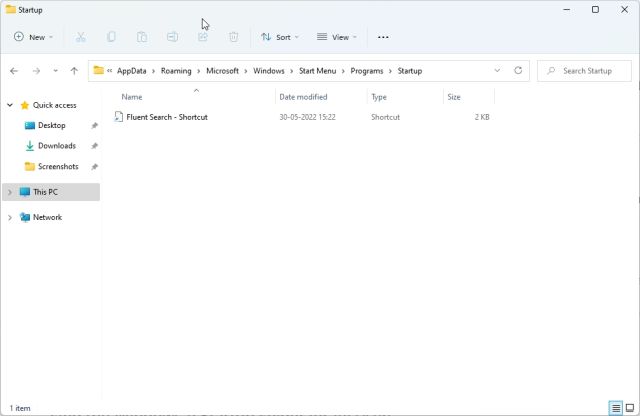
7. Да сумирамо, локација директоријума за покретање оперативног система Виндовс 11 је следећа. Овде морате да замените корисничко име корисничким именом вашег рачунара.
C:UsersusernameAppDataRoamingMicrosoftWindowsStart MenuProgramsStartup
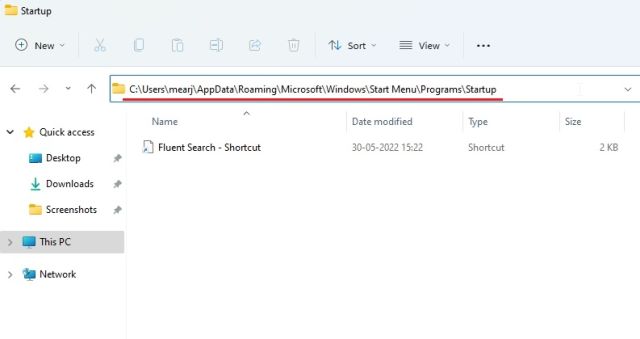
Приступите директоријуму за покретање оперативног система Виндовс 11 за све кориснике
Горње две методе вам омогућавају да пронађете фасциклу за покретање само за ваш тренутни профил. Међутим, понекад апликације инсталирају програм за све кориснике, у ком случају се пречице постављају на другу локацију директоријума за покретање. Ево како да пронађете локацију директоријума за покретање „Сви корисници“ у оперативном систему Виндовс 11.
1. Користите пречицу на тастатури „Виндовс + Р“ да отворите одзивник за покретање. Овде унесите доњу команду и притисните Ентер.
shell:common startup
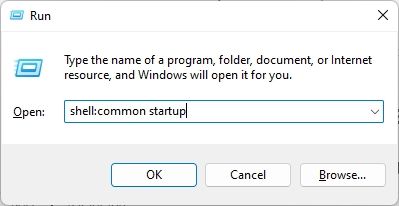
2. Ово ће одмах отворити директоријум Стартуп за све кориснике на Виндовс 11.
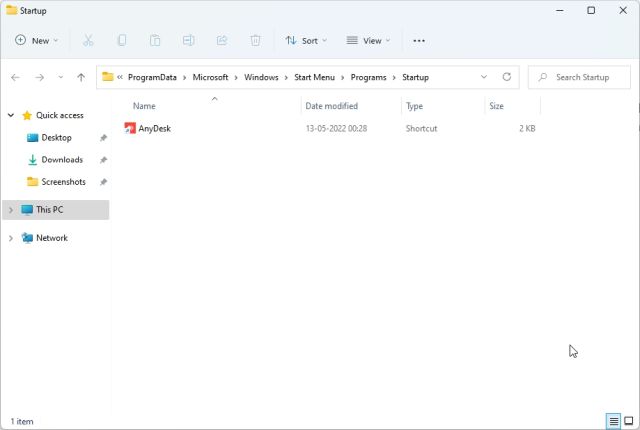
3. Такође можете да налепите доњу путању у одзивник за покретање и она ће вас одвести до исте фасцикле за покретање.
%ProgramData%MicrosoftWindowsStart MenuProgramsStartUp
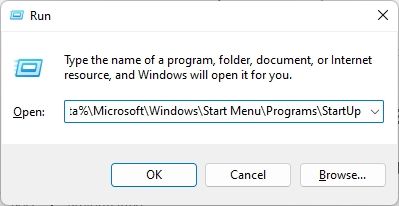
4. У суштини, ово је локација директоријума за покретање на Виндовс 11 за све кориснике.
C:ProgramDataMicrosoftWindowsStart MenuProgramsStartUp
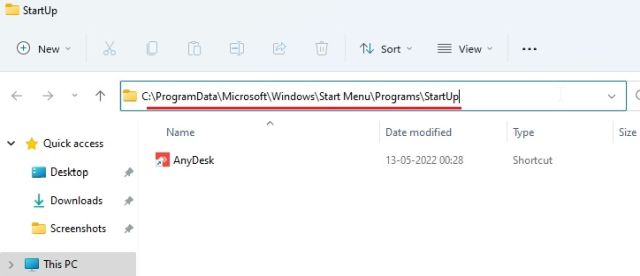
Често постављана питања (ФАК)
Где је директоријум Стартуп у оперативном систему Виндовс 11?
Можете пронаћи фасциклу за покретање у оперативном систему Виндовс 11 тако што ћете пратити ову путању. Морате да га налепите у адресну траку у Филе Екплорер-у.
Ц:УсерусернамеАппДатаРоамингМицрософтВиндовсСтарт МенуПрограмсСтартуп.
Како пронаћи директориј за покретање из Покрени?
Можете једноставно да унесете схелл:стартуп у промпт Покрени и притиснете Ентер. Ово ће вас директно одвести у фасциклу за покретање на Виндовс 11.
Како додати програме за покретање на Виндовс 11?
Отворите фасциклу Стартуп пратећи наш водич, а затим налепите пречицу програма у фасциклу Стартуп. Програми у фолдеру Стартуп ће се аутоматски покренути након пријављивања.
Где је директоријум Стартуп за све кориснике у оперативном систему Виндовс 11?
Фасцикла Стартуп за све кориснике на Виндовс 11 је овде: Ц:ПрограмДатаМицрософтВиндовсСтарт МенуПрограмсСтартУп.
Конфигуришите програме директоријума за покретање оперативног система Виндовс 11
Тако можете да пронађете фасциклу за покретање у оперативном систему Виндовс 11. Из директоријума за покретање можете да избришете и додате пречице за програме ако желите да их покренете када покренете рачунар. У сваком случају, то је све од нас. У случају да желите да аутоматизујете задатке на Виндовс-у помоћу Планера задатака, погледајте наш детаљни водич који је повезан овде. Осим тога, можете онемогућити програме за покретање и убрзати Виндовс 11 пратећи наш водич. Коначно, ако имате било каквих питања, обавестите нас у одељку за коментаре испод.