Pored osnovnog pretraživanja i zamene teksta, Word nudi mogućnost pronalaženja i zamene specijalnih karaktera, poput tabulatora, uvlačenja, oznaka pasusa i slično. Ova funkcija je izuzetno korisna kada je potrebno brzo i jednostavno izvršiti izmene koje bi ručno oduzele mnogo vremena.
Kada je pretraga i zamena specijalnih karaktera korisna?
Da bismo bolje razumeli primenu ove funkcije, razmotrimo nekoliko situacija:
Zamislite da imate obiman pravni dokument koji treba da uredite. Vaš zadatak je da sve instance reči „sekcija“ zamenite simbolom paragrafa. Simbol paragrafa je specifičan grafički znak koji se često koristi u pravnim spisima. Umesto da ručno menjate svaku pojavu na 50+ strana, možete iskoristiti pretragu i zamenu da to obavite brzo i lako. Takođe, recimo da ste završili sa pisanjem nacrta romana i koristili ste veliki broj reči sa crticom. Da biste osigurali da te reči ostanu zajedno, potrebno je da običnu crticu zamenite neraskidivom crticom. Umesto da gubite vreme na pojedinačne zamene, funkcija pretrage i zamene će ubrzati ovaj proces. Na kraju, zamislite da ste preuzeli rad od kolege koji je dao otkaz. U izveštaju koji je pisao, postoji nedosledan razmak između pasusa. Nakon što uključite opciju „Prikaži/sakrij“, uviđate da su neki pasusi razdvojeni sa dve oznake pasusa umesto jedne. Umesto da ručno brišete suvišne oznake, možete koristiti pretragu i zamenu da zamenite sva dvostruka pojavljivanja sa jednim.
Postoji mnogo specijalnih karaktera, ali pogledajmo nekoliko primera kako funkcija pretrage i zamene funkcioniše u praksi.
Prvi primer: Zamena reči simbolom paragrafa
Pretpostavimo da vaš dokument izgleda ovako:

Napomena: Ukoliko ne vidite specijalne karaktere, možete ih prikazati klikom na dugme „Prikaži/sakrij“ na traci. Ikona izgleda kao simbol pasusa.
Želimo da svaku pojavu reči „Sekcija“ zamenimo simbolom paragrafa. Na kartici „Početna“ na traci, kliknite na „Zameni“. Alternativno, možete pritisnuti Ctrl+H.
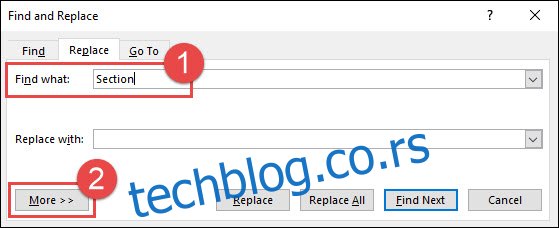
U polje „Pronađi šta“ unesite reč „Sekcija“, a zatim kliknite na dugme „Više>>“ da biste prikazali dodatne opcije.
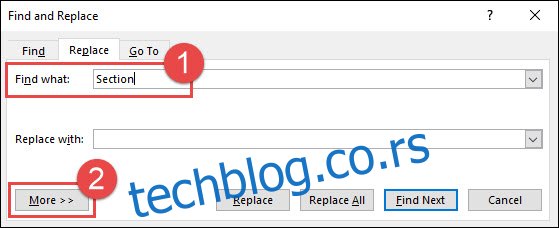
Kliknite u polje „Zameni sa“ da biste postavili kursor, a zatim kliknite na dugme „Posebno“.
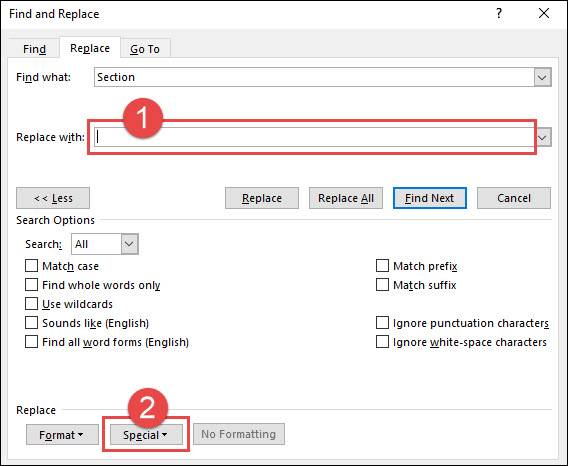
Iz padajuće liste izaberite „Znak paragrafa“.
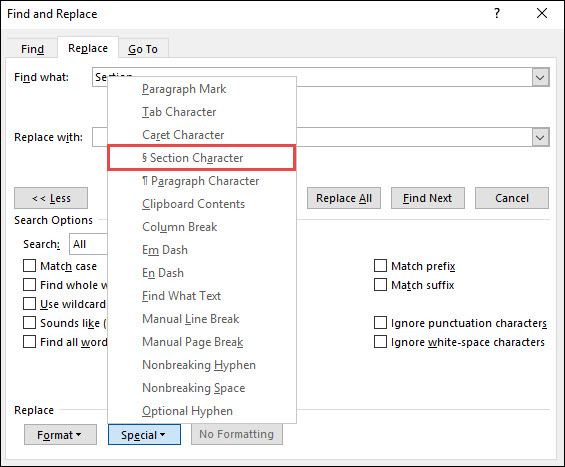
Primetićete da polje „Zameni sa“ sada sadrži tekst „^%“. To je Wordov kod za simbol paragrafa. Kliknite na dugme „Zameni sve“. U ovom slučaju, izvršeno je 16 zamena. Potvrdite klikom na „OK“ i zatvorite prozor za pretragu i zamenu.
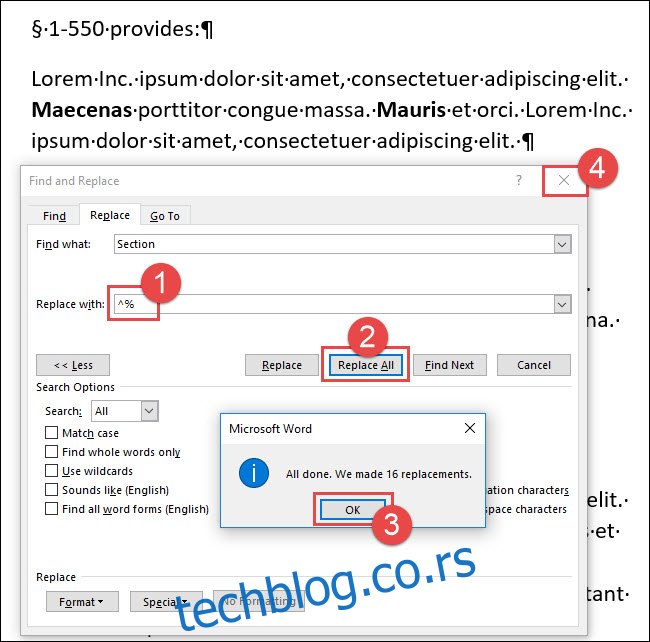
Sada su sve instance reči „Sekcija“ zamenjene simbolom paragrafa.

Drugi primer: Zamena obične crtice neraskidivom crticom
U ovom primeru, uočavamo da naš probni pasus sadrži dosta reči sa crticom. Neke reči su čak razdvojene u dva reda. Da bismo to sprečili, zamenjujemo sve obične crtice neraskidivim crticama.
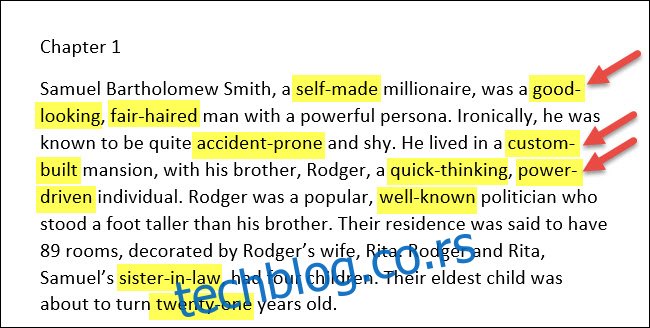
Na kartici „Početna“, kliknite na „Zameni“ ili pritisnite Ctrl+H.
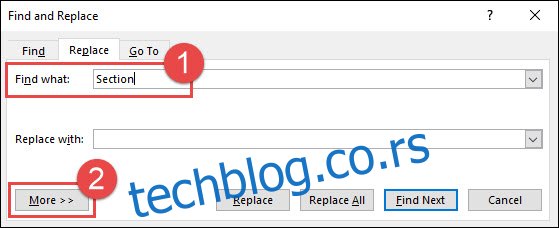
U polju „Pronađi šta“ izbrišite sav tekst i unesite jednu crticu. Kliknite na „Više>>“ da biste prikazali dodatne opcije.
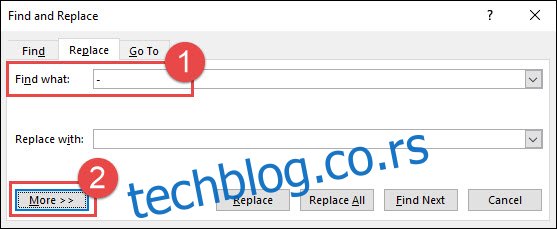
Kliknite u polje „Zameni sa“, obrišite sav tekst i kliknite na dugme „Posebno“.
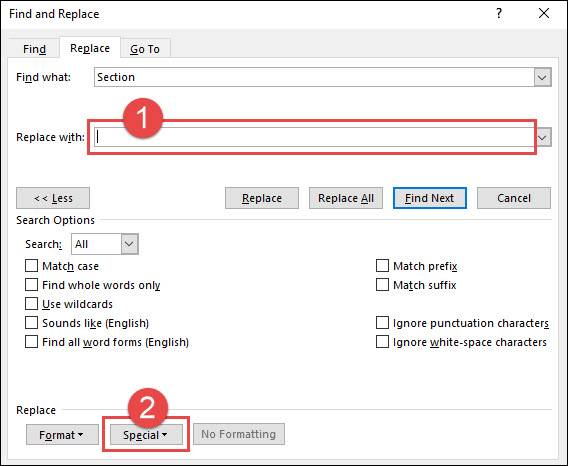
Iz padajuće liste izaberite „Neraskidiva crtica“.
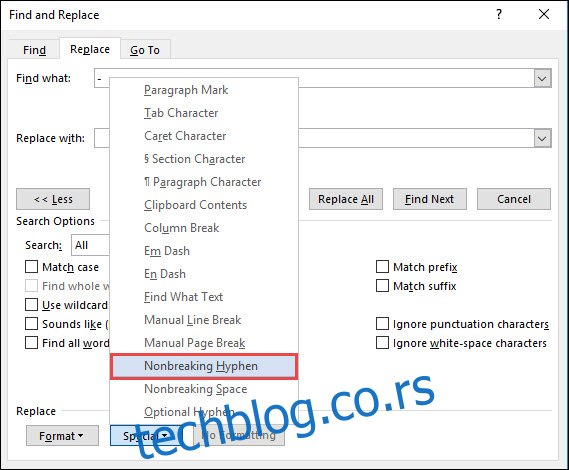
Wordov kod za neraskidivu crticu („^~“) je sada dodat u polje „Zameni sa“. Kliknite na dugme „Zameni sve“. U ovom primeru, napravljeno je 11 zamena. Potvrdite sa „OK“ i zatvorite prozor.
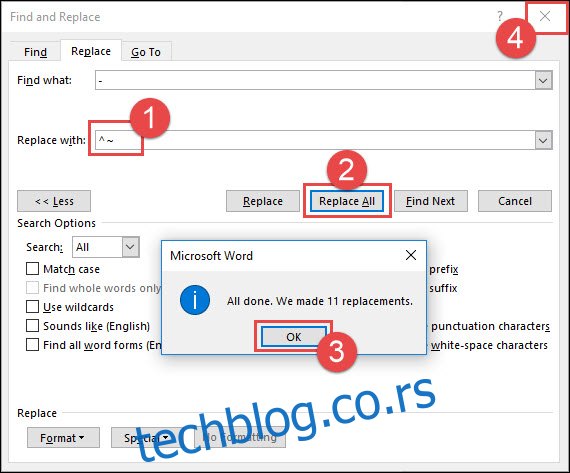
Sve obične crtice su zamenjene neraskidivim crticama. Reči sa crticom na desnoj margini više nisu razdvojene.
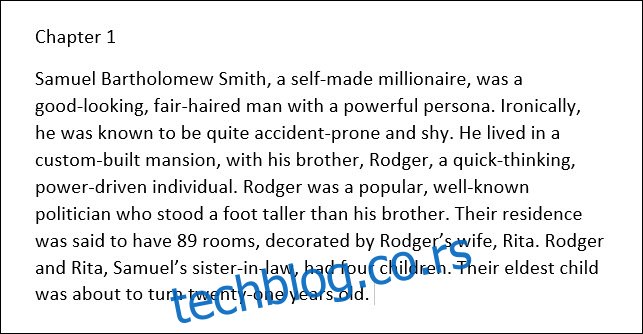
Treći primer: Zamena dva znaka pasusa jednim
U ovom primeru želimo da zamenimo sva dvostruka pojavljivanja znaka pasusa sa jednim, čime se uklanja višak razmaka između pasusa.
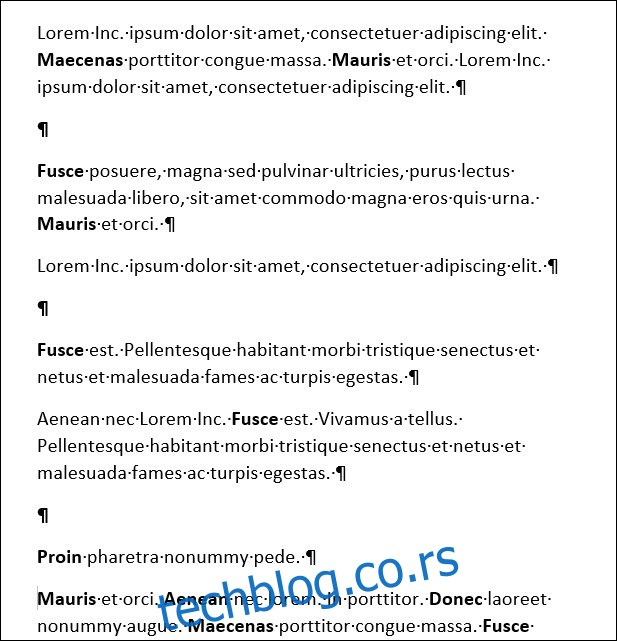
Na kartici „Početna“ kliknite na dugme „Zameni“. Alternativno, možete pritisnuti Ctrl+H.
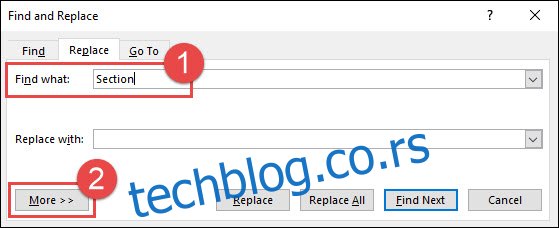
Kliknite na polje „Pronađi šta“ i izbrišite sav tekst. Kliknite na „Više>>“ da biste prikazali dodatne opcije, zatim na „Posebno“, a iz padajuće liste izaberite „Oznaka paragrafa“.
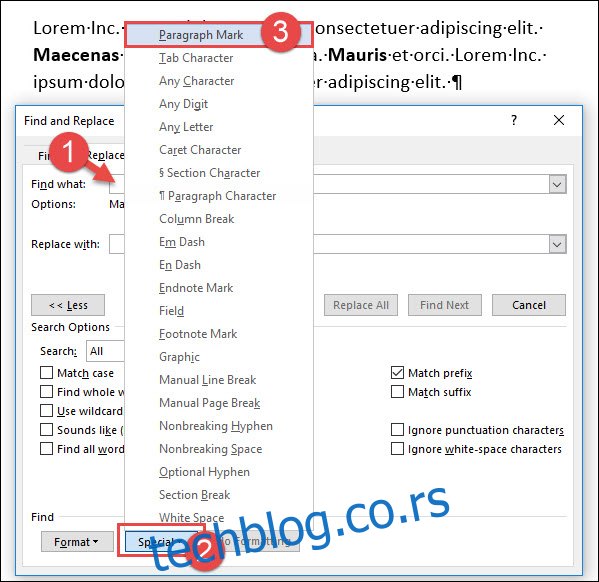
Wordov kod za oznaku pasusa („^p“) je unet u polje „Pronađi šta“. Ponovo kliknite na „Posebno“, pa opet na „Oznaka paragrafa“ iz padajuće liste da biste uneli drugu oznaku pasusa. (Napomena: možete ručno uneti „^p^p“ u polje ukoliko ste upoznati sa kodovima).
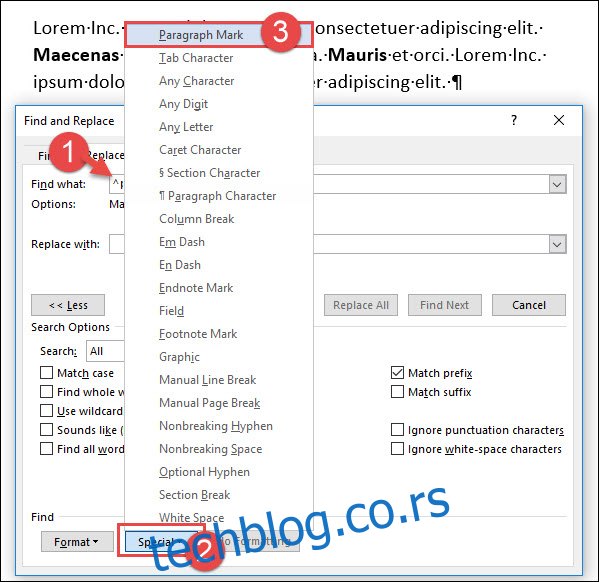
Sada imamo dve oznake pasusa u polju „Pronađi šta“. Kliknite na polje „Zameni sa“, obrišite tekst, pa kliknite na „Posebno“. Iz padajućeg menija izaberite „Oznaka pasusa“.
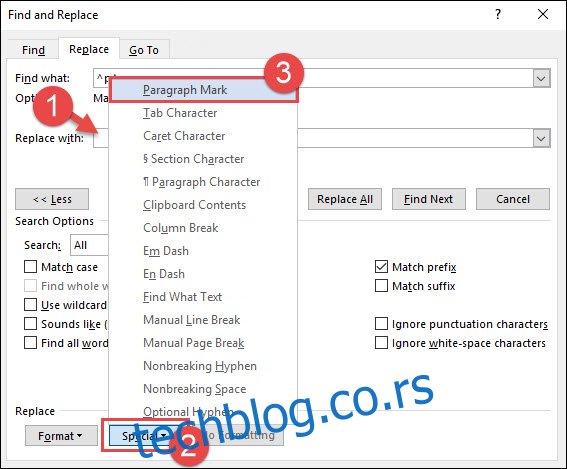
Za krajnji korak, kliknite na „Zameni sve“. U ovom primeru, Word je napravio osam zamena. Kliknite na „OK“, a zatim zatvorite prozor za pretragu i zamenu.
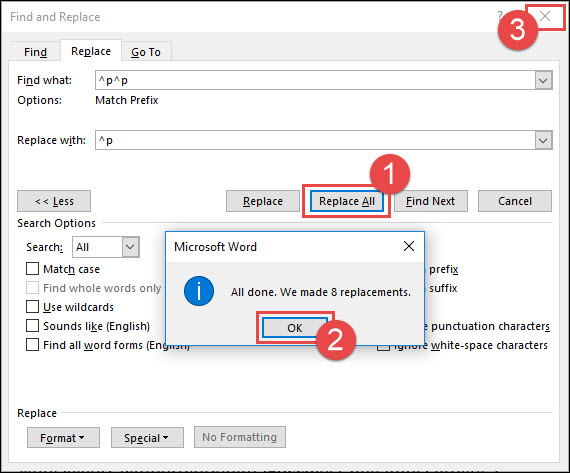
Sva pojavljivanja dva znaka pasusa su zamenjena jednim.
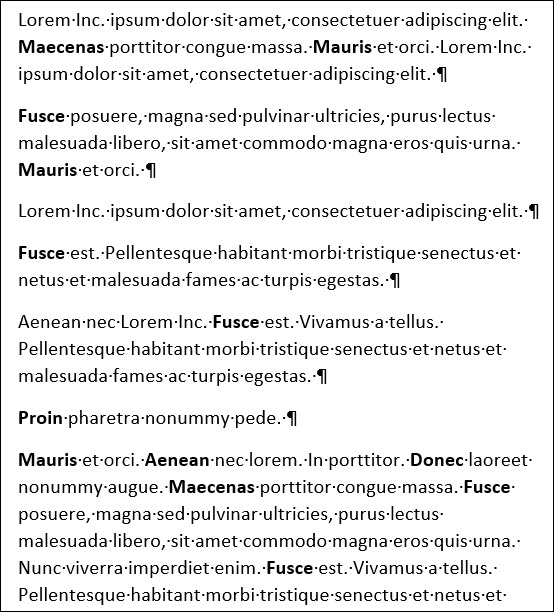
Kao što vidite, funkcija „Pronađi i zameni“ može vam uštedeti mnogo vremena pri zameni specijalnih karaktera u dokumentima. Ovo je samo uvod u mogućnosti ove funkcije. Postoji još mnogo specijalnih karaktera na tom meniju koji čekaju da ih istražite.