Današnji web pretraživači su doživeli izuzetan napredak tokom poslednjih desetak godina. Čak i zanemarujući nove funkcionalnosti i mogućnosti koje moderni pretraživači nude, ne može se osporiti činjenica da su postali znatno brži. Međutim, uprkos njihovoj efikasnosti u praćenju tehnološkog razvoja, i dalje se suočavaju sa određenim problemima, kao što su curenje memorije i prekomerno opterećenje centralnog procesora (CPU). Ako kartica pregledača ostane otvorena duže vreme, postepeno će početi da zauzima sve više memorije. Jedino rešenje u tom slučaju je njeno zatvaranje. Isti princip važi i za kartice koje prekomerno koriste CPU.
Prednost modernih pretraživača je što ne zahtevaju izlazak iz aplikacije u takvim situacijama. Dovoljno je zatvoriti karticu koja uzrokuje problem. Ključno je, međutim, identifikovati o kojoj kartici je reč.
Chrome
Chrome poseduje sopstveni ugrađeni menadžer zadataka. U operativnom sistemu Windows, otvaranjem standardnog menadžera zadataka često se može primetiti da je pokrenuto više instanci Chrome-a. Svaka kartica ima svoju zasebnu instancu. U slučaju da Windows ne prikazuje ispravno informacije o potrošnji memorije ili CPU-a, ili ako nisu vidljive sve kartice, Chrome menadžer zadataka je pouzdano rešenje.
Da biste pristupili Chrome menadžeru zadataka, otvorite prozor pregledača i pritisnite prečicu Shift+Esc. Prikazaće se lista svih otvorenih kartica i instaliranih ekstenzija. Ove elemente je moguće sortirati prema upotrebi resursa, od najveće do najmanje. Odaberite karticu koja najviše opterećuje CPU i kliknite na dugme „Završi proces“ kako biste je zatvorili.
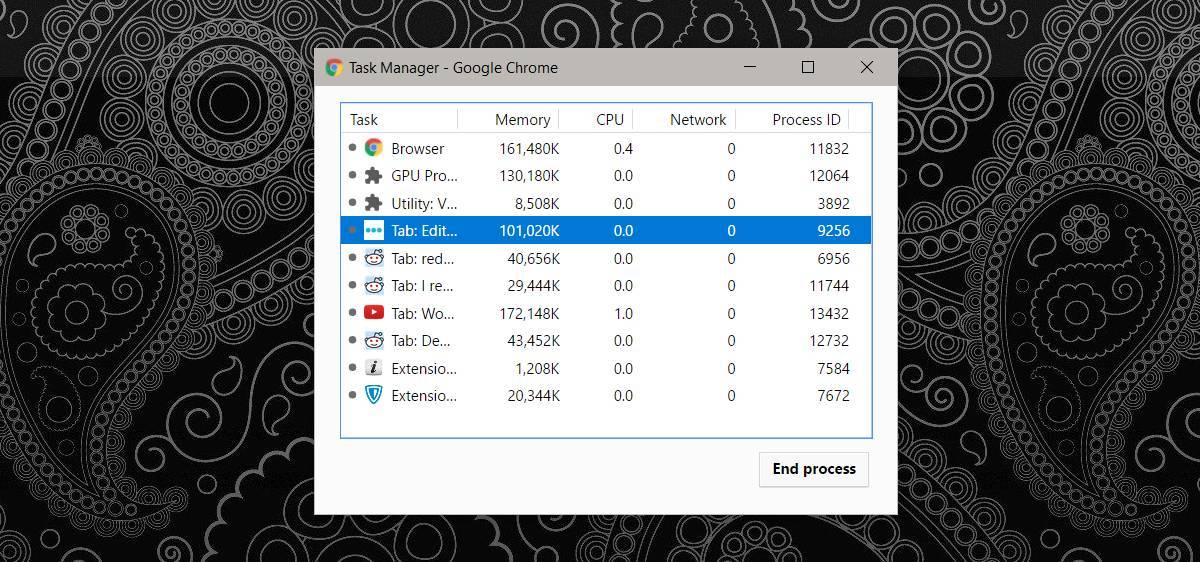
Firefox
Firefox nema zaseban menadžer zadataka poput Chrome-a, ali poseduje integrisan alat za analizu performansi kartica i dodataka. Da biste mu pristupili, otvorite Firefox i u adresnu traku unesite sledeće:
about:performance
Ova stranica će prikazati listu svih otvorenih kartica i instaliranih dodataka. Detaljnije informacije o performansama pojedinačne kartice ili dodatka možete dobiti klikom na „više“ pored željenog elementa.
Prikazaće se podaci o upotrebi CPU-a za tu karticu, a omogućeno je i njeno zatvaranje ili ponovno učitavanje direktno sa ove stranice. Imajte na umu da kartice nije moguće sortirati prema potrošnji resursa, tako da je potrebno ručno pronaći onu koja prekomerno opterećuje CPU.
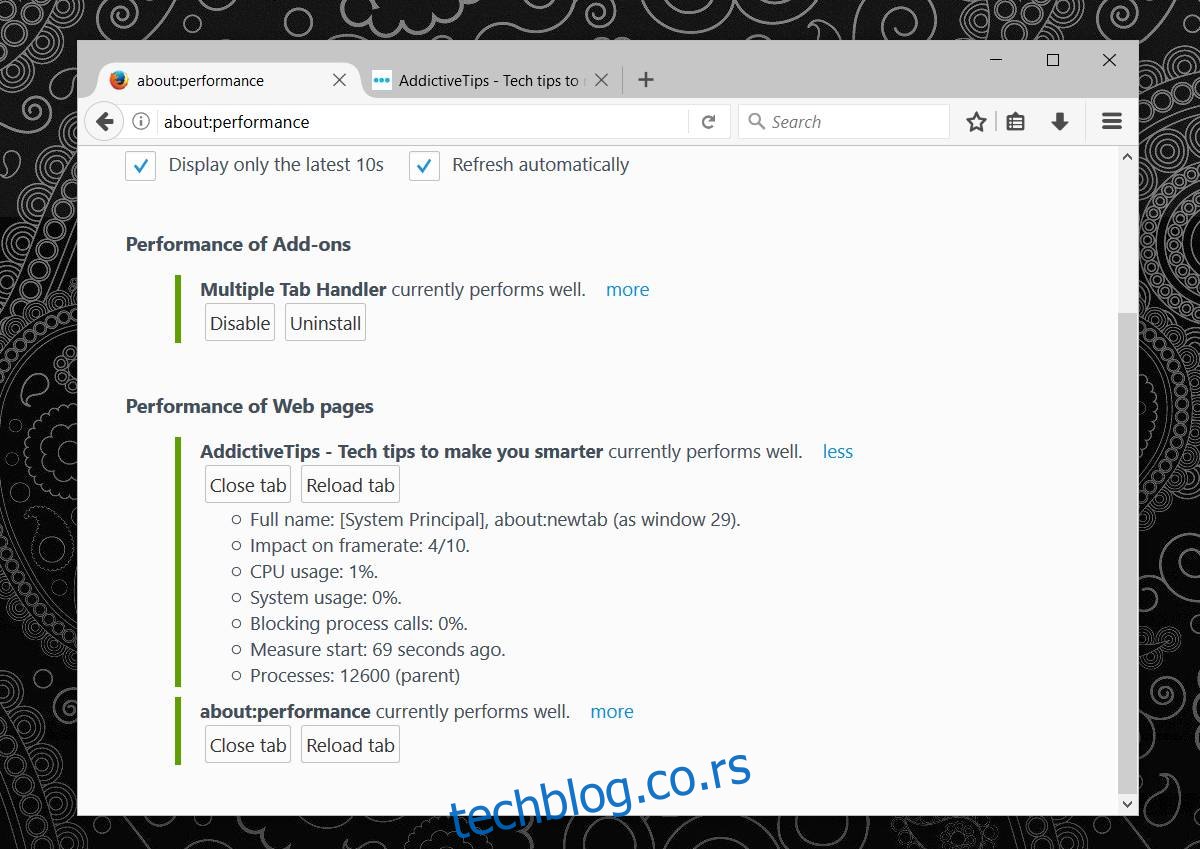
Windows Task Manager
Uvek možete koristiti i Windows menadžer zadataka da biste identifikovali karticu koja troši mnogo memorije ili CPU-a. Neophodno je da procesi nisu grupisani po tipu, a zatim je potrebno sortirati kolonu prema upotrebi CPU-a.
Kada je u pitanju Firefox, menadžer zadataka će prikazati samo upotrebu CPU-a za trenutno aktivnu karticu. Potrebno je razdvojiti kartice u zasebne prozore ili se prebacivati između njih dok pratite stanje u menadžeru zadataka.
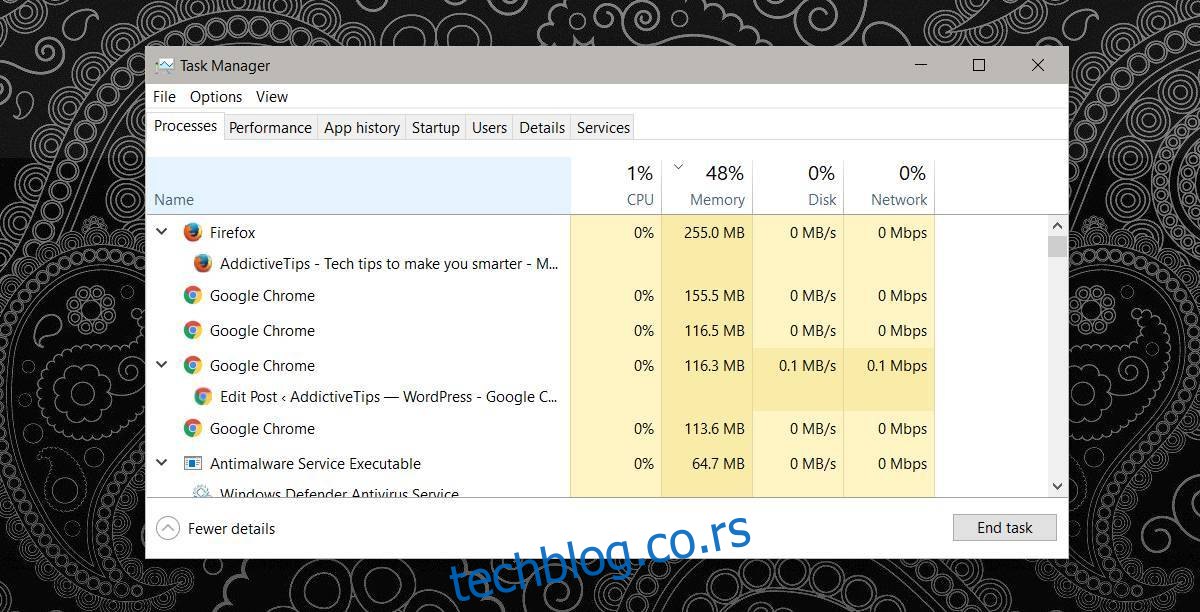
U slučaju Chrome-a, menadžer zadataka će prikazati upotrebu memorije i CPU-a za pojedinačne kartice, ali ne i naslove kartica. Postoji rizik da slučajno zatvorite važnu karticu, zbog čega je u ovom slučaju bolje koristiti Chrome-ov ugrađeni menadžer zadataka.