Umesto da šaljete više mejlova pojedinačno, imate mogućnost da ih sve prosledite kao priloge. Ovaj postupak je moguć i sa desktop verzijom Microsoft Outlook-a, kao i sa veb aplikacijom. U nastavku teksta, saznaćete kako se mejlovi prosleđuju kao prilozi u oba slučaja.
Pre nego što počnemo, važno je napomenuti da ova opcija nije dostupna u mobilnoj aplikaciji Outlook za iPhone, iPad ili Android, kao ni u Outlook-u putem mobilnih pretraživača.
Prosleđivanje mejla kao priloga pomoću Outlook desktop klijenta
Možete priložiti mejl novom mejlu (ili onom na koji odgovarate) koristeći originalnu Microsoft Outlook desktop aplikaciju za Windows i Mac.
Da biste to uradili, pokrenite Outlook, a zatim odaberite mejl koji želite da prosledite kao prilog klikom na njega sa spiska mejlova.
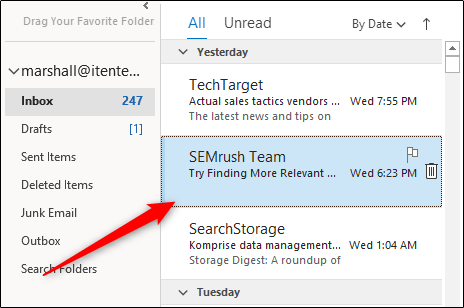
Zatim, u sekciji „Odgovori“ na kartici „Početna“, kliknite na „Još“, a onda izaberite „Prosledi kao prilog“ iz padajućeg menija.
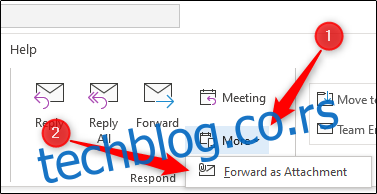
Nakon toga, otvoriće se novi prozor za pisanje, sa prethodno odabranim mejlom kao prilogom.

Alternativno, ukoliko želite da odgovorite na mejl tako što ćete priložiti drugi mejl, odaberite mejl sa spiska na koji želite da odgovorite, a potom kliknite na dugme „Odgovori“.
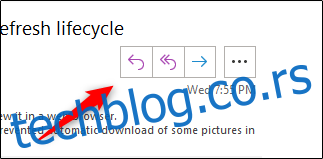
Zatim, prevucite i ubacite mejl koji želite da priložite u telo mejla za odgovor sa spiska.

Sada je mejl priložen mejlu za odgovor.
Postavljanje podrazumevanog prosleđivanja mejlova kao priloga
Ukoliko želite da Microsoft Outlook podrazumevano prilaže mejlove novom mejlu svaki put kada kliknete na dugme „Prosledi“, to možete jednostavno podesiti.
Otvorite aplikaciju Outlook na vašem računaru i kliknite na karticu „Datoteka“.
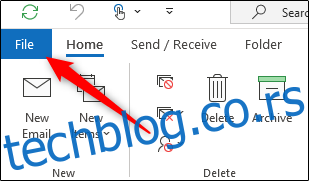
Odaberite „Opcije“ u levom meniju.
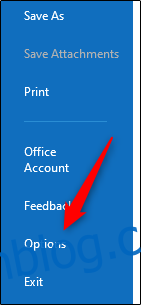
Pojaviće se prozor „Outlook opcije“. Ovde kliknite na karticu „Pošta“.
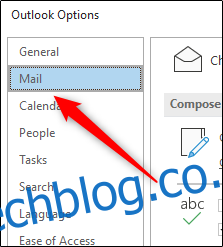
Zatim odaberite strelicu pored opcije „Pri prosleđivanju poruke“ u odeljku „Odgovori i prosleđivanje“, a potom kliknite na „Priloži originalnu poruku“ iz padajućeg menija.
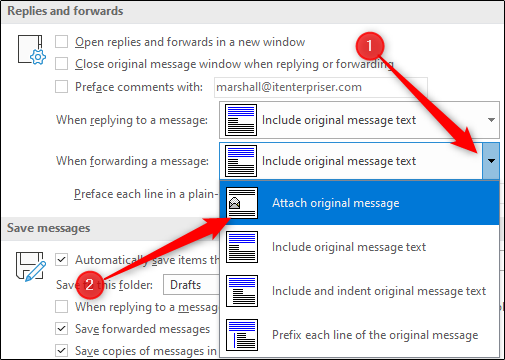
Na kraju, odaberite „U redu“ u donjem desnom uglu prozora kako biste primenili promene.

Sledeći put kada kliknete na dugme „Prosledi“ u mejlu, pojaviće se novi mejl sa tim mejlom u prilogu.

Ako preferirate korišćenje Outlook-a putem veba umesto originalne aplikacije, i dalje imate mogućnost da prosleđujete mejlove kao priloge, ali postupak je malo drugačiji.
Prosleđivanje mejla kao priloga pomoću Outlook veb aplikacije
Za razliku od desktop verzije Microsoft Outlook-a, u veb aplikaciji ne postoje opcije za prosleđivanje mejlova kao priloga putem kliktanja, ali to i dalje možete učiniti metodom prevlačenja i ubacivanja.
Otvorite vaš veb pregledač, idite na Outlook veb sajt i prijavite se na svoj Outlook nalog. Kada se prijavite, možete kliknuti na „Nova poruka“ u gornjem levom uglu prozora kako biste sastavili novi mejl…

…ili odaberite mejl na koji želite da odgovorite sa mejlom kao prilogom tako što ćete kliknuti na mejl, a potom izabrati „Odgovori“.
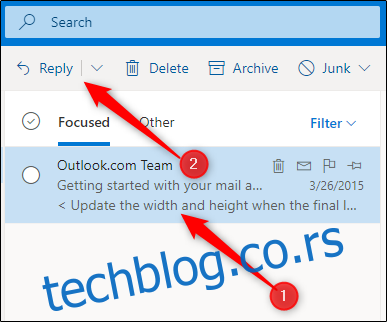
Bez obzira da li odgovarate na mejl ili kreirate novi, sledeći korak je isti. Pronađite mejl koji želite da dodate kao prilog sa spiska mejlova, a zatim ga prevucite i ubacite u telo novog mejla.
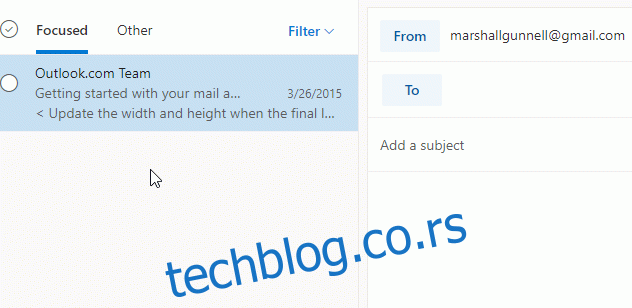
Sve što sada treba da uradite jeste da dodate primaoca (ukoliko je u pitanju novi mejl), otkucate odgovor i pošaljete poruku.
Ako često kucate isti mejl iznova, uvek možete kreirati i koristiti šablon mejla kako biste ubrzali proces.