ZIP datoteke su izuzetno korisne za kompresiju i jednostavan prenos većih grupa fajlova. Međutim, ako ste ikada preuzeli nešto i dobili ZIP arhivu, možda ste se pitali kako je otvoriti. Iako većina modernih operativnih sistema ima ugrađenu podršku za ZIP arhive, ako još uvek niste sigurni kako da raspakujete fajlove, ne brinite. Slično našim vodičima za raspakivanje ZIP fajlova na Chrome OS-u i iPhone uređajima, ovde ćemo objasniti kako da izvučete sadržaj iz ZIP datoteka u operativnom sistemu Windows 11.
Predstavićemo četiri različita načina za raspakivanje datoteka u Windows 11. Možete koristiti ugrađeni File Explorer, ili alat treće strane da biste izdvojili sadržaj iz ZIP arhive. Takođe, možete upotrebiti i CMD za ovaj zadatak. Za detaljna uputstva, pogledajte tabelu ispod i pređite na željeni odeljak.
1. Raspakivanje fajlova u Windows 11 pomoću File Explorer-a
Možete jednostavno raspakovati datoteke i foldere u Windows 11 koristeći File Explorer. Nema potrebe za preuzimanjem dodatnih alata za kompresiju, poput WinZip-a ili WinRAR-a. Evo kako da raspakujete i izvučete sadržaj iz foldera u Windows 11.
1. Najpre, desnim klikom miša na ZIP datoteku odaberite opciju „Izdvoji sve…“ Takođe, možete kliknuti na dugme „Izdvoji sve“ koje se nalazi u gornjem meniju.
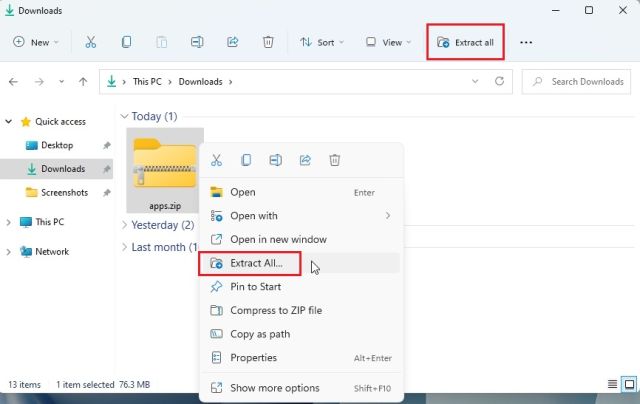
2. Pojaviće se mali prozor u kojem možete izabrati odredišni folder. Najčešće ostavim podrazumevanu lokaciju i kliknem na „Izdvoji“. Ovim ćete raspakovati fajlove na isto mesto gde se nalazi ZIP arhiva.
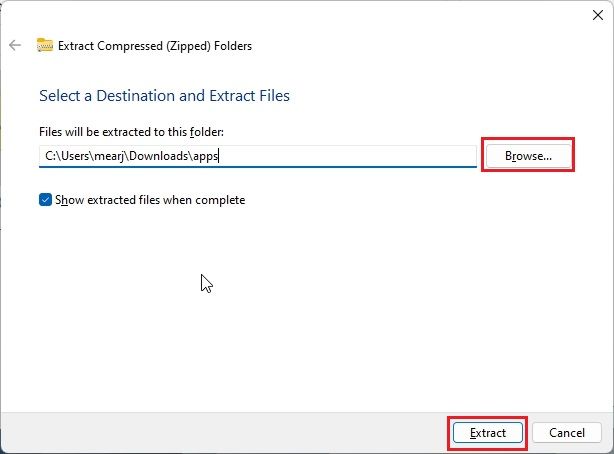
3. I to je to! Raspakovani sadržaj će biti dostupan u standardnom folderu na istoj lokaciji.
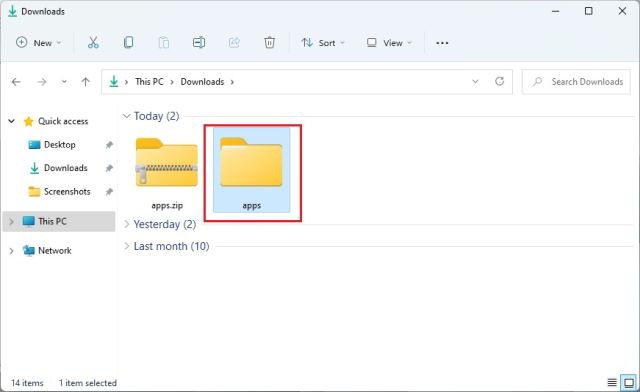
4. Alternativno, ako želite da raspakujete samo određene fajlove, možete otvoriti ZIP datoteku duplim klikom na nju. Sada možete selektovati fajlove koji su vam potrebni i kopirati ih kao obične datoteke.
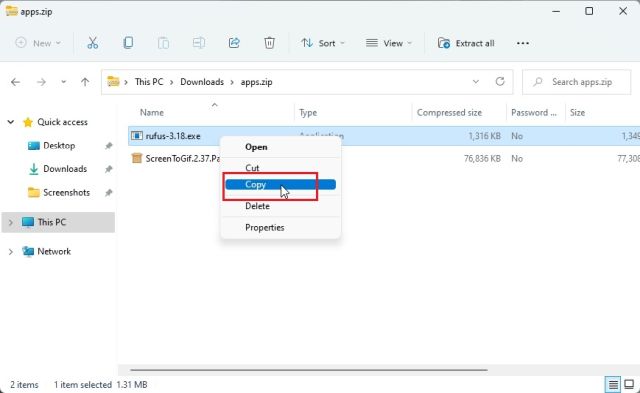
5. Sada se vratite i kreirajte novi folder na istom odredištu, pa nalepite kopirane fajlove. Na ovaj način možete raspakovati samo određene fajlove iz kompresovane ZIP arhive.
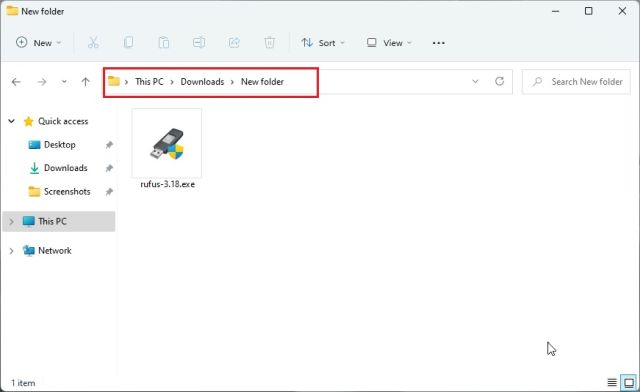
Kreiranje ZIP datoteke u Windows 11 pomoću File Explorer-a
Ako želite da napravite ZIP datoteku u Windows 11 koristeći File Explorer, jednostavno selektujte datoteku ili folder i kliknite desnim tasterom miša na nju. Možete selektovati i više različitih datoteka. Sada izaberite opciju „Kompresuj u ZIP datoteku“.
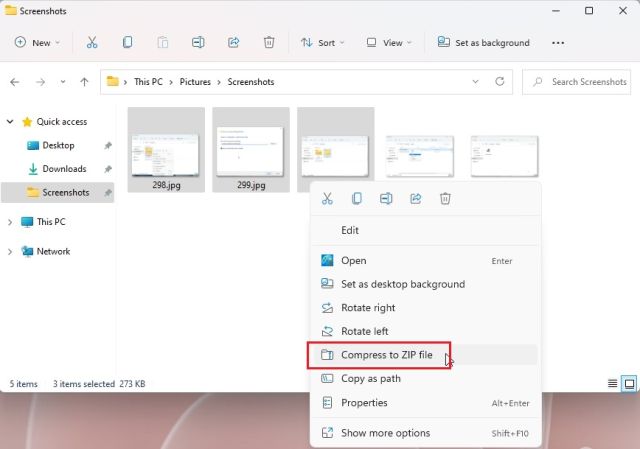
Kompresovana ZIP datoteka će biti kreirana u istom folderu. Možete promeniti naziv ZIP arhive i to je sve.
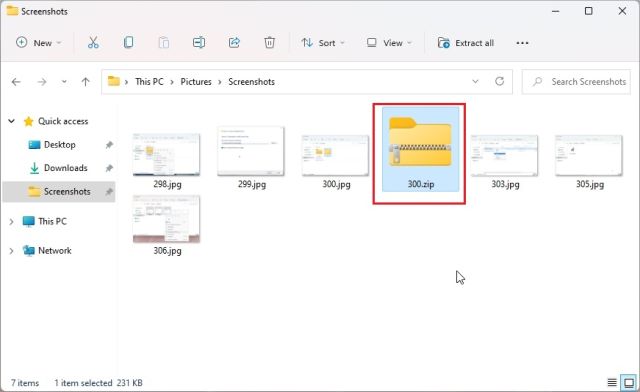
2. Raspakivanje fajlova u Windows 11 pomoću 7-Zip-a
Ako preferirate korišćenje softvera treće strane, preporučio bih 7-Zip za raspakivanje datoteka u Windows 11 u odnosu na druga popularna rešenja, poput WinRAR-a i WinZip-a. 7-Zip je besplatan, otvorenog koda, ne iritira sa iskačućim prozorima i nudi odličan algoritam kompresije. Zato smo ga i izabrali kao jednu od najboljih Windows 11 aplikacija. Dakle, ako želite da raspakujete datoteke u Windows 11, pratite sledeće korake.
1. Preuzmite 7-Zip sa ove stranice. Nakon toga, instalirajte aplikaciju na vaš Windows 11 računar.
2. Sada kliknite desnim tasterom miša na ZIP datoteku i izaberite opciju „Prikaži više opcija“.
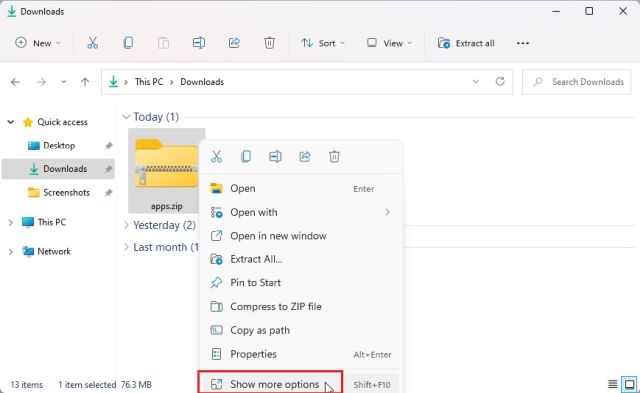
3. Ovde izaberite opciju „7-Zip“ i otvorite „Extract files…“
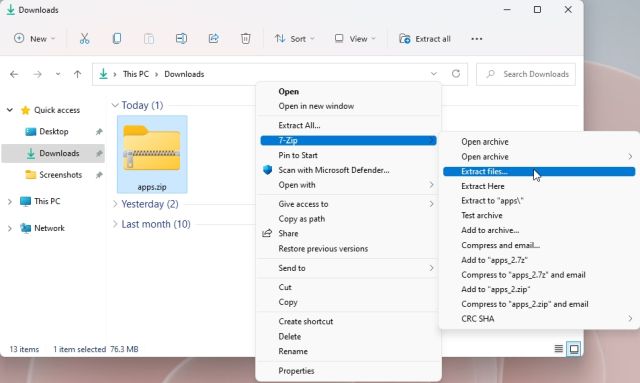
4. Sada odaberite odredišnu lokaciju klikom na meni sa tri tačke, pa kliknite na „OK“.
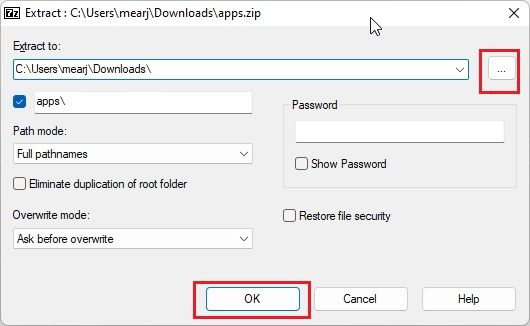
5. I to je sve. Sav sadržaj iz ZIP datoteke će biti izdvojen u izabrani folder.
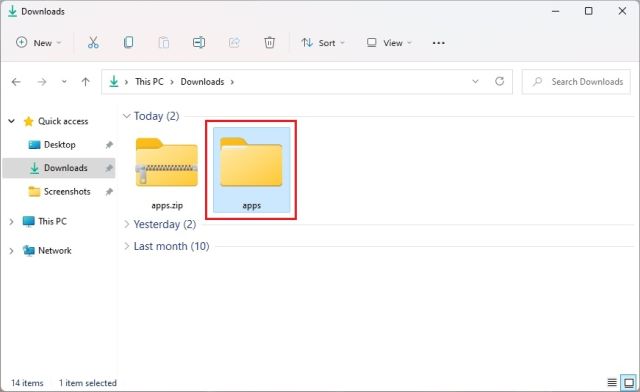
6. Ukoliko želite da izdvojite samo određene datoteke iz ZIP arhive, kliknite desnim tasterom miša na arhivu i izaberite „Prikaži više opcija“. Sada otvorite 7-Zip -> Otvori arhivu.
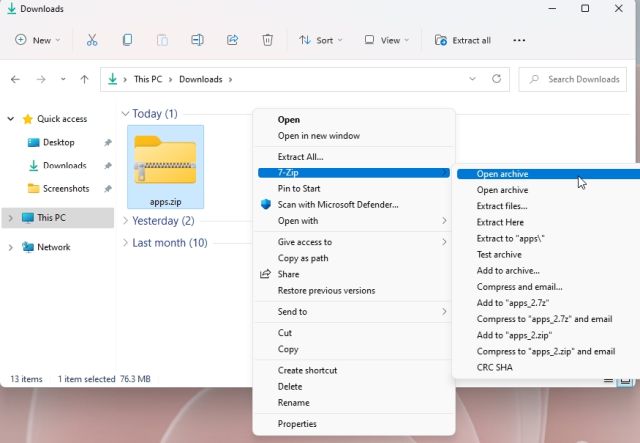
7. Kada se 7-Zip otvori, izaberite fajlove koje želite da izdvojite, pa kliknite na „Extract“ koji se nalazi na vrhu.
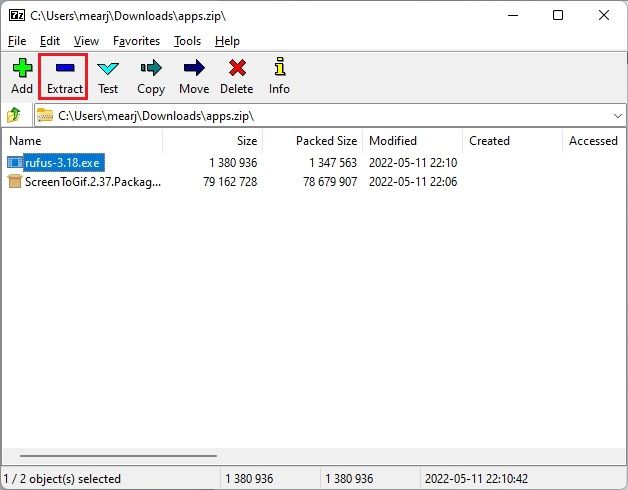
8. U sledećem prozoru odaberite odredišni folder i kliknite na „OK“.
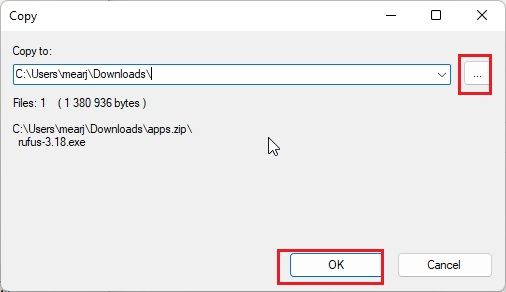
9. Fajlovi će biti raspakovani u željeni folder. I na ovaj način možete koristiti 7-Zip za raspakivanje datoteka u Windows 11.
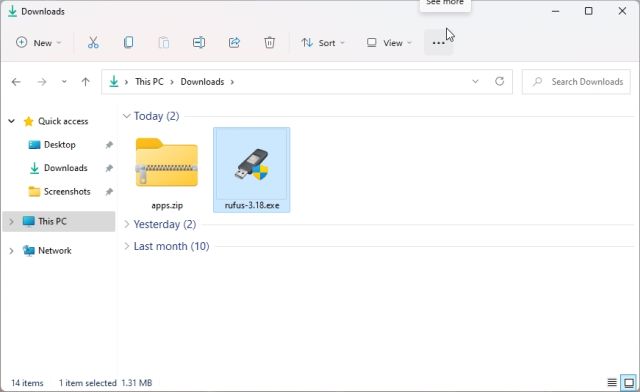
3. Raspakivanje datoteka u Windows 11 pomoću PowerShell-a
Osim File Explorer-a i 7-Zip-a, za raspakivanje datoteka u Windows 11 možete upotrebiti i PowerShell. Samo uz pomoć komande, možete raspakovati ZIP arhivu i izdvojiti sadržaj iz nje. Evo kako se to radi.
1. Pritisnite taster Windows jednom i ukucajte „powershell“. Sada kliknite na „Pokreni kao administrator“ u desnom oknu. U slučaju da uvek želite da pokrećete PowerShell sa administratorskim privilegijama, pogledajte naš vodič za više informacija.
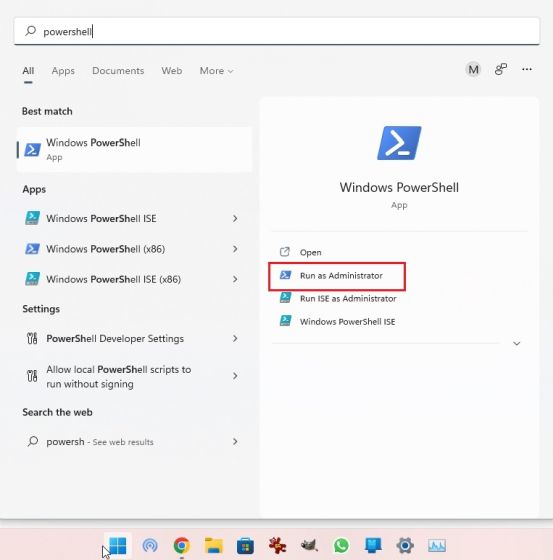
2. Zatim desnim klikom miša na ZIP datoteku izaberite „Kopiraj kao putanju“. Ovo će kopirati kompletnu adresu ZIP datoteke u međuspremnik.
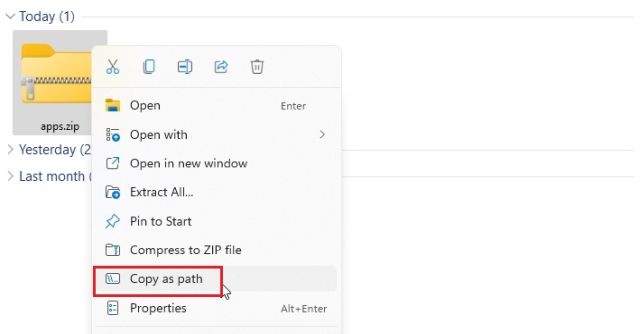
3. Da biste raspakovali datoteke u Windows 11 koristeći PowerShell, pokrenite sledeću komandu. Ovde zamenite putanju ZIP datoteke sa stvarnom putanjom koju ste kopirali. Ovo će raspakovati sadržaj ZIP datoteke na disk „C“ pod imenom „Novi folder“. Izabrao sam „C“ disk kao odredišnu lokaciju, ali vi možete odabrati svoju.
Expand-Archive -Path "path of ZIP file" -DestinationPath "C:\Novi Folder"
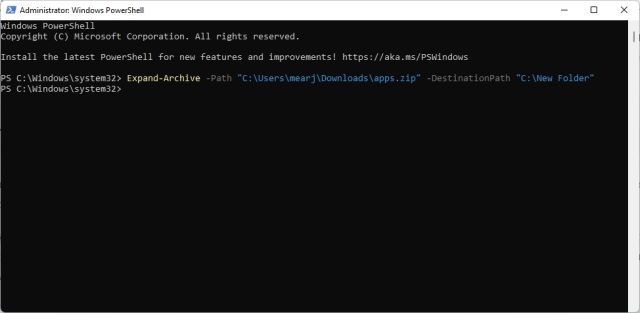
4. Na kraju, otvorite „C“ disk i pređite na „Novi folder“. Ovde ćete pronaći izdvojeni sadržaj ZIP datoteke. Tako možete raspakovati datoteke u Windows 11 koristeći PowerShell.
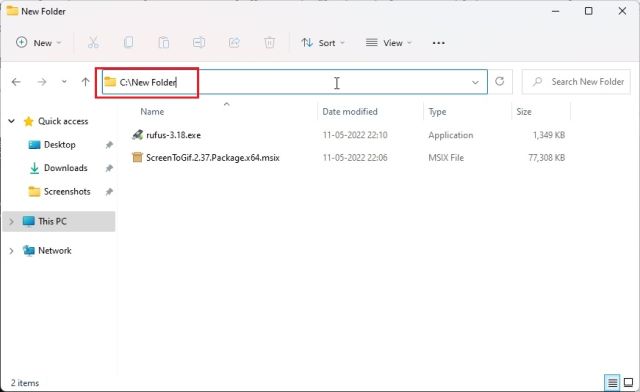
5. Ukoliko želite da kompresujete folder i kreirate ZIP datoteku pomoću PowerShell-a u Windows 11, jednostavno pokrenite sledeću komandu. Sintaksa je slična gornjoj. Ovde zamenite putanju datoteke ili foldera sa adresom datoteke/foldera koju želite da kompresujete.
Compress-Archive -Path "path of the file or folder" -DestinationPath "C:\compressed.zip"
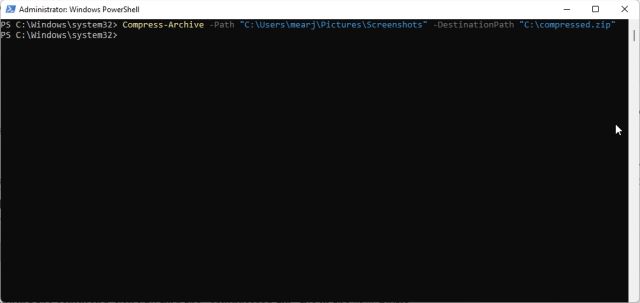
6. Nakon što pokrenete komandu, pronaći ćete datoteku „compressed.zip“ na „C“ disku.
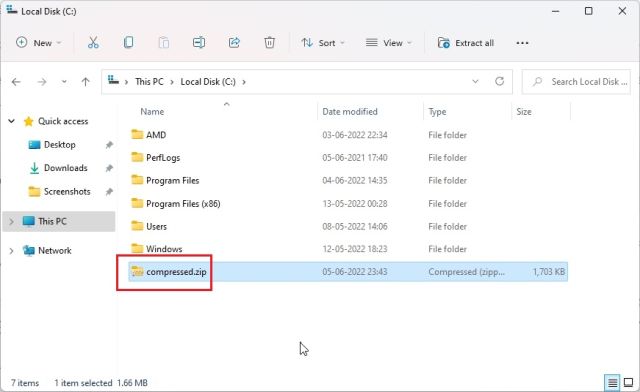
4. Raspakivanje datoteka u Windows 11 pomoću komandne linije (CMD)
Konačno, možete koristiti i komandnu liniju za izdvajanje sadržaja iz ZIP datoteka u Windows 11. Baš kao i PowerShell, komandna linija ima nekoliko korisnih opcija za kompresiju i dekompresiju ZIP datoteka. Ako niste znali, 2018. godine, Command Prompt je dobio moćan alat komandne linije TAR, koji vam omogućava da brzo raspakujete datoteke u Windows 11, baš kao na Linux sistemima. Dakle, evo kako da upotrebite TAR za raspakivanje ZIP arhiva u Windows 11 pomoću CMD-a.
1. Pređite u folder u kom se nalazi ZIP datoteka. Kliknite na adresnu traku i ukucajte cmd, pa pritisnite Enter. Ovo će otvoriti komandnu liniju u istom prozoru.
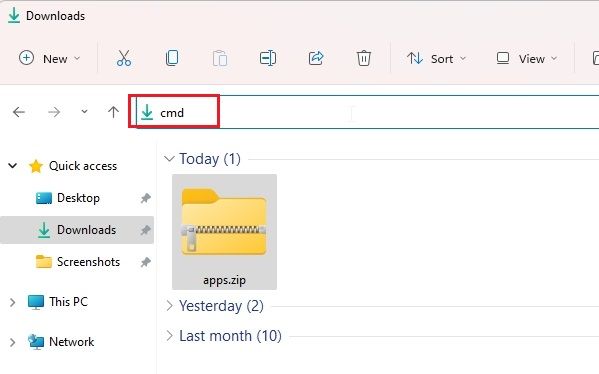
2. Zatim pokrenite sledeću komandu. Obavezno preimenujte naziv datoteke sa stvarnim imenom datoteke. Sada pritisnite Enter i ZIP datoteka će biti izvučena u isti folder.
tar -xf filename.zip
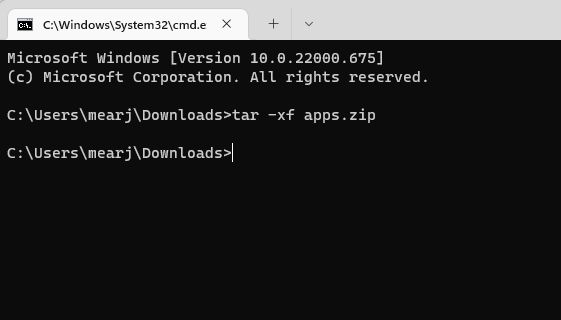
3. Kao što možete videti, CMD je uspešno raspakovao ZIP datoteku na istoj lokaciji.
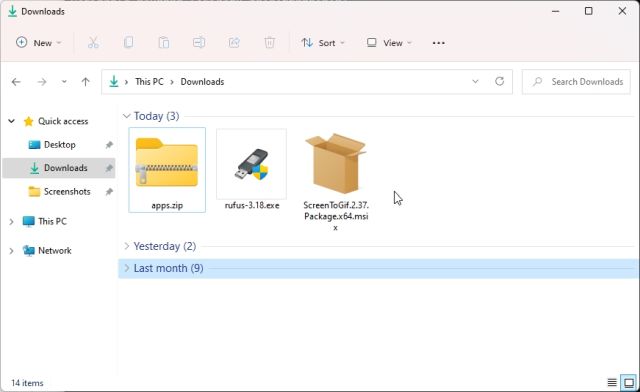
Izdvajanje ZIP fajlova u Windows 11 pomoću CMD-a, 7-Zip-a, File Explorer-a i PowerShell-a
Dakle, predstavili smo četiri načina na koje možete izdvojiti sadržaj iz ZIP datoteka. I ne samo to, pomoću 7-Zip-a možete izdvajati sadržaj iz RAR, 7Z, TAR, TGZ i mnogih drugih kompresovanih formata. A ako ste fan komandne linije, možete upotrebiti i TAR koji je dostupan u komandnoj liniji. U svakom slučaju, to je sve od nas za sada. Ako želite da saznate kako da vidite lozinke za Wi-Fi u Windows 11, možete pročitati naš vodič. A ako tražite lokaciju direktorijuma za pokretanje u Windows 11, kako biste dodali omiljene programe da se pokreću pri startovanju sistema, imamo i koristan vodič za vas. Konačno, ako imate bilo kakvih pitanja, javite nam u odeljku za komentare ispod.